Trong Microsoft Word bạn có thể tạo Form (Biểu mẫu trong văn bản) để mọi người có thể điền thông tin theo yêu cầu của bạn.
Các trường hợp nên sử dụng Form là phiếu ghi danh, phiếu đăng ký, khảo sát, phiếu góp ý, mẫu thu thập thông tin cá nhân cơ bản, …Nói chung những thứ cần người khác điền thông tin vào đều có thể sử dụng Form.
Trong Form bạn có thể chèn các Content Control như: Rich Text, Plain Text, Picture, Building Block Gallery, Check Box, Combo Box, Repeating Section, Drop-Down List, Date Picker
Vậy Content Control là gì? Cách sử dụng Content Control như thế nào? Câu trả lời đã có ngay bên dưới cho bạn đây !
Mục Lục Nội Dung
I. Các bước tạo Form cơ bản trong Word
- Hiện thẻ
Developer - Chèn, thiết lập thuộc tính và thêm mô tả cho các
Content Control.
#1. Hiện tab Developer trong Word
+ Bước 1: Bạn mở Word ra, sau đó vào File => chọn Options
+ Bước 2: Trong hộp thoại Word Options => chọn Customize Ribbon => đánh dấu chọn tại Developer => chọn OK.
#2. Chèn, thiết lập thuộc tính và thêm mô tả cho Content Control
+ Bước 1: Khởi động Microsoft Word => chọn Blank document => tạo và định dạng theo yêu cầu. Biểu mẫu Lí lịch khoa học như bên dưới là một ví dụ.
+ Bước 2: Chèn các Content Control
Nháy chuột tại vị trí cần chèn => chọn thẻ Developer => trong nhóm Control bạn có thể chọn 1 trong 9 điều khiển nội dung được cung cấp sẵn.
Dưới đây là tên và công dụng của các điều khiển nội dung, tùy thuộc vào biểu mẫu mà chúng ta sẽ chọn lựa và sử dụng cho phù hợp:
- Rich Text chèn hộp văn bản
- Plain Text chèn hộp văn bản có định dạng thuần túy
- Picture chèn điền khiển hình ảnh
- Building Block Gallery chèn thư viện các khối được xây dựng sẵn như AutoText, Equations, Quick Parts, Tables
- Check Box chèn hộp kiểm
- Combo Box chèn hộp danh sách
- Repeating Section
- Drop-Down List chèn hộp danh sách thả xuống
- Date Picker chèn ngày tháng năm…
+ Bước 3: Thiết lập thuộc tính cho các Content Control
Bước 3.1: Bạn hãy chọn vào điều khiển nội dụng cần thiết lập thuộc tính.
Bước 3. 2: Chọn vào Properties trong nhóm Controls trong thẻ Developer..
Mỗi điều kiển nội dung sẽ có các thuộc tính khác nhau nên việc thiết lập cũng sẽ khác nhau. Để thuận tiện cho việc hướng dẫn mình tạm thời chia chúng thành 5 nhóm..
Nhóm 1: Rich Text, Plain Text và Picture
- Title nhập tiêu đề.
- Color màu cho biểu mẫu (không phải cho nội dung bên trong).
Nhóm 2: Building Block Gallery
Gallery cung cấp cho chúng ta các như AutoText (Văn bản tự động), Equations (Công thức Toán học), Quick Parts, Tables (Bảng)…
Nhóm 3: Check Box
Chọn vào Change … để thay đổi kí hiệu đánh dấu chọn hoặc không đánh dấu chọn. Khi chọn vào thì hộp thoại Symbol sẽ xuất hiện, khi đó bạn chỉ cần chọn kì hiệu thích hợp rồi chọn OK
Nhóm 4: Combo Box, Drop-Down List
Chọn vào Add … để thêm các lựa chọn. Có n lựa chọn thì sẽ chọn Add … n lần.
Nhóm 5: Date Picker
Locale bạn chọn là Vietnamese để hiển thị tiếng Việt và định dạng theo cách sử dụng của người Việt. Ngày tháng năm chứ không phải là tháng ngày năm
+ Bước 4: Thêm mô tả cho Content Control
Việc thêm mô tả sẽ giúp cho người dùng biết và khai báo chính xác đối với từng đối tượng điều khiển trong biểu mẫu
Bước 4.1. Chọn vào Design Mode trong nhóm Controls trong thẻ Developer.
Bước 4.2. Lần lượt chọn các điều khiển nội dung rồi nhập mô tả..
Bước 4.3. Thực hiện lại Bước 4.1
+ Bước 5: Lưu Form này dưới dạng một Template
Chọn thẻ File => chọn Save. Hộp thoại Save As xuất hiện khi đó bạn hãy thực hiện lưu như bình thường nhưng nhớ chọn Save as type: là Word Template (*.dotx).
Form đã hoàn thành, hiện tại bạn đã có thể sử dụng nó. Cách đơn giản nhất là gửi nó cho những người cần lấy thông tin
Họ chỉ cần mở tệp tin *.dotx, lúc bấy giờ tệp tin *.docx sẽ tự động được tạo. Tiến hành điền thông tin theo biểu mẫu yêu cầu là coi như xong…
#4. Lời kết
Đọc thêm:
- Cách tạo From tìm kiếm dữ liệu thần tốc trên Excel
- Hướng dẫn tạo Form nhập liệu trong Excel cực kỳ đơn giản !
- Hướng dẫn cách làm phiếu khảo sát Online chuyên nghiệp
Vâng, như vậy là mình đã hướng dẫn xong cho bạn cách tạo Form trong Word, với rất nhiều kiểu Form khác nhau rồi nhé.
Sau khi tạo xong Form, chúng ta nên bật các chức năng bảo vệ tài liệu để hạn chế việc chỉnh sửa các nội dung không theo ý muốn.
Tính năng Restrict Editing trong Word là một lựa chọn phù hợp, tính năng này cho phép chúng ta giới hạn các quyền định dạng và chỉnh sửa văn bản.
Hi vọng là bài viết này sẽ hữu ích đối với bạn. Xin chào tạm biệt là hẹn gặp lại các bạn trong những bài viết tiếp theo !
CTV: Nhựt Nguyễn – Blogchiasekienthuc.com
 Blog Chia Sẻ Kiến Thức Máy tính – Công nghệ & Cuộc sống
Blog Chia Sẻ Kiến Thức Máy tính – Công nghệ & Cuộc sống
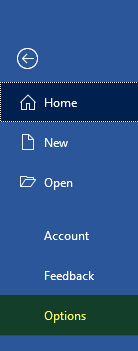

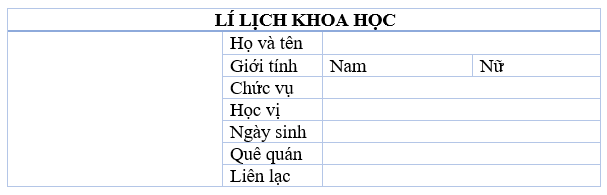

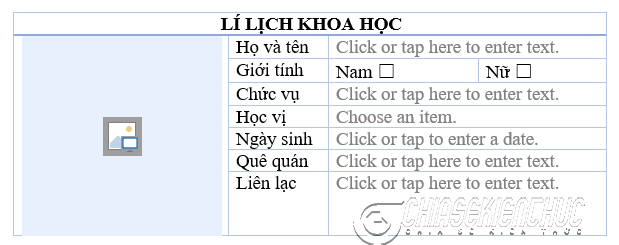

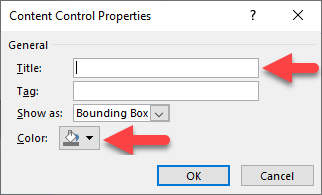
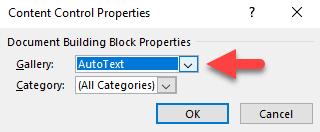
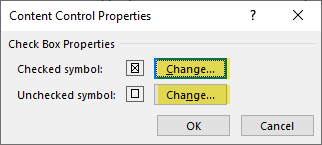
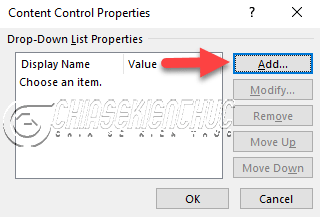
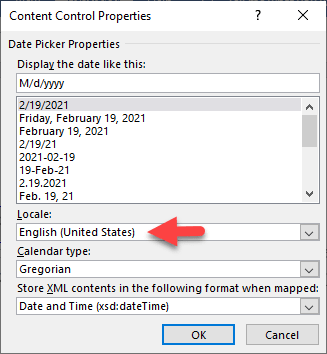

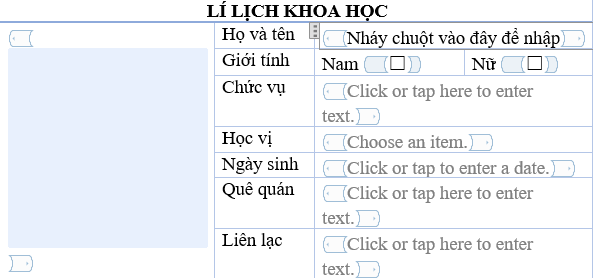
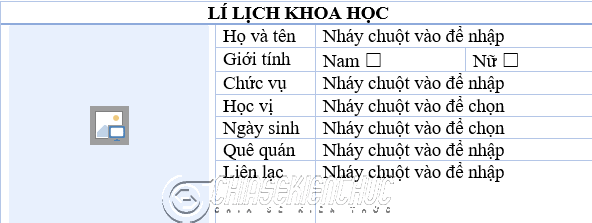
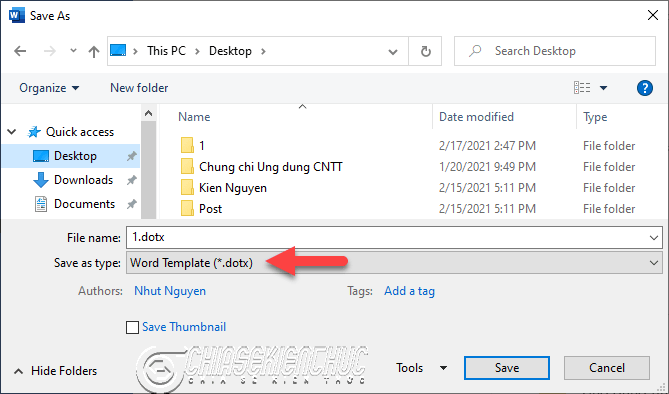







Admin ơi, mình muốn trong phần “Check box” thì chỉ được tick chọn duy nhất 1 ô check box thôi. Ví dụ: Giới tính thì chỉ được chọn 1 ô Nam/Nữ chứ không được tick chọn cả 2.
Có gì hướng dẫn mình với