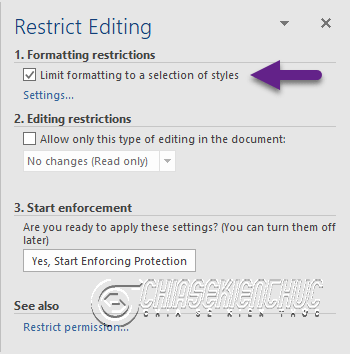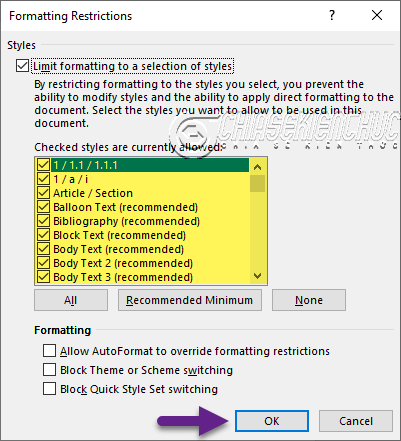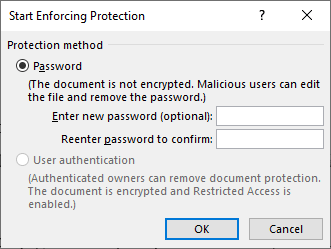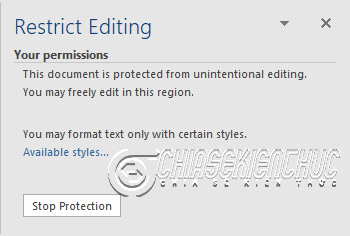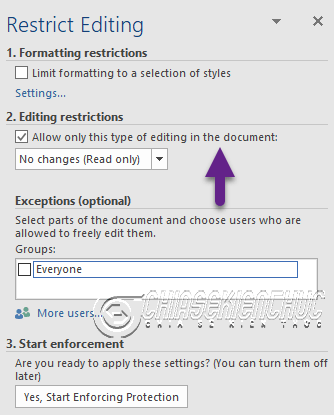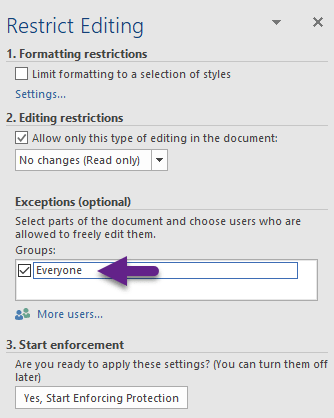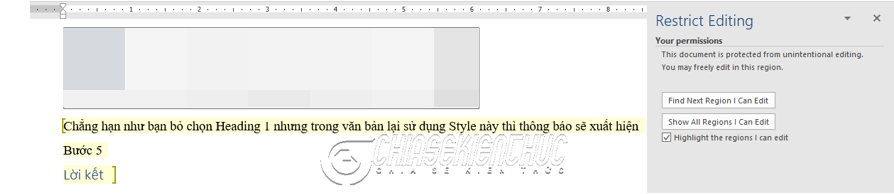Microsoft Word cung cấp cho chúng ta rất nhiều phương thức bảo vệ văn bản, ví dụ như là bảo vệ văn bản bằng mật khẩu, giới hạn quyền chỉnh sửa văn bản… Cụ thể thì chúng ta có các phương pháp sau:
- Read-Only: Chế độ này chỉ cho phép đọc văn bản.
- Password: Chế độ này giúp bảo vệ văn bản Word bằng mật khẩu. Tương tự như Excel thì phương thức bảo vệ này có 2 tùy chọn là mở và chỉnh sửa, mở và chỉ xem.
- Restrict Editing: Chế độ này sẽ giới hạn các quyền định dạng và chỉnh sửa văn bản.
- Restrict Access: Chế độ này sẽ hạn chế quyền truy cập.
- Digital Signature: Chữ kí điện tử.
Tính năng Restrict Editing trên Word cho phép chúng ta giới hạn các định dạng có thể thực hiện trên văn bản như:
Heading, Title, Subtitle, Subtle Emphasis, Emphasis, Intense Emphasis, Strong, Quote, Intense Quote, Subtle Reference, Intense Reference, Book Title, List Paragraph, … hoặc chỉnh sửa văn bản như thêm, xóa, …
Okay, và ngay bây giờ mình sẽ đi vào phần hướng dẫn chi tiết hơn cho các bạn dễ hình dung nhé. Nói chung là các thiết lập không có gì khó khăn cả.
Mục Lục Nội Dung
#1. Thiết lập hạn chế thay đổi định dạng
+ Bước 1: Chọn thẻ Review => trong nhóm Protect chọn Restrict Editing.
+ Bước 2: Trong bảng điều khiển Restrict Editing bạn hãy đánh dấu chọn vào dòng Limit formatting to a selection of styles.
+ Bước 3: Chọn Setting … => hộp thoại Formatting Restrictions xuất hiện. Đánh dấu chọn các Style được phép sử dụng trong văn bản:
- 1/ 1.1/ 1.1.1
- 1/ a/ i
- Article / Section
- Balloon Text (recommended)
- Bibliography (recommended)
- Block Text (recommended)
- ……………………………………………….
=> Chọn OK để xác nhận.
Chú ý:
- All để dánh dấu tất cả.
- Recommended Minimum đánh dấu các
Styleđược khuyến nghị. - None để bỏ đánh dấu tất cả.
+ Bước 4: Thông báo This document may contain formatting or styles that aren’t allowed. Do you want to remove them? xuất hiện.
Tạm dịch theo nghĩa tiếng Việt là “Tài liệu này có thể chứa định dạng hoặc kiểu không được phép. Bạn có muốn xóa chúng không?”
=> Bạn chọn Yes để xóa hoặc chọn No để giữ lại.
Chẳng hạn như bạn bỏ chọn Heading 1, nhưng trong văn bản lại đang sử dụng Style này thì thông báo sẽ xuất hiện như hình bên dưới.
+ Bước 5: Chọn Yes, Start Enforcing Protection => hộp thoại Start Start Enforcing Protection xuất hiện => bạn hãy nhập mật khẩu (nếu muốn) vào ô Enter new password (optional): và xác nhận lại vào ô Reenter password to confirm:
=> Sau đó chọn OK
Bảng điều khiển Restrict Editing xuất hiện thông báo quá trình thiết đặt hạn chế thay đổi định dạng đã thành công.
Chú ý:
- Available style … để xem danh sách các Style được cho phép.
- Stop Protection để xóa các thiết lập hạn chế.
#2. Thiết lập hạn chế thay đổi, chỉnh sửa nội dung
+ Bước 1: Thực hiện như trong phần #1 bên trên nha các bạn.
+ Bước 2: Trong bảng điều khiển Restrict Editing đánh dấu chọn dòng Allow only this type of editing in the document.
+ Bước 3: Chọn vào “dấu tam giác màu đen” ở trong hình bên trên (trong phần Editting restrictions đó các bạn) để tùy chọn loại hiệu chỉnh được phép thực hiện:
- Tracked changes cho phép thực hiện lần vết.
- Comments cho phép thực hiện bình luận.
- Filling in forms cho phép điền thông tin vào biểu mẫu.
- No changes (Read only) không cho phép thay đổi/ chỉnh sửa nội dung văn bản.
+ Bước 4: [Tùy chọn] Khai báo các vùng văn bản được phép thay đổi.
Quét khối vùng văn bản (có thể chọn nhiều vùng bằng cách nhấn phím Ctrl) => chọn Everyone
+ Bước 5: Thực hiện như trong mục #1 bên trên.
Ngay sau khi thực hiện xong Bước 5 thì bảng điều kiển Restrict Editing sẽ xuất hiện. Lúc bấy giờ bảng điều khiển cung cấp cho chúng ta các tính năng
- Find Next Region I Can Edit tìm vùng văn bản tiếp theo có thể chỉnh sửa.
- Show All Regions I Can Edit hiển thị tất cả các vùng văn bản có thể chỉnh sửa.
- Highlight the regions I can edit đánh dấu các vùng văn bản có thể chỉnh sửa.
Chẳng hạn khu vực nằm trong dấu ngoặc vuông và được tô Highlight màu vàng nhạt như trong hình trên là vùng văn bản không được bảo vệ tức có thể chỉnh sửa mà không cần đến mật khẩu.
Xem thêm bài liên quan:
- Hướng dẫn cách đặt mật khẩu cho file Word để bảo mật hơn !
- Cách khóa Header và Footer trong Word, không cho chỉnh sửa
#3. Lời kết
Vâng, như vậy là mình đã chia sẻ với các bạn rất chi tiết về các phương pháp bảo vệ văn bản Word với tính năng Restrict Editing có trên Word rồi nhé.
Trong thực tế, mình thường chỉ sử dụng các phương thức bảo vệ này khi được yêu cầu hoặc người được chia sẽ cần được thực hiện chỉnh sửa văn bản hoặc trong trường hợp đặc thù.
Ngoài ra thì mình thường xuất văn bản với định dạng *.docx sang văn bản có định dạng *.pdf (hay nói cách khác là lưu văn bản Word với định dạng PDF đó các bạn) rồi mới tiến hành các thiết lập để bảo vệ.
Lí do là các thiết lập bảo vệ trên tệp tin *pdf an toàn hơn so với các tệp tin *.docx. Nếu muốn tìm hiểu thêm các bước bảo vệ tệp tin *.pdf thì bạn có thể truy cập vào các bài viết.
- Hướng dẫn đặt mật khẩu cho File PDF bằng Nitro Pro
- Nitro Pro: Cách bảo vệ bản quyền file PDF bằng Digital ID
- Bảo mật file PDF bằng cách mã hóa, chống copy, in ấn và chỉnh sửa !
Xin chào tạm biệt và hẹn gặp lại các bạn trong những bài viết tiếp theo nha !
CTV: Nhựt Nguyễn – Blogchiasekienthuc.com
 Blog Chia Sẻ Kiến Thức Máy tính – Công nghệ & Cuộc sống
Blog Chia Sẻ Kiến Thức Máy tính – Công nghệ & Cuộc sống