Vâng, có thể bạn đã quá quen thuộc với khái niệm về nền tảng Windows 32bit và Windows 64bit rồi phải không nào.
Tuy nhiên, có nhiều bạn vẫn chưa biết là đối với bộ ứng dụng văn phòng Microsoft Office thì cũng có 2 phiên bản là 32bit và 64bit đấy. Nói đến đây thì nhiều bạn sẽ nghĩ rằng…
Đơn giản thôi, kiểm tra xem Windows đang sử dụng nền tảng 32bit hay 64 bit là suy ra ngay được phiên bản Office mà máy tính đó đang sử dụng. Nhưng không phải như vậy nhé, nếu bạn nghĩ như vậy thì hoàn toàn sai lầm..
Như máy tính mình chẳng hạn. Máy tính mình đang sử dụng hệ điều hành Windows 10 64-bit, nhưng phiên bản Office mà mình đang sử dụng lại là bản Office 2016 – 32bit. Vậy đấy 🙂
Chính vì thế, trong bài viết này mình sẽ hướng dẫn chi tiết cho các bạn cách kiểm tra phiên bản Office mà bạn đang cài đặt trên máy tính là 32bit hay 64bit một cách dễ dàng nhất nhé.
Đọc thêm:
- Cách Backup và Restore bản quyền Windows/ Office cực hay
- [Tuts] Cách tải bộ cài Windows/ Office (file ISO gốc) tất cả phiên bản
- Cách kiểm tra bộ cài đặt Windows/ Office có phải nguyên gốc không ?
Mục Lục Nội Dung
I. Mục đích của việc xem thông tin phiên bản Office là là gì ?
Vâng, làm gì thì chúng ta cũng cần phải có mục đích đúng không ạ. Chứ không thì chẳng dỗi hơi mà tự nhiên làm làm gì cả.
Trả lời: Mục đích chính của việc xem thông tin phiên bản Office là 32bit hay 64bit là một số tiện ích bổ sung (Add-in) chỉ hoạt động được khi bạn chọn và cài đặt đúng phiên bản của nó. Ví dụ như Add-in Tab Office mà CTV Lương Trung đã giới thiệu với các bạn trong bài viết trước.
Hoặc là gói ngôn ngữ của Microsft chẳng hạn, bạn cũng cần phải tải đúng phiên bản thì nó mới có tác dụng được.
II. Làm thế nào để xác định phiên bản Office 32bit hay 64bit ?
Vì Office có nhiều phiên bản (chúng ta có Office 2007, 2010, 2013, 2013, 2019, Office 356..) nên với mỗi phiên bản Office thì cách kiểm tra sẽ hơi khác một chút, nhưng nhìn chung là cách kiểm tra cũng khá giống nhau.
#1. Đối với Office 2013, 2016…. và Office 365
Với các phiên bản Office mới này, để xác định Office là bản 32bit hay 64bit thì bạn thực hiện các bước như sau:
+ Bước 1: Bạn mở một ứng dụng bất kỳ có trong bộ Office ra, ví dụ mình mở Word chẳng hạn. Tại thanh Ribbon => bạn nhấn vào nút File
+ Bước 2: Tiếp theo bạn chọn Account => và nhấn vào phần About Word
+ Bước 3: Đôi giầy – đây rồi 😀 Chúng ta đã xác định được phiên bản Office mà mình đang sử dụng. Như các bạn đều thấy, ở đây mình đang sử dụng phiên bản Office 32-bit nhé.
#2. Xác định phiên bản Office 2010 là 32bit hay 64bit
Với phiên bản Office 2010 thì bạn làm như sau. Thực hiện:
Truy cập vào File => Vào Help => sau đó nhìn sang khung bên phải (trong phần About Microsoft Word) => bạn sẽ xác định được phiên bản Office mà máy tính bạn đang cài.
III. Lời Kết
Vâng, như vậy là mình vừa hướng dẫn rất cụ thể cho các bạn cách kiểm tra Office là phiên bản 32bit hay 64bit rồi nhé. Nói chung là cũng rất dễ thôi, nếu bạn để ý một chút sẽ thấy :d
Hi vọng bài viết này sẽ hữu ích với bạn. Chúc các bạn thành công !
Kiên Nguyễn – Blogchiasekienthuc.com
 Blog Chia Sẻ Kiến Thức Máy tính – Công nghệ & Cuộc sống
Blog Chia Sẻ Kiến Thức Máy tính – Công nghệ & Cuộc sống
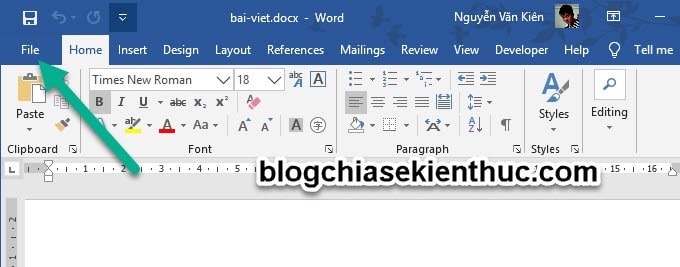
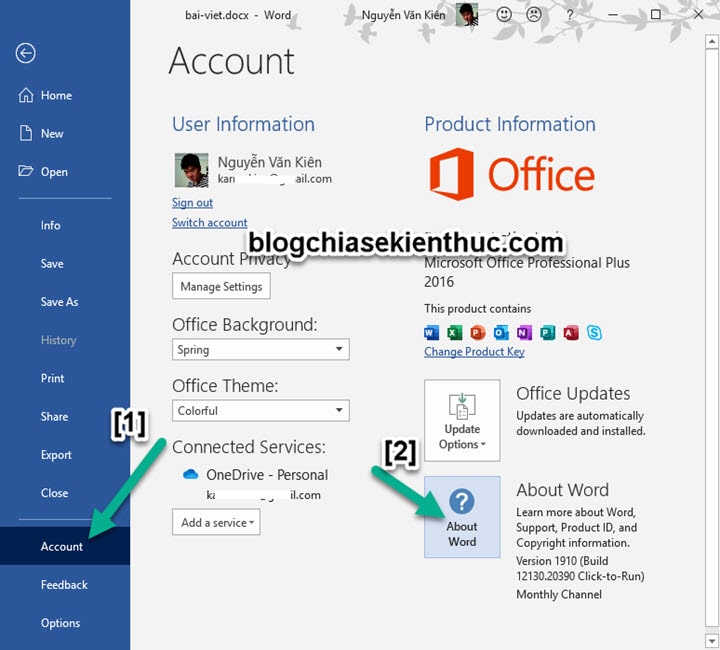

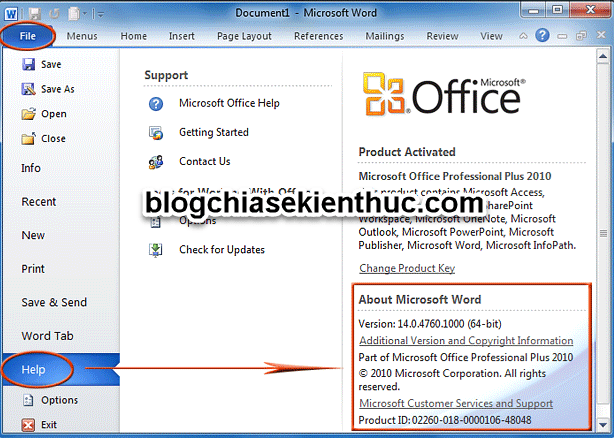






làm sao để có được office 2010 có version > hoặc = 14.0.4763.1000