Vâng, trong bài viết trước thì Admin đã giới thiệu và hướng dẫn cho các bạn cách cài đặt OFFICE 2019 ở chế độ tùy chọn rồi.
Có nghĩa là bạn có thể bỏ chọn hoặc chọn ra những ứng dụng mà bạn muốn cài (ví dụ như bạn chỉ muốn cài Word và Excel thôi chẳng hạn).
Theo mặc định thì Microsoft không hỗ trợ OFFICE 2019 trên Windows 7. Tuy nhiên, vẫn có cách để chúng ta có thể cài được trên hệ điều hành này.
Và nếu như bạn đang có nhu cầu cài bộ office 2019 trên Windows 7 thì đây sẽ là bài viết rất tuyệt vời dành cho bạn đó.
Tips:
Nhưng theo mình nghĩ, nếu máy tính của bạn đã cài được OFFICE 2019 rồi thì nên nâng cấp Windows 7 lên Windows 10 hoặc Windows 11 dùng cho sướng.
Thực sự bạn sẽ không phải hối hận khi lên Windows 10 ở thời điểm này đâu 😛
Mục Lục Nội Dung
I. Cần chuẩn bị những gì?
Trước tiên bạn hãy tải bề bộ Office 2019 và công cụ hỗ trợ trước đó. Bạn nhấn Like để mở khóa lấy link tải nhé.
Nội dung này đã bị khoá vì một số lý do, vui lòng mở khóa để xem nội dung
- Link tải OFFICE 2019: Tại đây hoặc tại đây !
- Link tải công cụ hỗ trợ cài OFFICE 2019 trên Windows 7: Tải về tại đây hoặc tại đây !
II. Cài đặt Office 2019 trên Windows 7 và Windows 8
Lưu ý:
Nếu bạn đã cài các phiên bản Office trước đó lên máy tính rồi thì thực hiện gỡ bỏ phần mềm này ra trước, rồi mới bắt đầu thực hiện cài đặt bản Office 2019 mới này nhé.
+ Bước 1: Sau khi tải bộ cài Office 2019 và công cụ hỗ trợ về rồi => bạn hãy giải nén file wotok_mdl.zip vào chung với thư mục của file ISO Office 2019.
Sau đó bạn click chuột phải vào file wotok_mdl => và chọn Run as administrator để chạy với quyền quản trị.
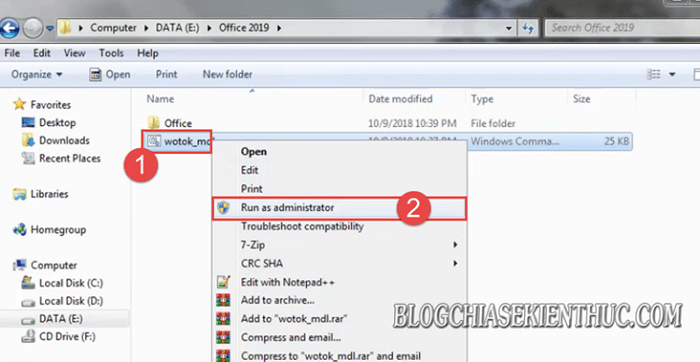
+ Bước 2: Tiếp theo tại hộp thoại CMD => bạn nhấn phím số 3 => và Enter để chọn cài đặt Office 2019 Offline.
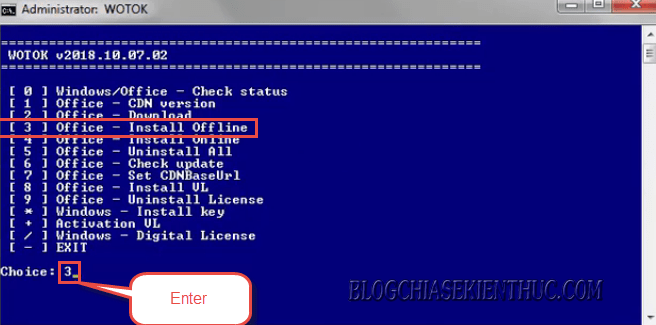
+ Bước 3: Lúc này bạn chọn Version là 1 => và Enter để lựa chọn phiên bản.
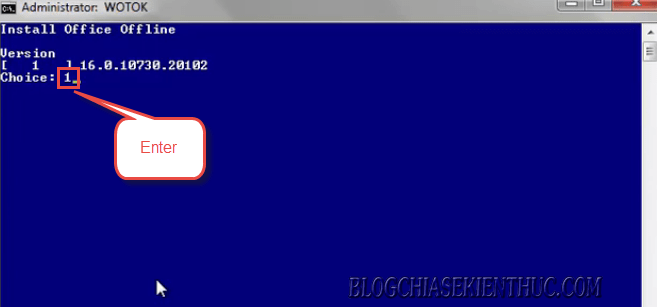
+ Bước 4: Bạn hãy chọn phím 1 hoặc 2 tương ứng với phiên bản Windows mà bạn đang sử dụng là 32-bit hay 64-bit. => rồi Enter để thực hiện.
Note:
Nếu như bạn chưa biết máy tính của bạn đang sử dụng Windows 32bit hay 64bit thì xem lại bài viết này nhé. Bước này rất quan trọng, nếu bạn chọn sai thì sẽ không cài đặt được.
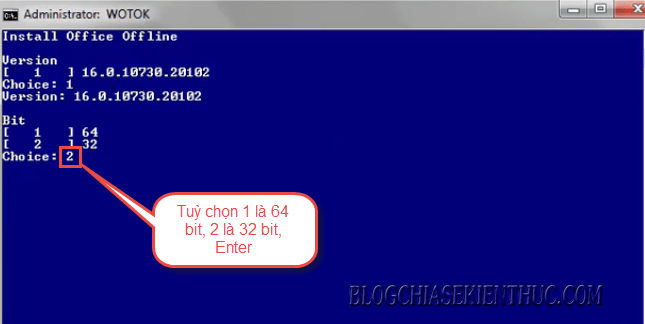
+ Bước 5: Lựa chọn ngôn ngữ sử dụng. Ở đây mình sẽ nhập vào số 1 để chọn ngôn ngữ chính là English => tiếp tục nhấn Enter.
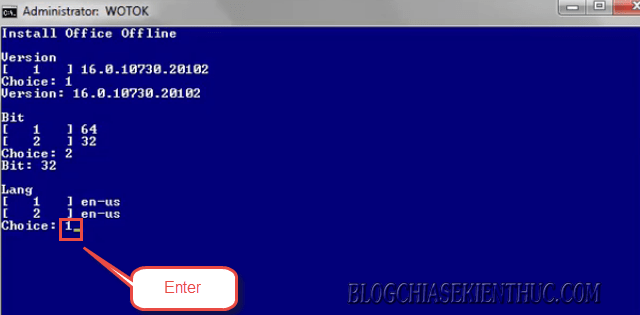
+ Bước 6: Lúc này sẽ có rất nhiều ID được liệt kê như hình bên dưới. Nhiệm vụ của bạn là copy 1 dãy ID bất kỳ bằng cách:
- Bôi đen dòng mã ID =>và nhấn
Ctrl + Cđể thực hiện Copy - Hoặc bôi đen dòng mã ID cần copy => và nhấn phím
Enterđể thực hiện copy.
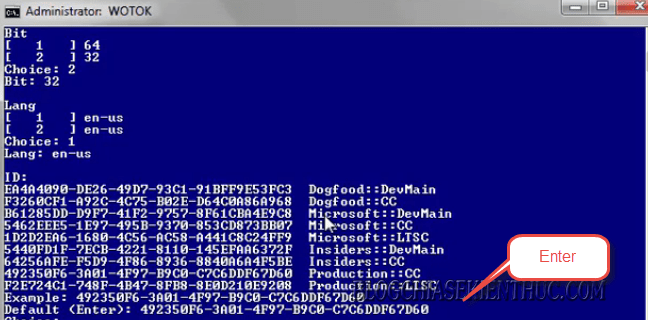
+ Bước 7: Sau đó bạn Paste dòng ID đó vào vào phần Choice: => rồi nhấn Enter. Để thực hiện Paste (dán) thì bạn chỉ cần nhấn chuột phải vào vị trí cần dán là được nha.

+ Bước 8: Chọn phiên bản Office mà bạn muốn cài đặt. Ở đây mình sẽ sử dụng bản ProPlus2019Volume, và mình cũng khuyến khích các bạn sử dụng bản này.
Lựa chọn bằng cách nhập ProPlus2019Volume vào dòng Choice => và Enter.
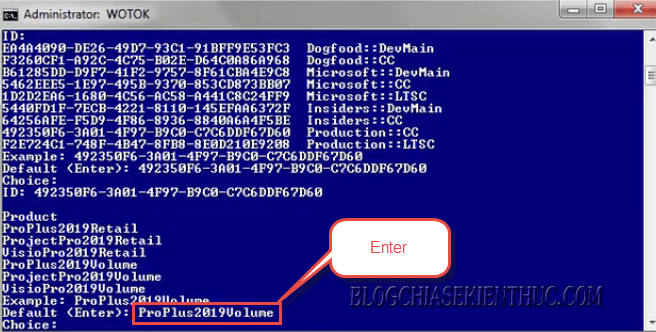
+ Bước 9: Ở bước tiếp theo sẽ cho phép bạn loại bỏ đi các ứng dụng có trong bộ Office 2019. Ví dụ bạn không muốn cài đặt ứng dụng Access thì bạn gõ lệnh access^ => và nhấn Enter.
Còn nếu như bạn muốn cài đặt toàn bộ thì cứ để trống và nhấn Enter thôi. Nếu bạn thấy khó hiểu chỗ này thì cứ bỏ trống nhé 😛
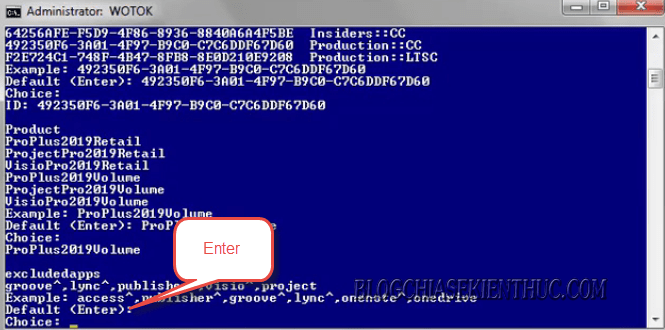
+ Bước 10: Okay rồi, bạn giờ bạn nhấn Enter hoặc nhập 1 => và nhấn Enter để cho quá trình Install bộ Office 2019 trên Windows 7 được bắt đầu.
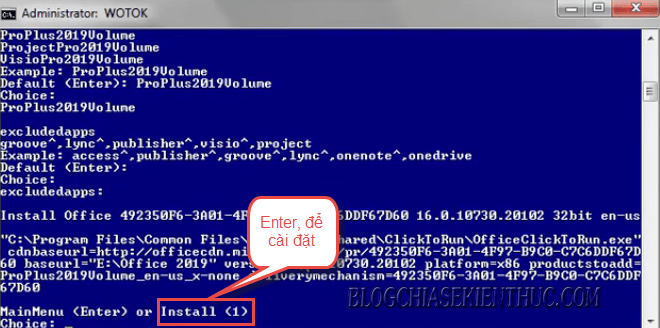
Lúc này Microsoft Office 2019 sẽ tự động được cài đặt trên Window 7, 8 của bạn. Nếu thành công thì bạn sẽ thấy 2 dòng như hình bên dưới. Bạn chờ vài phút để hoàn tất việc cài đặt nhé.

+ Bước 11: Sau khi quá trình bung file đủ 100% là okay. Bạn vào Start => All programs => Microsoft Office 2019 để khởi chạy ứng dụng nha.
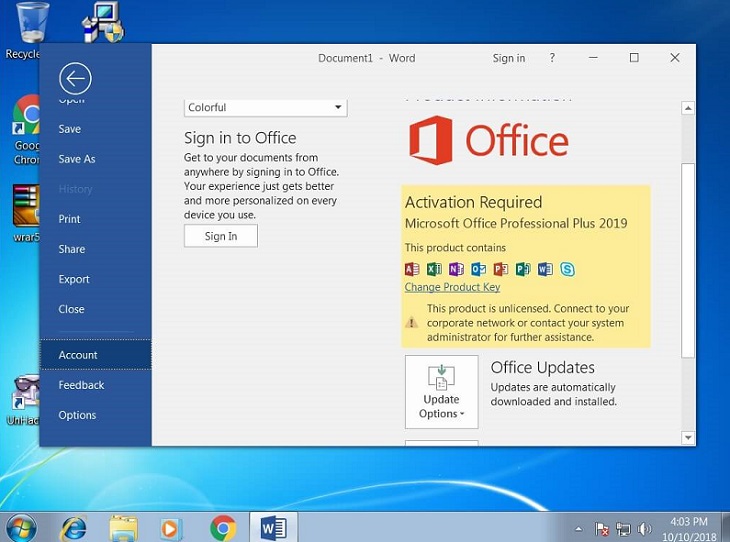
Sau khi cài đặt xong bạn có thể lên mạng tìm cách kích hoạt bản quyền Office 2019 nhé.
- Cách kích hoạt Office 2021 và Office 365 trên Windows 11
- Cách kích hoạt Windows 10/11 vĩnh viễn, an toàn, sạch sẽ (kích hoạt được cả Office)
III. Lời kết
Như vậy là mình vừa hướng dẫn rất chi tiết và cụ thể cho các bạn cách cài đặt Office 2019 trên Windows 7, 8 và Windows 8.1 rồi nha.
Rất đơn giản và dễ dàng phải không nào các bạn 😀
Bây giờ thì bạn đã có thể trải nghiệm những tính năng mới mẻ, cùng những cải tiến vượt trội trên phiên bản Office 2019 ngay trên Windows 7 mà không cần phải nâng cấp hệ điều hành rồi đó.
Đọc thêm:
- Một số tính năng mới trong Word 2019 mà bạn nên biết !
- Một số cải tiến & tính năng mới trong Excel 2019 bạn nên biết !
Hi vọng bài viết này sẽ hữu ích với bạn. Chúc các bạn thành công !
CTV: Lương Trung – Blogchiasekienthuc.com
Edit by Kiên Nguyễn
 Blog Chia Sẻ Kiến Thức Máy tính – Công nghệ & Cuộc sống
Blog Chia Sẻ Kiến Thức Máy tính – Công nghệ & Cuộc sống


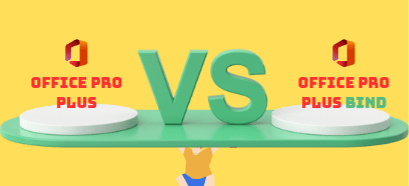

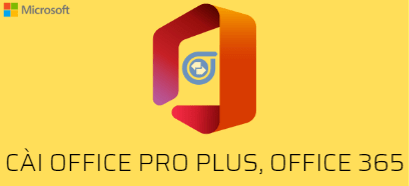



Chi tiết quá, cảm ơn bạn nha
Này bạn ơi,mình có thể không gỡ cài đặt officce 2010 mà vẫn cài office 2019 có được không bạn?
Office 2019 mà cài trên Windows 10 thì vẫn thấy hợp hơn.
Về cơ bản nó tối ưu tốt cho Windows 10 vì nó cùng thời điểm với nhau, nhưng Office 2019 chạy trên Windows 7 cũng rất mượt mà, ít bị treo như trên Windows 10. Xài qua nhiều Windows cá nhân vẫn thích Windows 7, và hiện tại vẫn xài Windows 7 cho máy chính.
tùy thôi bạn à, mỗi người có 1 thói quen, 1 sở thích nên chọn window thích hợp để xài thôi.
Chào Blog Chia sẻ kiến thức.
Mình đã test thành công với office pro 2019 nhưng với Home and Business thì không được.
Mình cũng tìm kiếm nhưng chưa có hướng dẫn nào khác có thể thử.
Mình có một câu hỏi. Tại sao bài viết trước bạn bảo không tải được trên win 7 mà giờ hướng dẫn tải.
thì hồi trước chưa biết cách để cài trên Window 7 nên nói là không cài đặt được, Với lại Office 2019 thì Microsoft cũng báo là không setup được trên nền tảng Window 7. Giờ người ta tìm ra được cách có thể cài trên Window 7 thì hướng dẫn để anh em nào muốn xài thì cài đặt để sử dụng. Có vậy mà bác cũng thắc mắc.
Nếu muốn thắc mắc thì bác nên đi hỏi thằng Microsoft kia kìa “Tại sao nói ko hỗ trợ window 7 mà vẫn để người ta tìm ra bug lỗi và fix cài được trên window 7”
Cho mình hỏi mình cũng cài Office Pro Plus 1029 cho Win 7 nhưng khi cài xong và dùng đc 1 thời gian thì nó bảo phải activate thì mình cũng thử tìm các cách trên mạng nhưng họ chi toàn hướng dẫn cho activate trên Win 10. Còn máy mình xài Win 7 thì thử những cách họ hướng dẫn ko đc. Vậy cho mình hỏi nên làm sao đây ạ???
Bạn thử dùng kmspico hoặc tải active aio tools nhé. Nếu bạn làm được hay không được thì hãy nhắn vào email: nguyen.anh.10112009@gmail.com nhé! để mình biết là có được hay không mình còn tải
Anh ới sao bước cuối em cài thì nó lại thông báo Chỉ cho win 10 vậy anh ?
Sao Bước cuối nó báo Chỉ cài được win 10 vậy anh ?
mình cũng bị vậy, xong hết rồi lúc bắt đầu cài lại báo chỉ xài được cho Win 10
làm theo hướng dẫn mà méo lấy đc số fax để giải nén ức chế
Bước nào vậy bạn?
vui lòng cho mình xin pass giải nén file setup ms office 2019 trong bài hướng dẫn (file có chứa mã ko mở được)
địa chỉ mail mình bewhatbiwannabe@gmail.com ạ
mình cảm ơn nhiều!
Admin ơi mới tải file office về mà không có pass giải nén được, admin cho xin vói nhé
Hình như ko dc nữa r ad ơi, khúc cuối nó thông báo:
Something went wrong
This version of Office requires a newer version of Windows.
We recommend you move to Windows 10.
Go online for additional help.
Error code: 30201-39
Người ta khuyến nghị Windows 10 mới được hoặc nâng cấp Windows của bạn nhé !
Mình không gỡ office bản cũ mà cài bản mới luôn có được không ban?
Alo,cài tiếng việt kiểu gì bạn,mình cài nó báo lỗi,Mong bạn hỗ trợ
cho mình hỏi là sao mở file wotok mà nó cứ hiện xin hãy chờ
cho mình hỏi là sao minh không bôi đen bước 6 được ?????????????????
Bạn thử chạy lại lệnh xem sao nhé, mặc định vẫn copy được bình thường mà.
m chạy đến bước 2 nó hiện thế này :”The system cannot find the path specìied. Version not exsist. Press any key to continue..” làm sao để chạy tiếp vậy b?