Trong những bài viết gần đây mình đã từng chia sẻ với cách bạn cách sao chép bảng tính từ Word sang Excel mà vẫn giữ nguyên định dạng gốc hoặc ngược lại rồi .
Để nối tiếp cho chủ đề đó, và đem đến cho bạn nhiều lựa chọn cũng như sự linh hoạt hơn trong việc sao chép dữ liệu bảng tính….
…. thì ngày hôm nay mình sẽ tiếp tục chia sẻ thêm một thủ thuật nhỏ khác nữa trong việc sử dụng code VBA, để sao chép bảng tính từ Excel sang file Word mà không bị thay đổi định dạng.
Mình nghĩ đây là một thủ thuật sẽ rất hữu ích cho những bạn thường xuyên phải làm việc với file Excel và Word đấy !
Code VBA hỗ trợ sao chép bảng tính Excel sang Word giữ nguyên định dạng
+ Bước 1: Đầu tiên bạn mở file Excel của bạn lên. Tại đây, bạn mở tab Developer => và chọn Visual Basic. Hoặc nhanh hơn thì bạn nhấn tổ hợp phím Alt + F11 để mở trình soạn thảo code VBA.

+ Bước 2: Hộp thoại Microsoft Visual Basic for Applications hiện lên, tại đây bạn click menu Tools => và chọn References.
+ Bước 3: Bạn kích chọn Microsoft Word 16 Object Library tại hộp thoại References VBAProject với bản Office 2016. ( 15 với Office 2013, 14 với Office 2010, 12 với Office 2007 ).
=> Sau đó nhấn OK để tiếp tục.
+ Bước 4: Tiếp tục bạn click vào menu Insert => chọn Module.
+ Bước 5: Rồi Copy đoạn mã code sau:
Sub EXCEL_TO_WORD()
Range([A1], [A65536].End(3)).Resize(, 4).Copy
With CreateObject(“Word.Application”)
.Visible = True
.Documents.Add
.Selection.PasteSpecial Placement:=wdInLine, DataType:=wdPasteOLEObject
End With
End Sub
+ Bước 6: Và Paste vào hộp thoại Module1 (Code) như hình bên dưới.
Bây giờ bạn hãy chỉnh các thông số như vị trí hàng/cột bắt đầu được chọn, và số cột được Copy từ ô bắt đầu xuống dòng cuối cùng chứa ký tự => Cuối cùng nhấn Run để thực thi…
… Để Excel tự động sao lưu bảng tính cùng định dạng các ô đã chọn sang file Word mới của bạn.
Lời kết
Okay, vậy là mình vừa hướng dẫn xong cho các bạn mẹo nhỏ trong việc thực hiện copy bảng tính Excel sang Word giữ nguyên định dạng gốc bằng code VBA một cách cực kỳ nhanh chóng và chính xác rồi nhé.
Và đến đây bài hướng dẫn của mình cũng xin được tạm dừng. Hi vọng mẹo nhỏ trong việc sử dụng code VBA để vận dụng linh hoạt hai ứng dụng văn phòng này sẽ hữu ích với các bạn.
Chúc các bạn thành công !
Đọc thêm:
- Sao chép dữ liệu từ Excel sang Word vẫn giữ nguyên định dạng
- Copy bảng từ Word sang PowerPoint vẫn giữ nguyên định dạng
- Cách lưu file Excel, Word với định dạng PDF, giữ nguyên định dạng
CTV: Lương Trung – Blogchiasekienthuc.com
 Blog Chia Sẻ Kiến Thức Máy tính – Công nghệ & Cuộc sống
Blog Chia Sẻ Kiến Thức Máy tính – Công nghệ & Cuộc sống
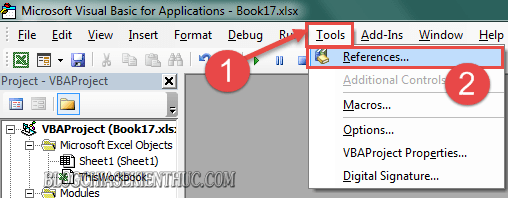
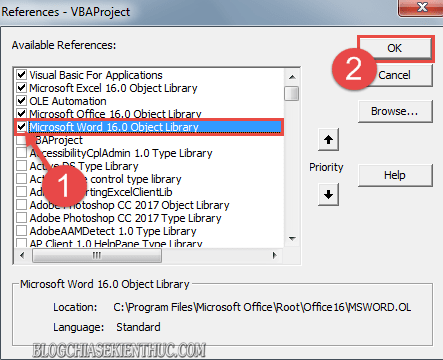
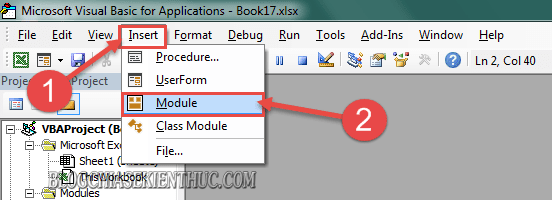
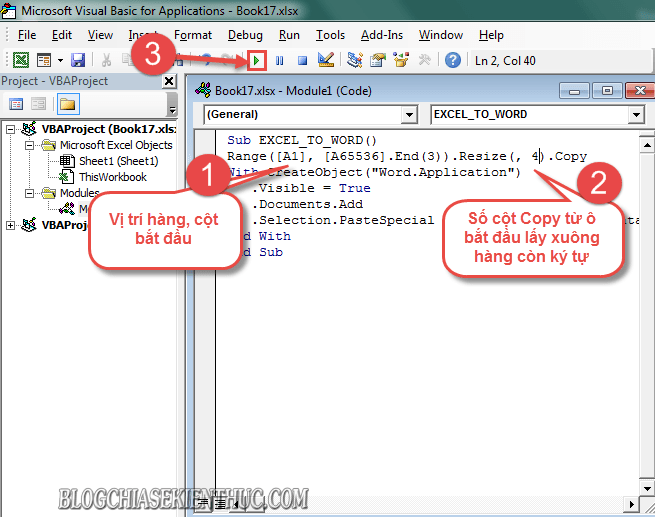
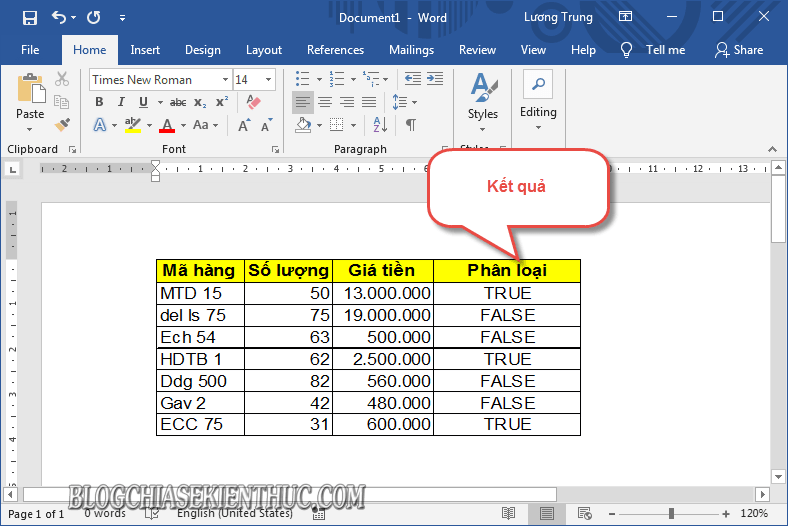







Cho hỏi nếu chỉ muốn copy sang word kí tự không lấy table đi thi thì mình phải làm sao!
chọn nội dung cần copy, sao đó qua word chọn Paste Special, rồi chọn các tùy chọn phù hợp khi xuất hiện trong đó.
Sau khi kích Run thì lỗi dòng này có màu vàng With CreateObject(“Word.Application”) không chạy được cho hỏi lỗi gì vậy?
Sub EXCEL_TO_WORD()
Dim objApp As Object
Set objApp = CreateObject(“Word.Application”)
Range([A1], [A65536].End(3)).Resize(, 4).Copy
‘With CreateObject(“Word.Application”)
With objApp
.Visible = True
.Documents.Add
.Selection.PasteSpecial Placement:=wdInLine, DataType:=wdPasteOLEObject
End With
End Sub