Như các bạn đã biết thì ở thời điểm hiện tại mình viết bài này, Microsoft đã cho ra đời phiên bản mới nhất, đó là bản Office 2019, và bắt đầu kể từ các phiên bản 2007 trở đi thì đuôi file mặc định của MS Word đã được chuyển từ *.doc, sang *.docx
Điều này gây khó khăn cho các máy tính đời tống, các máy vẫn đang sử dụng phiên bản Office 2003. Vì phiên bản Office 2003 không đọc được đuôi *.docx, trừ khi bạn làm theo bài viết này.
Mặc dù hiện nay đa số người dùng văn phòng đã chuyển sang sử dụng các phiên bản Word 2007 trở lên rồi. Nhưng thực tế mà nói thì vẫn còn rất nhiều bạn vẫn đang sử dụng bộ ứng dụng Office 2003. Dẫn đến việc xử lý file khi trao đổi chứng từ làm việc hay bị lỗi hoặc không đọc được file..
Vâng, để tiết kiệm thời gian và mang đến hiệu quả, cũng như hiệu năng cao trong việc xử lý file Word thì trong bài viết ngày hôm nay mình sẽ chia sẻ tới các bạn thủ thuật nhỏ về Word, giúp bạn dễ dàng chuyển đổi đuôi file *.doc sang *.docx hàng loạt, bằng ứng dụng Word mà không cần sự can thiệp của các phần mềm hay ứng dụng bên thứ ba.
Đọc thêm:
- [Tuts] Cách chuyển đổi PDF sang Word không bị lỗi Fonts chữ
- Phần mềm chuyển đổi eBook, gỡ DRM mạnh mẽ nhất mình biết
- Chuyển đổi file PowerPoint sang PDF và ngược lại không dùng phần mềm
Mục Lục Nội Dung
#1. Đổi đuôi file *.doc sang *.docx hàng loạt bằng code VBA
+ Bước 1: Đầu tiên bạn dồn tất cả các file *.doc cần chuyển đổi vào chung một Folder (thư mục).
Bạn lưu ý là code này nó chỉ nhận các file Word có tên không dấu và không có ký tự đặc biệt.
+ Bước 2: Sau đó bạn mở ứng dụng MS Word của bạn lên. Bạn hãy mở một file Word mới nguyên ra, file Word không nằm trong Folder chứa các file cần chuyển nhé.
=> Tại đây, bạn hãy nhấn tổ hợp phím ALT + F11 hoặc Fn + ALT + F11 để mở code VBA.
+ Bước 3: Giao diện VBA Microsoft Visual Basic for Application hiện lên => bạn click vào menu Insert => rồi chọn Module.
Rồi bạn thực hiện copy đoạn code sau:
Sub chuyenfiledoc()
'Updated by ExtendOffice 20181128
Dim xDlg As FileDialog
Dim xFolder As Variant
Dim xFileName As String
Application.ScreenUpdating = False
Set xDlg = Application.FileDialog(msoFileDialogFolderPicker)
If xDlg.Show <> -1 Then Exit Sub
xFolder = xDlg.SelectedItems(1) + "\"
xFileName = Dir(xFolder & "*.doc", vbNormal)
While xFileName <> ""
Documents.Open FileName:=xFolder & xFileName, _
ConfirmConversions:=False, ReadOnly:=False, AddToRecentFiles:=False, _
PasswordDocument:="", PasswordTemplate:="", Revert:=False, _
WritePasswordDocument:="", WritePasswordTemplate:="", Format:= _
wdOpenFormatAuto, XMLTransform:=""
ActiveDocument.SaveAs xFolder & Replace(xFileName, "doc", "docx"), wdFormatDocumentDefault
ActiveDocument.Close
xFileName = Dir()
Wend
Application.ScreenUpdating = True
End Sub
=> Sau đó Paste vào hộp thoại Module => và click Run Sub/UserFrom. Hoặc nhấn F5 để thực thi.
+ Bước 4: Một cửa sổ hiện ra => bạn hãy click chọn thư mục chứa các file Word mà bạn cần chuyển.
Lúc này quá trình Convert tự động của trình VBA sẽ diễn ra, bạn đợi trong giây lát rồi quay về file Folder để kiểm tra kết quả nhé.
#2. Cách đổi đuôi file *.doc sang *.docx hoặc ngược lại (thủ công)
Với cách làm này thì buộc bạn phải sử dụng bản Office 2007 trở lên thì mới làm được nhé.
Thực hiện: Bạn mở file Word mà bạn muốn đổi đuôi file ra. Ở đây file Word mình đang ở định dạng *.docx, bây giờ mình sẽ thử đổi sang *.doc nhé.
+ Bước 1: Bạn vào File
+ Bước 2: Sau đó bạn chọn Save as
+ Bước 3: Bây giờ bạn hãy chọn Browse để chọn vị trí lưu file Word sau khi chuyển đổi xong.
+ Bước 4: Chọn thư mục lưu file, ở đây mình sẽ lưu file luôn ngoài màn hình Desktop nhé.
Sau đó, ở phần Save as type thì bạn hãy chọn đúng định dạng mà bạn muốn chuyển đổi sang là được. Có rất nhiều định dạng cho bạn lựa chọn ở đây nha.
=> Sau khi chọn xong rồi thì bạn nhấn Save để lưu lại.
#3. Lời kết
Okay, như vậy là mình đã hướng dẫn xong cho các bạn thủ thuật chuyển đổi đuôi file *.doc sang định dạng file *.docx hàng loạt bằng ứng dụng Word một cách đơn giản rồi nhé.
Với cách làm này thì bạn sẽ không phải mất thời gian để chuyển đổi file bằng ứng dụng, hay sao chép tạo nội dung lưu mới trên file *.docx thủ công như trước nữa. Với đoạn code VBA bên trên thì mọi thứ đã trở nên dễ dàng hơn rất nhiều phải không nào 😀
Đến đây thì bài viết hướng dẫn cách đổi đuôi file *.doc sang file *.docx hàng loạt bằng Word của mình cũng xin được tạm dừng. Hi vọng mẹo nhỏ này sẽ hữu ích với các bạn.
Chúc các bạn thành công !
CTV: Lương Trung – Blogchiasekienthuc.com
 Blog Chia Sẻ Kiến Thức Máy tính – Công nghệ & Cuộc sống
Blog Chia Sẻ Kiến Thức Máy tính – Công nghệ & Cuộc sống
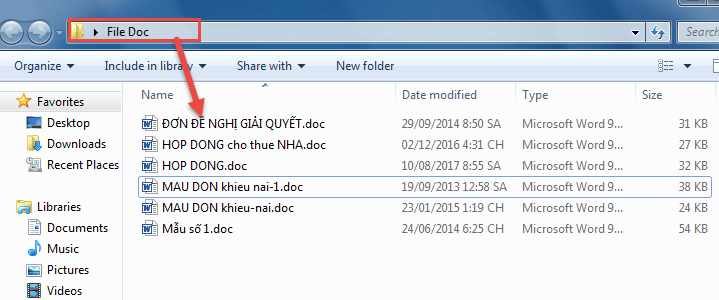

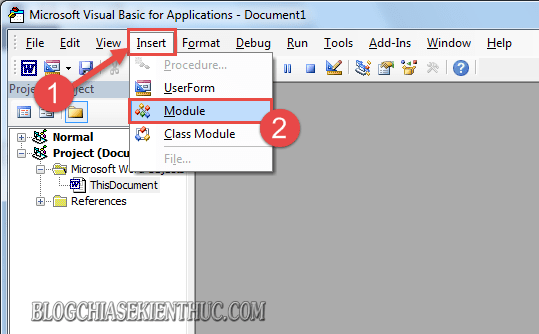
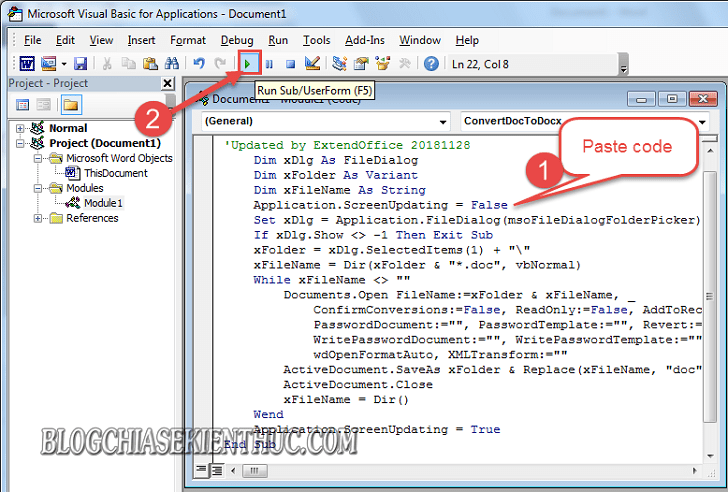

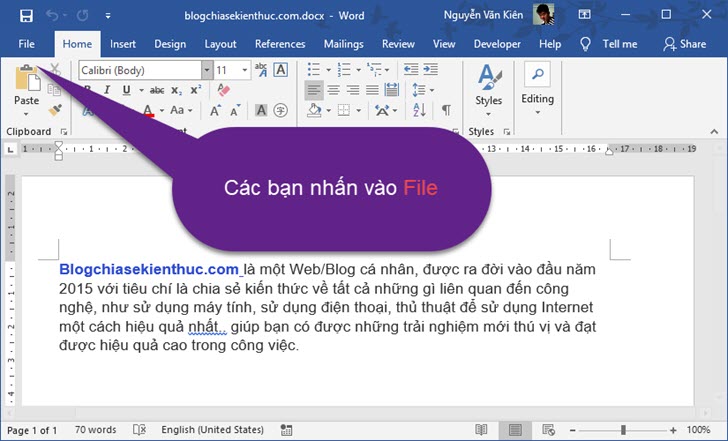
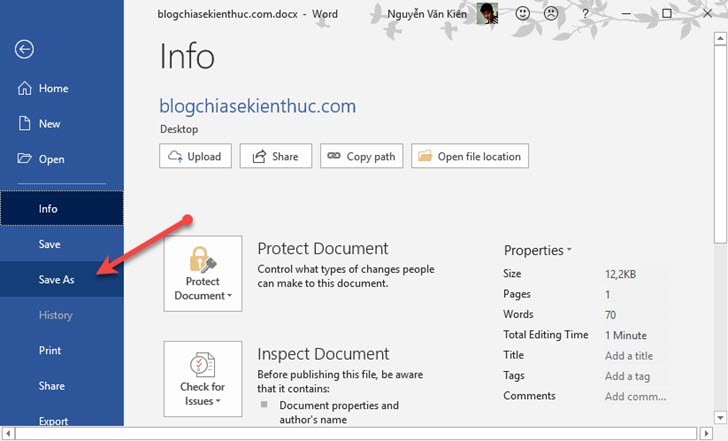
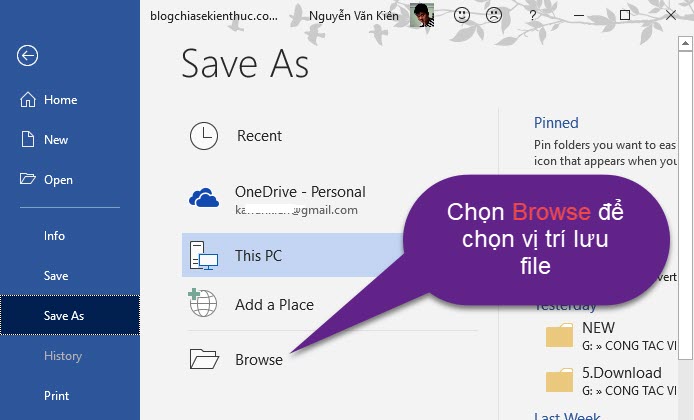
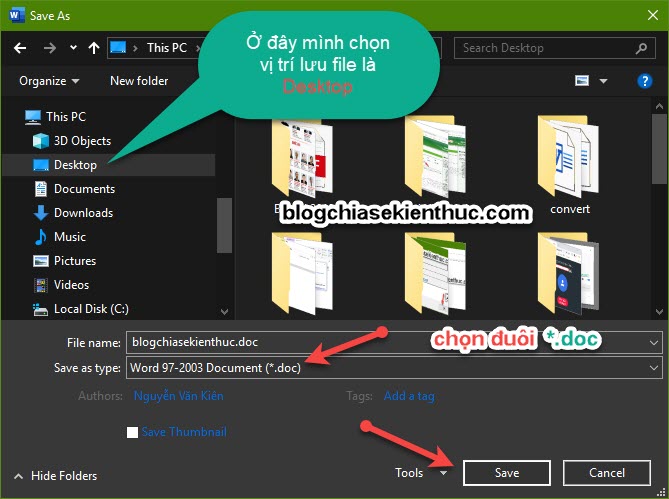







Cho mình hỏi mình cần chuyển đổi từ .doc sang .docx nhưng sao mình làm như thao tác hướng dẫn mà báo lỗi cú pháp là thế nào. nhờ blog giúp đỡ được không?
Chào bạn, mình mới update lại bài viết. Bạn xem và làm lại theo hướng dẫn nhé.
Cám ơn Blog. Mình đã chuyển đổi được. Rất hữu ích