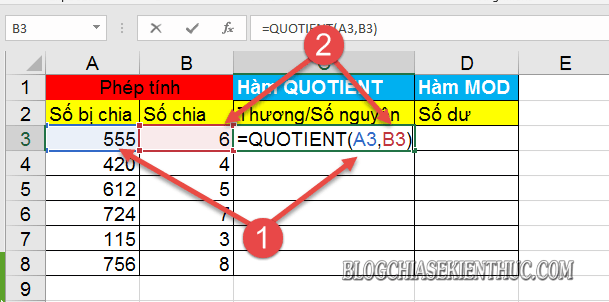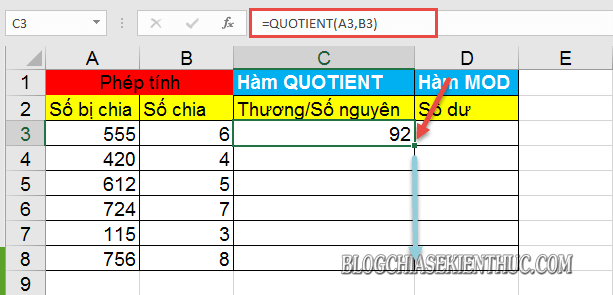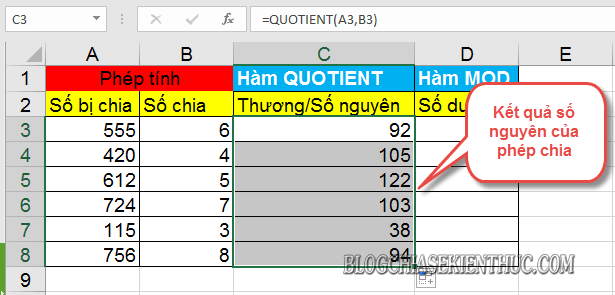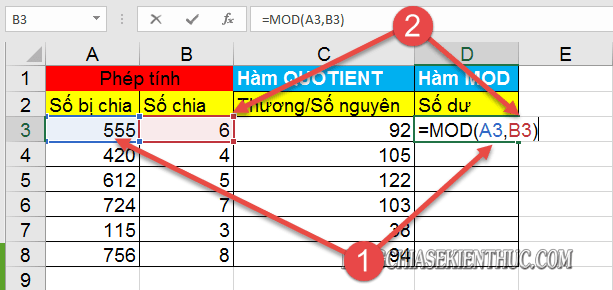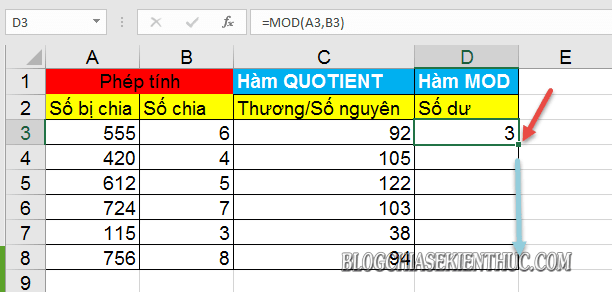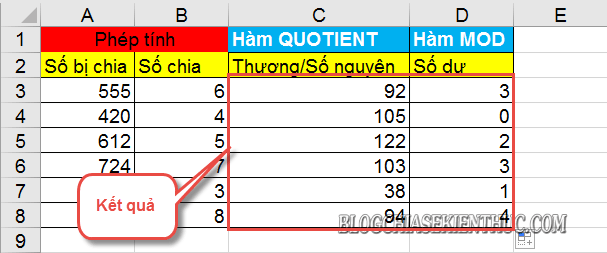Trong bài hướng dẫn về Excel ngày hôm nay mình sẽ chia sẻ với các bạn một trong những phép tính đơn giản, mà chúng ta đã được học từ bậc tiểu học. Và trong quá trình học tập và làm việc trong Excel thì chúng ta cũng rất hay gặp phép tính này.
Đó là cách sử dụng hàm QUOTIENT và MOD để thực hiện phép tính chia có số dư, và lọc số nguyên và số dư sang hai cột tách biệt, trả về giá tiêu biểu trong bảng tính để hỗ trợ cho việc tạo file Excel được thuận lợi hơn.
Đọc thêm:
- Tách dữ liệu trong một trường vào các cột tương ứng trên Excel
- Hướng dẫn cách gộp 2 cột Họ và Tên trong file Excel đơn giản
- Cách tách cột ngày, tháng, năm ra làm 3 cột khác nhau trong Excel
Mục Lục Nội Dung
#1. Các chia lấy số nguyên bằng hàm QUOTIENT
+ Bước 1: Đầu tiên, bạn mở file Excel cần xử lý lên, tại đây bạn click chuột vào ô cần xuất giá trị (ô kết quả).
+ Bước 2: Sau đó, bạn nhập công thức hàm bên dưới => và nhấn Enter để thực hiện.
=QUOTIENT(số chia, số bị chia)
Note: Xin lỗi các bạn, hình minh họa mình viết nhầm. Số chia là ở cột A, còn số bị chia là ở cột B mới đúng nhé.
Áp dụng vào ví dụ ta được: =QUOTIENT(A3,B3)
+ Bước 3: Sau khi nhấn Enter thì ta được kết quả như hình bên dưới. Cuối cùng ta sẽ Fill ô công thức xuống bảng tính để áp dụng cho các ô còn lại.
Và lọc ra số nguyên của các phép chia còn lại.
#2. Cách dùng hàm MOD để lấy số dư của phép chia
Sau khi lọc được các SỐ NGUYÊN (thương) của phép tính chia, để tìm ra SỐ DƯ trên phép tính đó, bạn nhập công thức bên dưới.
=MOD(số chia,số bị chia)
Áp dụng vào ví dụ ta sẽ có được công thức hàm sau: =MOD(A3,B3)
Cuối cùng bạn hãy copy công thức bằng cách giữ chuột tại dấu cộng mảnh ở ô công thức =>và Fill nó xuống toàn bộ bảng tính của bạn.
Để được kết quả phép chia gồm thương là số nguyên, và số dư tại hai cột riêng biệt như hình bên dưới.
#3. Lời Kết
Okay, như vậy là mình vừa hướng dẫn với các bạn thủ thuật nhỏ trong việc tạo phép chia, tách số nguyên và số dư vào hai cột riêng biệt trong Excel rồi. Điều này sẽ giúp chúng ta dễ dàng thao tác trên các số liệu có số dư mà không cần làm tròn số thập phân, để tổng kết và giữ lại giá trị kế tiếp.
Đến đây thì bài hướng dẫn cách tách số nguyên và số dư ra hai cột khi thực hiện phép chia trên file Excel bằng hàm QUOTIENT và MOD của mình cũng xin được tạm dừng. Hi vọng thủ thuật này sẽ hữu ích với các bạn.
Chúc các bạn thành công !
CTV: Lương Trung – Blogchiasekienthuc.com
 Blog Chia Sẻ Kiến Thức Máy tính – Công nghệ & Cuộc sống
Blog Chia Sẻ Kiến Thức Máy tính – Công nghệ & Cuộc sống