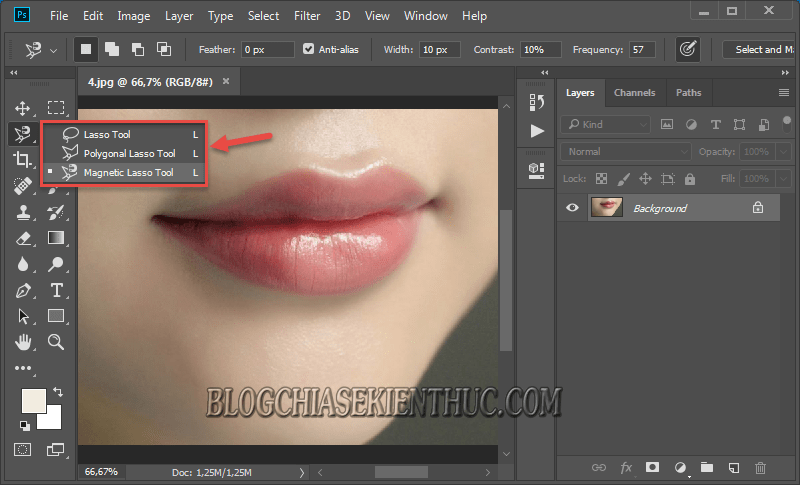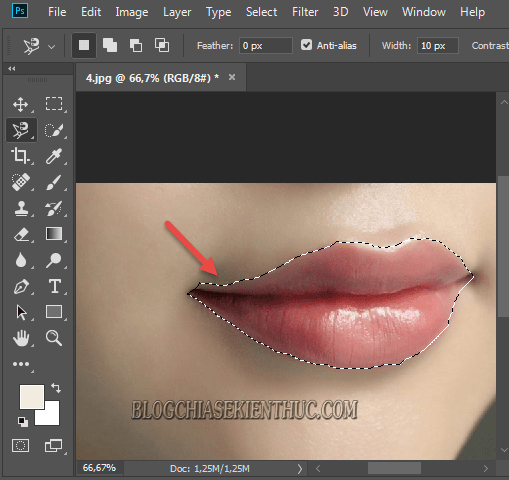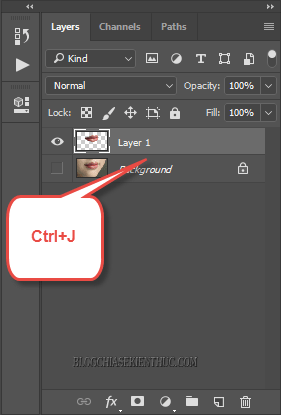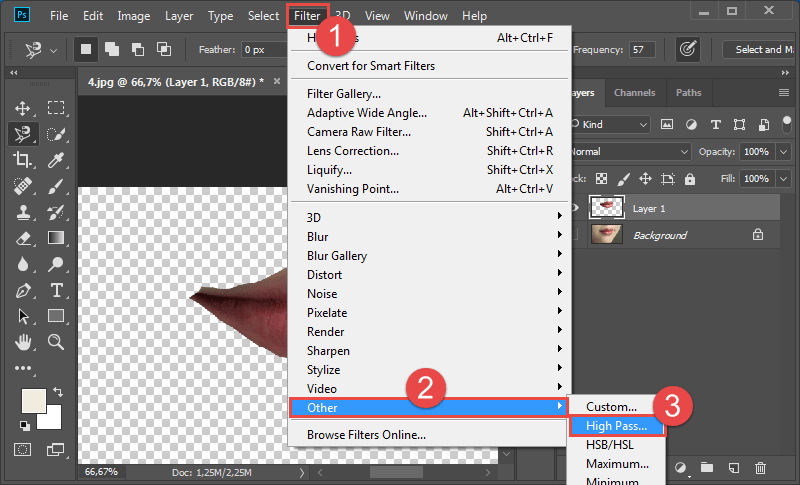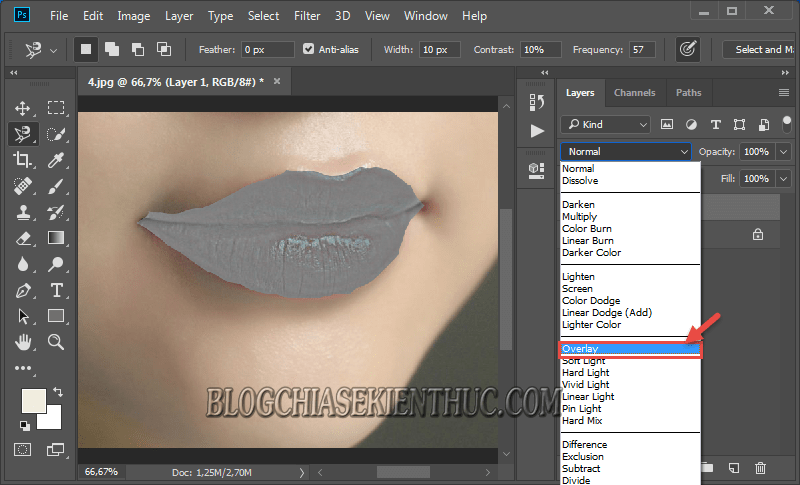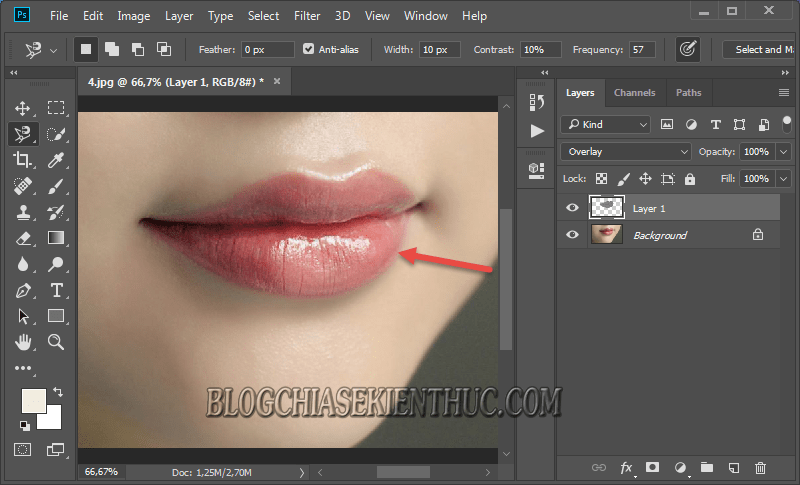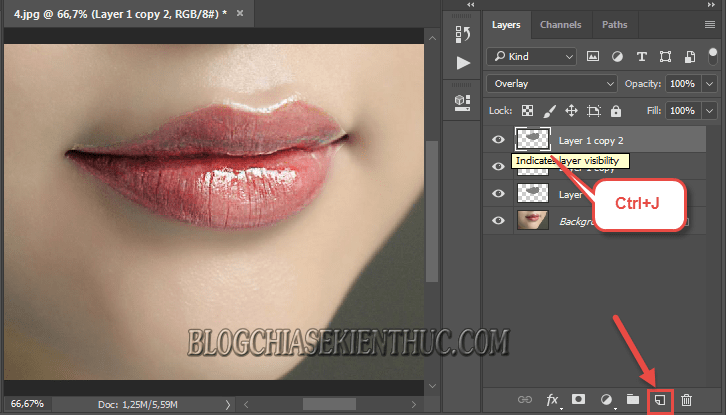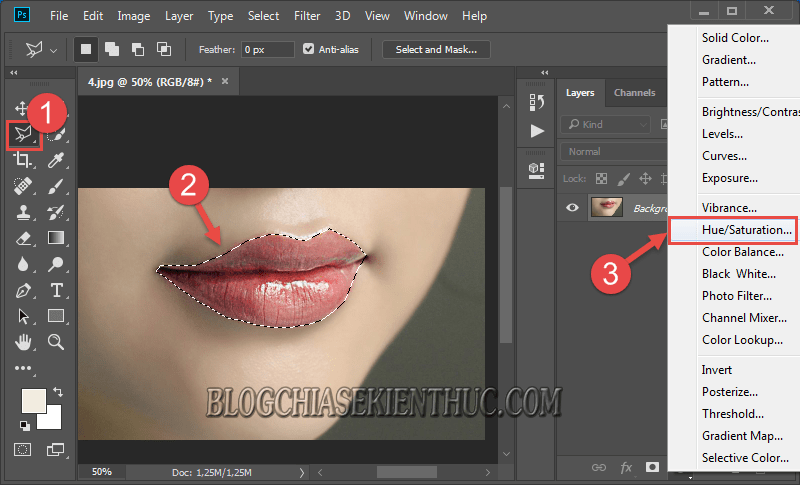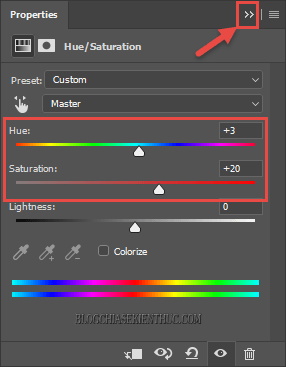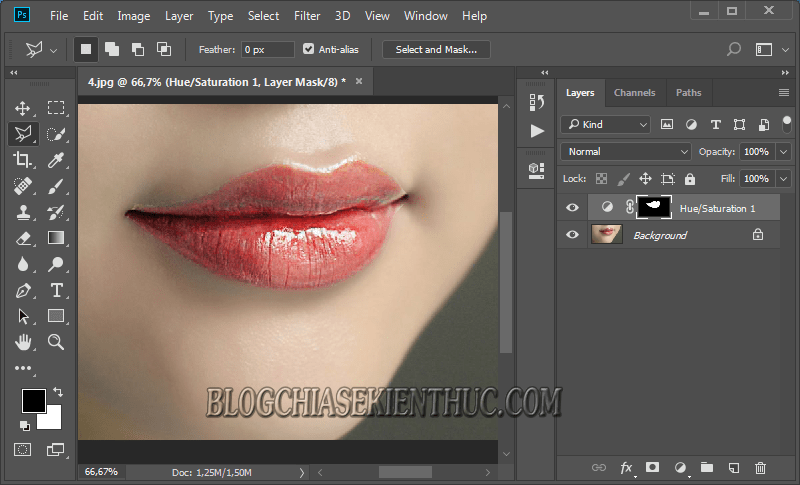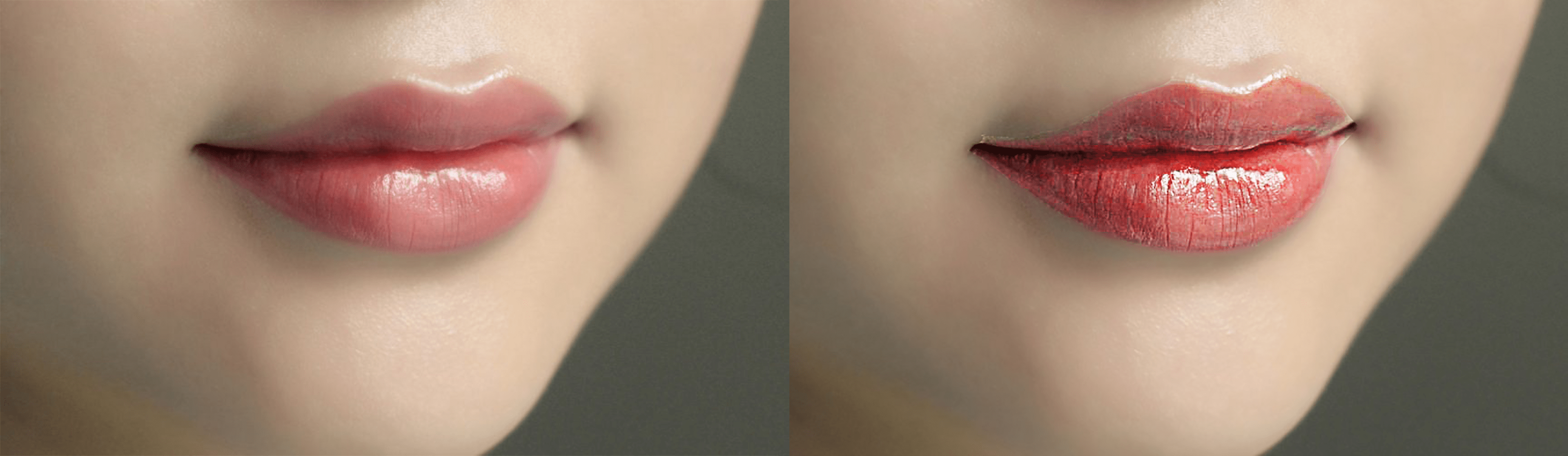Xét về tổng thể trong việc làm đẹp ảnh, đa số chúng ta thường nghĩ ngay đến việc làm đẹp da, mà ít người nghĩ đến phần quyến rũ nhất của gương mặt nhân vật, đó là ở bờ môi và ánh mắt. Nơi truyền tải ý nghĩa của bức hình đến người xem.
Tuy nhiên, trong quá trình bạn xử lý làm mịn da, hoặc do điều kiện ánh sáng khi chụp ảnh… mà bờ môi của nhân vật bị mờ, nhợt nhạt, không rõ khối. Bây giờ bạn sẽ xử lý như thế nào ?
Vâng, để giúp các bạn xử lý vấn đề này thì trong bài viết ngày hôm nay mình sẽ giới thiệu đến các bạn cách tạo khối, làm đẹp môi trên Photoshop một cách nhanh chóng và hiệu quả nhất. Hỗ trợ anh/ em trong các thao tác tạo hình chân dung được tốt hơn.
Mục Lục Nội Dung
#1. Cách tạo khối cho môi bằng High Pass
+ Bước 1: Đầu tiên bạn mở Stock ảnh cần xử lý môi vào Photoshop => Tiếp theo chọn một công cụ trong nhóm công cụ Lasso Tool như hình bên dưới.
Mình vừa mở dịch vụ nâng cấp tài khoản Adobe Creative Cloud All Apps giá rẻ để anh enh dễ dàng tiếp cận hơn.
Link sản phẩm, bạn có thể xem chi tiết hơn: Tại đây <bộ ứng dụng của Adobe>!
+ Bước 2: Rồi tạo vùng chọn cho bờ môi.
+ Bước 3: Sau khi tạo vùng chọn cho vùng môi xong => bạn nhấn tổ hợp phím Ctrl + J để copy vùng chọn sang một Layer mới.
+ Bước 4: Và click tắt con mắt tại Layer Background => sau đó chọn Menu Filter => chọn tiếp Other => High Pass như hình.
+ Bước 5: Tại hộp thoại High Pass bạn giảm Radius xuống 5 hoặc 10 => và click OK để áp dụng.
+ Bước 6: Sau đó chuyển chế độ Mode của Layer về Overlay
Cuối cùng ta có được kết quả như sau:
Nếu bạn thấy hiệu ứng khối áp dụng lên hình chưa vừa ý, thì bạn có thể nhấn tổ hợp phím Ctrl + J để nhân thêm Layer, tăng độ rõ khối cho môi theo ý bạn.
+ Bước 7: Cuối cùng lưu lại file ảnh thôi.
- Có thể bạn đang tìm: Cách lưu ảnh chất lượng cao trong Photoshop chuyên nghiệp
#2. Cách đổi màu môi bằng công cụ Hue/ Saturation
Ngoài ra bạn có thể thay đổi màu môi cho nhân vật theo bài viết: Làm đẹp môi, tô màu son cho môi cho nhân vật trong Photoshop.
+ Bước 1: Hoặc gộp các Layer lại bằng cách giữ phím Ctrl và click chọn tất cả Layer => rồi nhấn tổ hợp phím Ctrl + E.
+ Bước 2: Sau đó click chọn công cụ Lasso Tool => tạo vùng chọn cho môi. Bây giờ bạn tích vào biểu tượng Create new fill or adjustment layer => và chọn Hue/Saturetion như hình dưới…
+ Bước 3: Hộp thoại Hue/Saturation xuất hiện, bạn giữ nguyên thông số ở Lightness, tăng/giảm thanh trượt tại Hue và Saturation để đổi màu môi => sau đó click vào nút mũi tên để áp dụng, như hình.
Và đây là kết quả cuối cùng
Bạn hãy cùng xem kết quả trước và sau khi xử lý ảnh để dễ so sánh hơn nhé ^^
#3. Lời kết
Okay, đến đây thì bài hướng dẫn tạo khối làm đẹp môi bằng High Pass trong Photoshop của mình cũng xin được kết thúc. Hi vọng bài viết này của mình sẽ hữu ích trong công việc của bạn.
Chúc các bạn thành công !
CTV: Lương Trung – Blogchiasekienthuc.com
 Blog Chia Sẻ Kiến Thức Máy tính – Công nghệ & Cuộc sống
Blog Chia Sẻ Kiến Thức Máy tính – Công nghệ & Cuộc sống