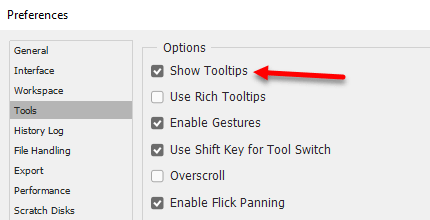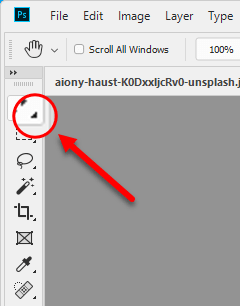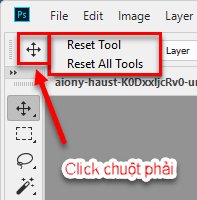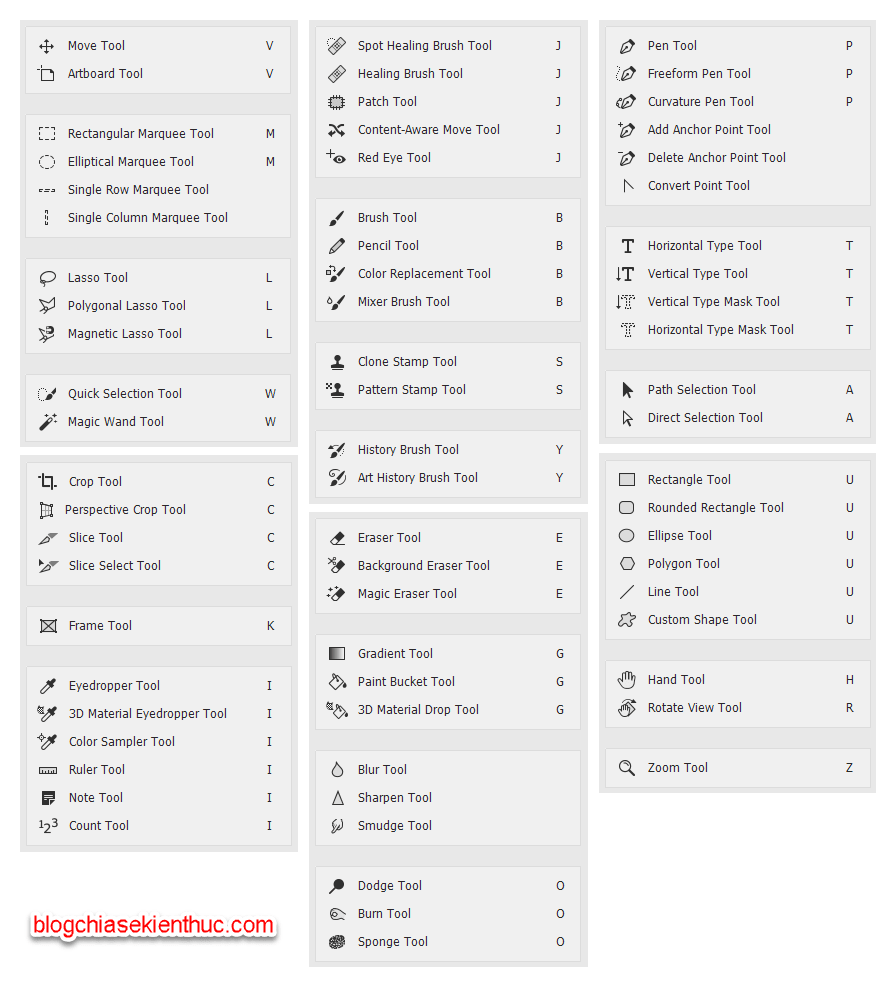Xin chào các bạn, quá trình tự học Photoshop của bạn vẫn tiến triển tốt chứ ?!
Mình tin chắc nếu bạn cứ tiếp tục kiên trì như vậy thì không lâu nữa đâu, bạn sẽ sử dụng thành thạo được phần mềm này mà thôi ^^!
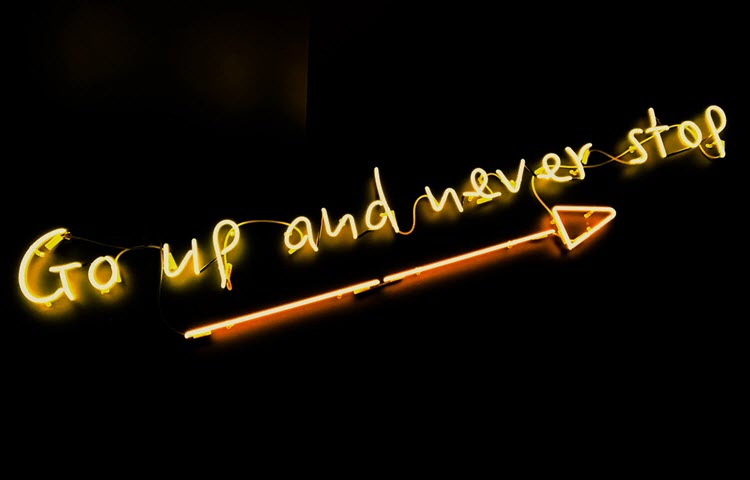
Đến thời điểm hiện tại, chúng ta đã cùng nhau đi qua 5 bài học về những thao tác cơ bản nhất trong Photoshop rồi.
Và hôm nay sẽ là bài thứ 6 và cũng là bài cuối cùng trước khi chúng ta chuyển sang chủ đề mới, đó là bài viết: Tìm hiểu cơ bản về hình ảnh kỹ thuật số (Digital image).
Mình vừa mở dịch vụ nâng cấp tài khoản Adobe Creative Cloud All Apps giá rẻ để anh enh dễ dàng tiếp cận hơn.
Link sản phẩm, bạn có thể xem chi tiết hơn: Tại đây <bộ ứng dụng của Adobe>!
Okay, quay trở lại nội dung chính trong bài viết ngày hôm nay, bài viết này mình sẽ chia sẻ với bạn cách chuyển đổi giữa các công cụ trên Toolbar trong Photoshop một cách đơn giản nhất.
Mục Lục Nội Dung
- #1. Đa số các công cụ trên thanh Toolbar đều có phím tắt (hotkey)
- #2. Các công cụ “cùng chức năng” thường được nhóm với nhau
- #3. Phím tắt giúp bạn chuyển đổi nhanh giữa các công cụ trong Photoshop
- #4. Bảng phím tắt mặc định của các công cụ trên Toolbar
- #5. Bạn có thể tùy chỉnh mọi thứ theo cách của bạn
- #6. Kết luận
#1. Đa số các công cụ trên thanh Toolbar đều có phím tắt (hotkey)
- Đọc thêm: 90 phím tắt trong Photoshop mà bạn nên biết !
Khi bạn đặt con trỏ chuột vào các công cụ trên Toolbar thì phím tắt sẽ hiện lên.
Nhờ vào các phím tắt này, bạn có thể lựa chọn hoặc chuyển đổi giữa các công cụ trong Photoshop một cách cực kỳ nhanh chóng, từ đó tiết kiệm được rất nhiều thời gian và tăng năng suất làm việc lên rất nhiều.
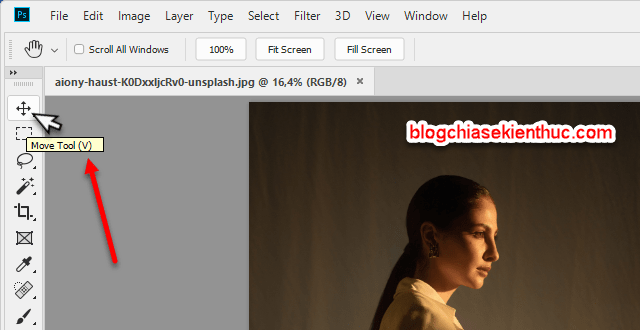
Nếu phần mềm Photoshop trên máy tính của bạn không hiển thị gợi ý về phím tắt, bạn cần phải kiểm tra lại tính năng Tooltips. Mình nhớ là đã hướng dẫn bạn tắt nó trong bài 3 rồi.
Để bật lại tính năng Tooltips, bạn chọn Edit => Preferences => General trên Menu bar (phím tắt là Ctrl + K). Trong mục Tools, phần Options, bạn tích chọn dòng Show Tooltips => và chọn OK.
#2. Các công cụ “cùng chức năng” thường được nhóm với nhau
Nếu quan sát kỹ, bạn sẽ phát hiện trên biểu tượng của các công cụ trên Toolbar đều có icon một tam giác nhỏ ở góc dưới bên phải.
Điều này có nghĩa là trong các công cụ đó còn ẩn chứa một số công cụ khác nữa, và bạn phải thực hiện các thao tác nhất định thì mới thấy được.
Cụ thể hơn là, để biết có những công cụ nào ẩn bên trong một công cụ thì bạn hãy Click và giữ chuột trái hoặc Click chuột phải vào biểu tượng của công cụ đó.
Mình ví dụ với công cụ Hand Tool, bạn sẽ thấy trong Hand Tool còn có một công cụ khác là Rotate View Tool.
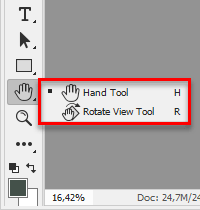
Ngoài ra, bạn cũng sẽ thấy nhiều công cụ trong cùng một nhóm có chung phím tắt.
Ví dụ phím V là phím tắt của hai công cụ Move Tool và Artboard Tool. Điều này dẫn đến thắc mắc, nếu bạn nhấn phím V thì Photoshop sẽ gọi ra công cụ nào?
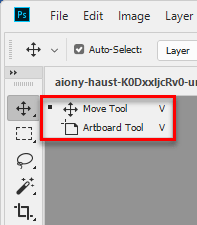
Câu trả lời là Photoshop sẽ gọi ra công cụ mà bạn dùng ở lần trước đó.
Điều này có nghĩa là, nếu bạn vừa dùng Move Tool, khi chuyển sang công cụ khác và nhấn phím tắt V trở lại thì Photoshop vẫn gọi ra Move Tool cho bạn. Tương tự, ngược lại Photoshop sẽ gọi ra Artboard Tool.
#3. Phím tắt giúp bạn chuyển đổi nhanh giữa các công cụ trong Photoshop
Trong Photoshop, một trong những kỹ năng bạn nên thành thạo đó là sử dụng phím tắt để chuyển đổi nhanh giữa các công cụ. Nó sẽ giúp bạn tiết kiệm được nhiều thời gian và nhìn sẽ chuyên nghiệp hơn.
Thay vì phải trỏ chuột để chọn từng công cụ, bạn chỉ cần nhấn phím Z để gọi Zoom Tool, nhấn phím H để gọi Hand Tool… thao tác hoàn toàn trên bàn phím.
Còn nếu bạn muốn chuyển đổi giữa các công cụ trong một nhóm, bạn có thể dùng thêm phím Shift.
Ví dụ: Nhấn phím Shift + B sẽ giúp bạn chuyển từ Brush Tool sang Pencil Tool, nhấn thêm lần nữa thì chuyển từ Pencil Tool chuyển sang Color Replacement Tool. Vô cùng tiện lợi.
Trong trường hợp nếu bạn chưa quen với phím tắt, hãy chọn và chuyển đổi giữa các công cụ theo cách sau:
Click chuột để chọn công cụ cần dùng, hoặc Click và giữ chuột trái hoặc Click chuột phải để hiển thị các công cụ trong cùng một nhóm.
Ngoài ra, trong quá trình làm việc thì đôi khi bạn cũng cần reset (đặt lại) các công cụ về mặc định.
Để làm việc đó, bạn Click chuột phải vào biểu tượng công cụ trên Options bar => sau đó chọn Reset Tool để đặt lại công cụ đang chọn hoặc chọn Reset All Tools để đặt lại toàn bộ công cụ trên Toolbar.
Cuối cùng, lời khuyên của mình cho việc sử dụng phím tắt là bạn không cần tự ép bản thân học hết chúng trong vòng 1 giờ, thay vào đó hãy chỉ học các phím tắt của các công cụ thường xuyên sử dụng.
Theo thời gian, bạn sẽ ngạc nhiên về số lượng phím tắt mà bạn đã ghi nhớ, hoàn toàn không cần nỗ lực.
#4. Bảng phím tắt mặc định của các công cụ trên Toolbar
Dưới đây là bảng phím tắt mặc định của các công cụ trên Toolbar, bạn có thể lưu lại để xem khi cần.
#5. Bạn có thể tùy chỉnh mọi thứ theo cách của bạn
Photoshop “rất linh hoạt”, bạn có thể tùy chỉnh và sắp xếp lại mọi thứ theo cách của bạn, và phần Toolbar cũng không phải ngoại lệ.
Bạn muốn ẩn một công cụ, sắp xếp lại vị trí của chúng, hay thay đổi một số phím tắt…? Tất cả đều có thể thực hiện một cách đơn giản.

Tuy nhiên, ở vị trí người mới, bạn chưa cần quan tâm đến vấn đề tùy chỉnh Photoshop đâu. Tính năng sẽ này phù hợp cho những bạn sử dụng ở mức độ nâng cao hơn. Vì lúc đó bạn sẽ biết sắp theo theo nhu cầu sử dụng của mình.
Ngoài ra còn một lý do khác, mình không muốn giao diện Photoshop của chúng ta khác nhau, bởi như vậy bạn sẽ khó theo dõi trong các bài học tiếp theo. Các bạn hiểu ý mình chứ 😀
#6. Kết luận
Như vậy là mình đã chia sẻ xong cho các bạn cách chuyển đổi giữa các công cụ trên thanh Toolbar trong Photoshop, cũng như một vài điều thú vị khác trong Photoshop mà có thể nhiều người dùng lâu năm cũng chưa biết.
Nếu bạn thấy hữu ích, đừng quên để lại bình luận dưới phần comment bởi đó là nguồn động lực lớn nhất đối với mình. Ngoài ra, cũng đừng quên theo dõi các bài tiếp theo về chủ đề hình ảnh kỹ thuật số nhé, hẹn gặp lại bạn trong bài viết kế tiếp nha.
CTV: Nguyễn Hồng Sơn – Blogchiasekienthuc.com
 Blog Chia Sẻ Kiến Thức Máy tính – Công nghệ & Cuộc sống
Blog Chia Sẻ Kiến Thức Máy tính – Công nghệ & Cuộc sống