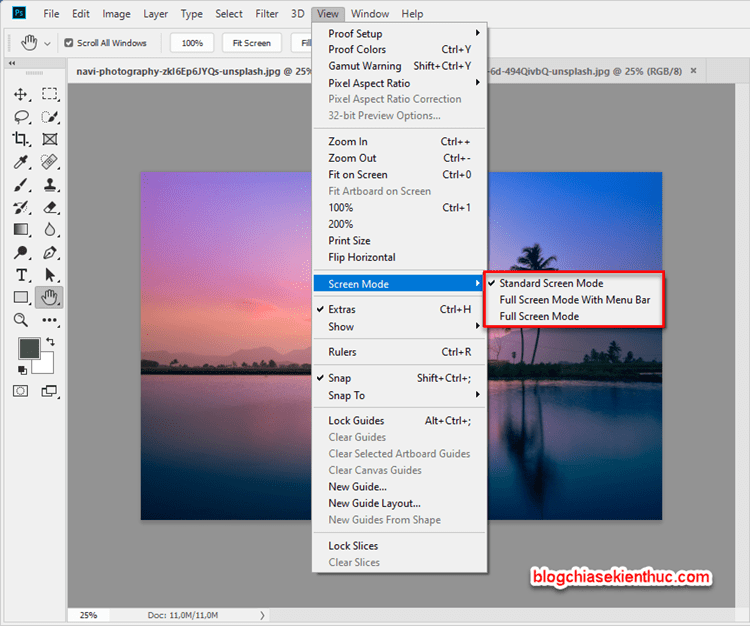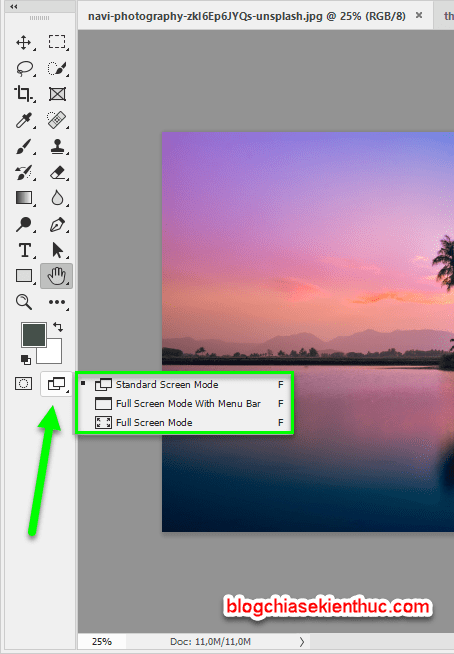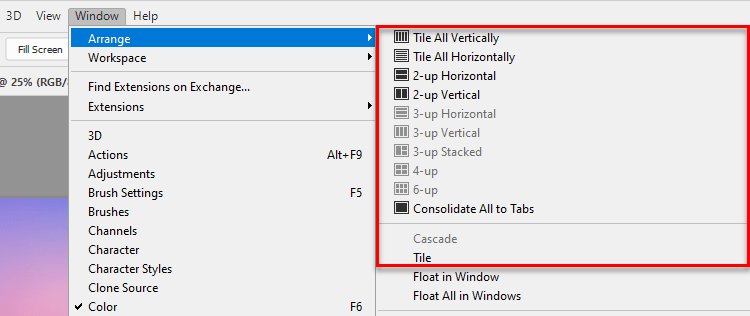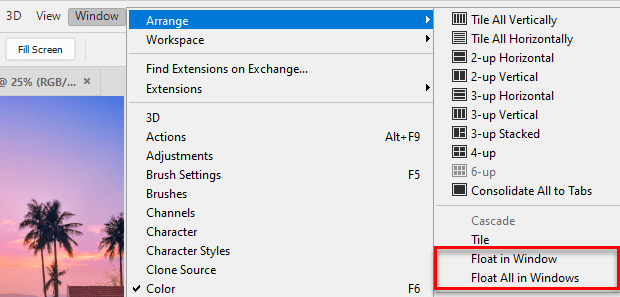What’s up? Lại là mình đây, hôm nay mình thay đổi cách chào một chút cho đỡ chán, chứ mọi lần Hello với Xin chào suốt rồi 😁
Trong bài viết hôm trước thì mình đã chia sẻ với bạn cách thu phóng hình ảnh và di chuyển góc nhìn trong Photoshop, mình thấy bài đó khá “nặng” với newber nên hôm nay mình sẽ mang đến một bài mới với nội dung nhẹ nhàng hơn.
Vâng, hôm nay chúng ta sẽ cùng nhau tìm hiểu về các chế độ xem trong Photoshop, cũng như cách làm việc với nhiều hình ảnh trong Photoshop. Giờ thì bắt đầu ngay thôi nào.
Mục Lục Nội Dung
#1. Giới thiệu các chế độ xem trong Photoshop
Nếu dịch đúng nghĩa thì Screen Mode phải là chế độ màn hình, nhưng để giúp bạn dễ hiểu hơn thì mình sẽ dùng từ “chế độ xem” nhé.
Mình vừa mở dịch vụ nâng cấp tài khoản Adobe Creative Cloud All Apps giá rẻ để anh enh dễ dàng tiếp cận hơn.
Link sản phẩm, bạn có thể xem chi tiết hơn: Tại đây <bộ ứng dụng của Adobe>!
Kiểu như nói chế độ xem toàn màn hình thì dễ hiểu hơn, chứ nói chế độ màn hình toàn màn hình thì nghe có mà lú, đúng không ạ 😵
Chế độ xem hiểu đơn giản là cách Photoshop hiển thị hình ảnh trên màn hình. Bạn có thể lựa chọn 3 chế độ xem khác nhau như sau:
- Standard Screen Mode: Chế độ xem mặc định.
- Full Screen Mode With Menu Bar: Chế độ xem toàn màn hình, có các phần giao diện như: Menu bar, Toolbar, Panels…
- Full Screen Mode: Chế độ xem toàn màn hình chỉ có hình ảnh.
Vâng, ba chế độ xem bên trên, mỗi chế độ sẽ phù hợp với một số nhu cầu và mục đích khác nhau.
Chẳng hạn, nếu bạn cần thêm không gian hiển thị hình ảnh trong quá trình làm việc, lúc này có thể chọn chế độ Full Screen Mode With Menu Bar.
Hay nếu bạn chỉ muốn trình bày hình ảnh hoặc ý tưởng chỉnh sửa ảnh với người khác, chế độ Full Screen Mode phù hợp với bạn.

Để thay đổi chế độ xem trong Photoshop cũng có 3 cách khác nhau:
+ Cách 1: Bạn vào View => chọn Screen Mode trên menu bar để chọn chế độ xem phù hợp.
+ Cách 2: Bạn click chọn biểu tượng Screen Mode trên Toolbar để chuyển đổi giữa các chế độ xem, hoặc Click chuột phải để chọn chế độ xem mong muốn.
+ Cách 3: Bạn sử dụng phím tắt là F để chuyển đổi giữa các chế độ xem.
Ngoài ra, bạn hoàn toàn có thể thực hiện chỉnh sửa ảnh khi đang ở chế độ xem toàn màn hình.
Để gọi ra các thanh công cụ và bảng điều khiển, bạn nhấn phím Tab trên bàn phím. Hoặc sử dụng con trỏ chuột trỏ vào mép trái và bên phải màn hình.
Khi muốn trở về chế độ xem mặc định, bạn nhấn phím ESC trên bàn phím, hoặc nhấn phím F cho đến khi trở lại chế độ Standard Screen Mode.
Nếu thấy Photoshop bị thiếu mất các phần giao diện, bạn có thể nhấn phím Tab một lần nữa để chúng hiện lên nhé.
#2. Cách thao tác để làm việc với nhiều hình ảnh trong Photoshop
Trong Photoshop, làm việc với nhiều hình ảnh là chuyện như cơm bữa.
Có thể là bạn muốn copy một phần của bức ảnh này sang bức ảnh khác hoặc lồng ghép chúng với nhau. Các thao tác dưới đây sẽ giúp bạn thực hiện công việc đó dễ dàng hơn.
+ Tab tài liệu (Document tab)
Mình đã chia sẻ với bạn về tab tài liệu trong bài làm quen với giao diện Photoshop, nếu bạn chưa nhớ rõ thì hãy xem lại nó nhé.
Mỗi tab tài liệu là đại diện cho một hình ảnh khác nhau được mở trên Photoshop. Như vậy nếu bạn mở hai hình ảnh thì sẽ có hai tab, ba hình ảnh thì có ba tab…
+ Hiển thị nhiều Tab tài liệu cùng lúc
Theo mặc định, cửa sổ tài liệu (document window) chỉ hiển thị một tab hình ảnh mà bạn đang làm việc. Vậy làm thế nào để xem hoặc làm việc cùng lúc với nhiều hình ảnh?
Để hiển thị nhiều tab hình ảnh cùng lúc, bạn chọn Window => chọn Arrange trên menu bar.
Tại đây, bạn sẽ tìm thấy một số cách hiển thị tab hình ảnh trong Photoshop như:
- Tile: Hiển thị tất cả các tab hình ảnh tự động, phù hợp với màn hình.
- Tile All Vertically: Hiển thị tất cả các tab hình ảnh theo chiều ngang.
- Tile All Horizontally: Hiển thị tất cả các tab hình ảnh theo chiều dọc.
- 2-up Horizontally: Hiển thị 2 tab hình ảnh theo chiều dọc.
- 2-up Vertically: Hiển thị 2 tab hình ảnh theo chiều ngang.
- 4-up, 6-up… cũng tương tự như trên.
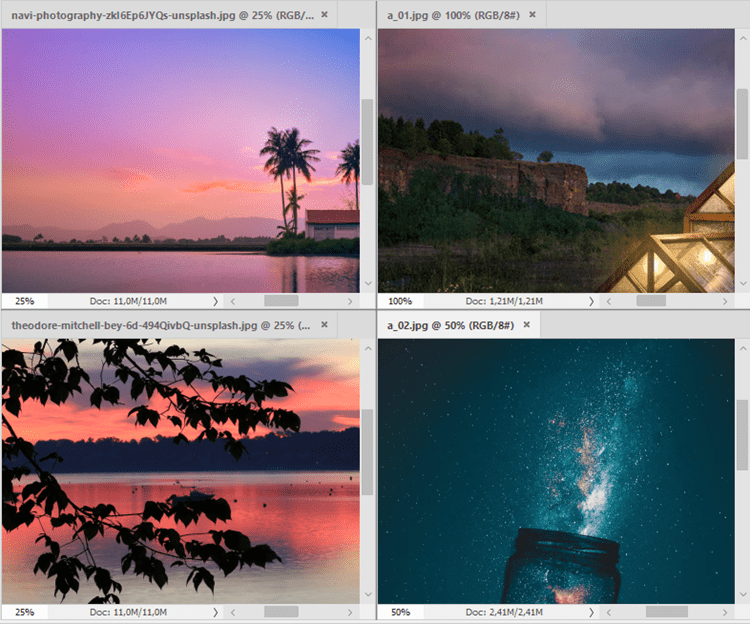
Để quay trở lại chế hiển thị mặc định (chỉ hiển thị một tab hình ảnh trong cửa sổ tài liệu), bạn hãy chọn Window => chọn Arrange => và chọn Consolidate All to Tabs.
+ Chế độ thả nổi hình ảnh
Đây là một chế độ hiển thị tab hình ảnh khác của Photoshop, nó được gọi là thả nổi hình ảnh (Float in Window).
Chế độ thả nổi hình ảnh giúp tab hình ảnh vượt ra bên ngoài giao diện Photoshop, bạn có thể kéo chúng đến bất kỳ nơi đâu trên màn hình.
Chế độ thả nổi hình ảnh phù hợp cho bạn nào sử dụng màn hình máy tính có chiều rộng lớn, hoặc sử dụng đồng thời hai màn hình khác nhau để làm việc.
Tất nhiên, bình thường bạn cũng có thể sử dụng nó để tiết kiệm thời gian chuyển đổi giữa các tab khi làm việc.

Để bật chế độ thả nổi hình ảnh, bạn chọn Window => Arrange => Float in Window cho tab hình ảnh hiện tại hoặc Float All in Window cho tất cả các tab hình ảnh đang mở.
Cuối cùng, bạn có thể quay lại chế độ mặc định bằng cách chọn Window => Arrange => Consolidate All to Tabs.
#3. Kết luận
Vậy là qua bài viết này, mình đã chia sẻ xong với bạn các chế độ xem trong Photoshop và cách làm việc với nhiều hình ảnh trong Photoshop rồi nhé.
Trong quá trình làm việc, bạn cũng sẽ thường xuyên dùng đến các tính năng này, vậy nên hãy ghi nhớ chúng nhé.
Còn bây giờ, đến thời gian thực hành 💻
Đừng quên để lại bình luận nếu bạn có câu hỏi, mình sẽ giải đáp trong thời gian sớm nhất. Hẹn gặp lại các bạn trong những bài viết tiếp theo của mình.
CTV: Nguyễn Hồng Sơn – Blogchiasekienthuc.com
 Blog Chia Sẻ Kiến Thức Máy tính – Công nghệ & Cuộc sống
Blog Chia Sẻ Kiến Thức Máy tính – Công nghệ & Cuộc sống