Làm mờ hậu cảnh trong một bức ảnh là một thủ thuật nhỏ mà các bạn nên biết, vì trong nhiều trường hợp khi các bạn chụp ảnh hoặc tự sướng trong phòng, nhà tắm hay nơi công cộng nào đó… thì việc hậu cảnh nham nhở, đổ nát… sẽ rất khó coi và khiến cho bức hình trở nên rất xấu.
Cho dù nhân vật chính có đẹp cỡ nào thì ưu điểm đó cũng không đủ che lấp được những nhược điểm của bức hình nếu như có hậu cảnh xấu, qua đó sẽ không truyền tải hết ý tưởng của bức ảnh tới người xem. Chính vì thế, trong bài viết này mình sẽ giới thiệu cho các bạn một cách thức vô cùng đơn giản để giải quyết vấn đề này đó chính là làm mờ hậu cảnh của hình ảnh bất kỳ để làm nổi bật lên nhân vật chính trong hình.
Đọc thêm:
- Làm mờ hậu cảnh bằng công cụ Blur Galary trên Photoshop
- [Tuts] Hướng dẫn xóa mụn, làm trắng mịn da bằng Photoshop Online
- [Tuts] Cách tách tóc ra khỏi nền trong Photoshop với Refine Edge
Làm thế nào để làm mờ hậu cảnh bằng Photoshop ?
Thực hiện:
Mình vừa mở dịch vụ nâng cấp tài khoản Adobe Creative Cloud All Apps giá rẻ để anh enh dễ dàng tiếp cận hơn.
Link sản phẩm, bạn có thể xem chi tiết hơn: Tại đây <bộ ứng dụng của Adobe>!
+ Bước 1: Bạn chọn File => Open => chọn file ảnh mà bạn cần làm mờ hậu cảnh vào photoshop => rồi chọn Brush Tool => sau đó click đúp vào Edit in Quick Mask Mode như hình bên dưới.
Biểu tượng của công cụ Brush Tool sẽ như hình bên dưới nhé bạn. Zoom to lên cho bạn nào mắt kém nhìn cho dễ 😀
+ Bước 2: Cửa sổ Quick Mask Options hiện ra => bạn hãy chọn thông số Quick Mask Options như hình rồi nhấn vào OK để đồng ý.
+ Bước 3: Chọn bôi đỏ vùng cần làm mờ, ở phần này bạn bôi lem một chút cũng không sao vì cuối cùng mình cũng dùng History lấy lại mà.
+ Bước 4: Sau khi bôi đỏ vùng cần làm mờ bạn nhấn Edit in Quik Mask Mode để tạo vùng chọn.
Sau đó bạn vào Filter (trên thanh Menu) => chọn Blur => chọn tiếp Gaussian Blur. Cửa sổ Gaussian Blur xuất hiện bạn kéo thanh chuột để làm mờ nhòe hậu cảnh rồi nhấn OK để hoàn tất.
+ Bước 5: Nếu có lỡ làm mờ lẹm vào nhân vật thì bạn hãy dùng lệnh History hoặc nút Y trên bàn phím để lấy lại, và nhớ phóng to thu nhỏ hình bằng lệnh Ctrl + hoặc Ctrl - để thao tác lại cho tỷ mỷ hơn nhé.
Vâng ! Đến đây chúng ta có thể tận hưởng thành quả rồi, ở bài này mình làm Demo nên không được chau chuốt lắm nếu các bạn cẩn thận hơn thì mình tin chắc vấn đề này không phải là khó đúng không nào.
Và đây là sự khác biệt của 2 bức hình 😀
Lời kết
Như vậy là mình đã hướng dẫn rất chi tiết cho các bạn cách làm mờ hậu của bằng Photoshop rồi nhé, chỉ với vài thao tác đơn giản thôi là bạn đã có thể làm việc này một cách đơn giản rồi 😀
Hi vọng với chia sẽ này sẽ hữu ích với các bạn. Chúc các bạn thành công !
Cộng tác viên: Lương Trung
 Blog Chia Sẻ Kiến Thức Máy tính – Công nghệ & Cuộc sống
Blog Chia Sẻ Kiến Thức Máy tính – Công nghệ & Cuộc sống


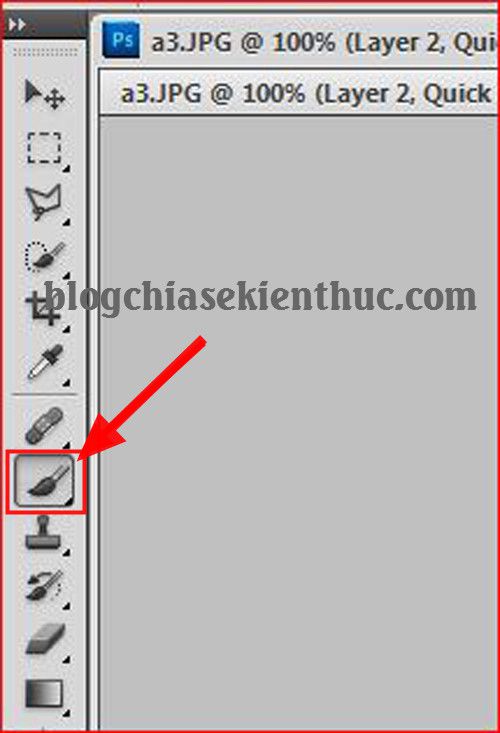
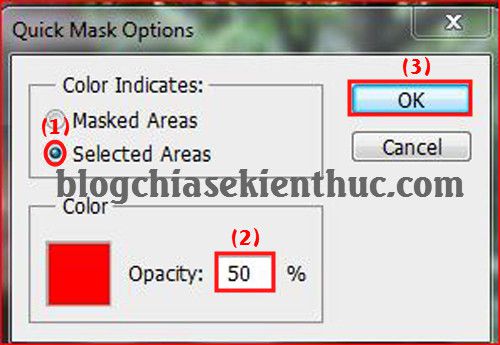
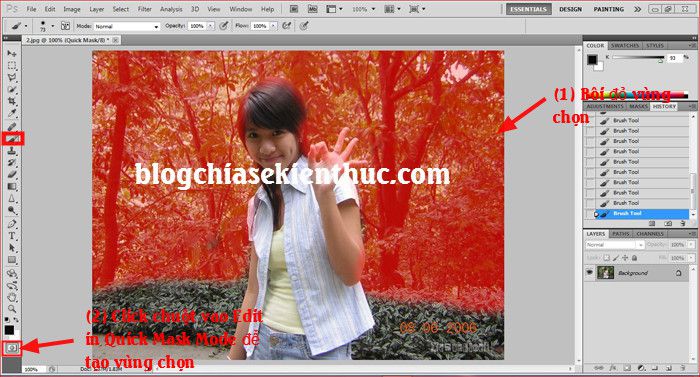
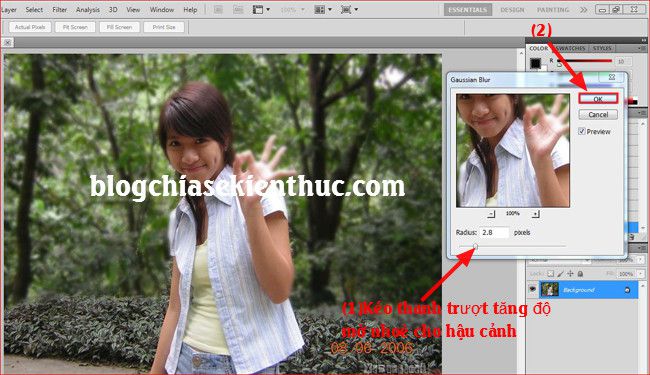
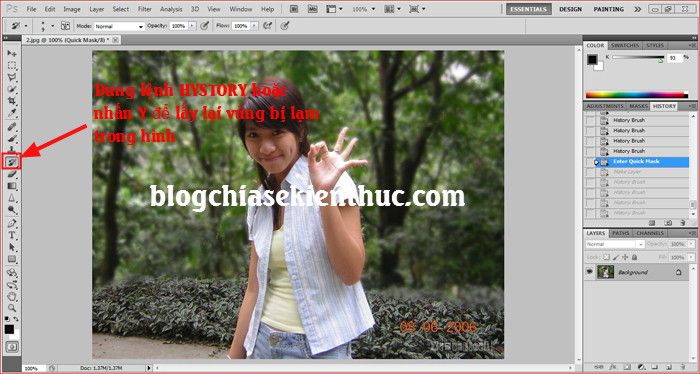








không mở được Gmail, máy tính báo là kết nối không phải là riêng tư. Mình đã chỉnh cả đồng hồ cũng không được. mong được trợ giúp
Bạn mới cài win đúng ko, hoặc máy tính của bạn giờ giấc sai chỉnh cho chính xác là ok