Làm mờ hậu cảnh đóng một vai trò rất quan trọng trong ngành đồ hoạ nói chung và trong việc sử dụng và làm việc với Photoshop nói riêng. Nó sẽ tạo điểm nhấn cho chủ thể nhân vật, trên một bối cảnh đa diện.
Ngoài ra, việc làm mờ hậu cảnh sẽ lọc bỏ những chi tiết không đẹp, không nên có trong ảnh, từ đó tạo cho người xem cái nhìn chi tiết hơn về chủ đề mà bạn muốn truyền tải trong bức hình.
Vâng, thực ra trên blog thì mình cũng đã có một bài viết về việc làm mờ hậu cảnh bằng Photoshop rồi. Tuy nhiên, nó vẫn còn khá nhiều tiểu tiết, vậy nên để khắc phục nhược điểm ở bài viết trước thì trong bài viết ngày hôm nay mình sẽ hướng dẫn thêm cho các bạn một cách khác. Đó là làm mờ hậu cảnh bằng công cụ Blur Galary trên Photoshop chỉ với vài cú nhấp chuột là xong.
Đọc thêm:
Mình vừa mở dịch vụ nâng cấp tài khoản Adobe Creative Cloud All Apps giá rẻ để anh enh dễ dàng tiếp cận hơn.
Link sản phẩm, bạn có thể xem chi tiết hơn: Tại đây <bộ ứng dụng của Adobe>!
- [Tricks] Hướng dẫn tạo hiệu ứng ánh sáng trong Photoshop
- Cách làm mịn da, làm trắng da bằng phần mềm Photoshop
- Cách thay đổi Gam màu, Blend màu trong Photoshop, đơn giản !
Okay, còn nhanh như thế nào thì bạn có thể tham khảo bài hướng dẫn dưới đây..
Cách làm mờ hậu cảnh bằng công cụ Blur Galary
+ Bước 1: Đầu tiên bạn mở ứng dụng Photoshop của mình lên => Và Open bức ảnh cần xử lý vào.
+ Bước 2: Tại đây bạn click chuột vào công cụ Lasso Tool.
Rồi tạo vùng chọn hậu cảnh cần làm mờ.
+ Bước 3: Sau đó click vào menu Filter => chọn Blur Galary => chọn tiếp Iris Blur như hình.
+ Bước 4: Lúc này bạn click chuột vào hình ảnh, và di chuyển 1 trong 4 vùng tiêu cự làm mờ đến vùng chọn. Tại Tab Effects, bạn thay đổi các chỉ số:
- Light Bokeh: Chất lượng ánh sáng của hình ảnh.
- Bokeh Color: Chất lượng màu sắc của hình ảnh.
- Light range: Phạm vi, Cường độ ánh sáng.
+ Bước 5: Sau khi chỉnh các thông số trên về mức hợp lý bạn click OK để áp dụng.
Trước khi nhấn vào File => chọn Save As để chọn định dạng xuất file ảnh.
Và đây là kết quả.
Note: Mình làm Demo nên như vậy, nếu bạn tỷ mỉ thì sẽ rất đẹp nhé 😛
Lời kết
Ok, như vậy là chỉ với vài cú nhấp chuột với công cụ Blur Galary trên Photoshop là bạn đã có thể làm mờ hậu cảnh một cách nhanh chóng và đẹp mắt rồi đấy.
Rất đơn giản phải không nào. Đây là một trong những thủ thuật làm mờ hậu cảnh nhanh mới nhất của dân Design Đồ hoạ mà mình mới học ké được và tiện thể chia sẻ luôn với các bạn. Hi vọng với các bài viết chia sẻ của mình thì các bạn sẽ nhanh chóng nâng cao thêm tay nghề, và kỹ năng khi phải đối mặt với các tình huống ảnh tương tự.
Chúc các bạn thành công !
CTV: Lương Trung – Blogchiasekienthuc.com
 Blog Chia Sẻ Kiến Thức Máy tính – Công nghệ & Cuộc sống
Blog Chia Sẻ Kiến Thức Máy tính – Công nghệ & Cuộc sống
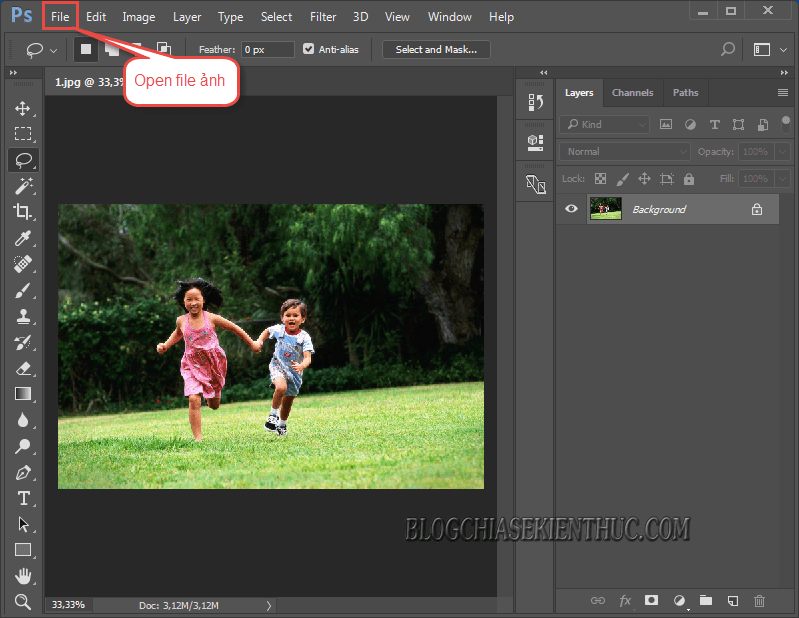
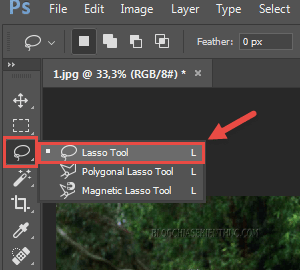
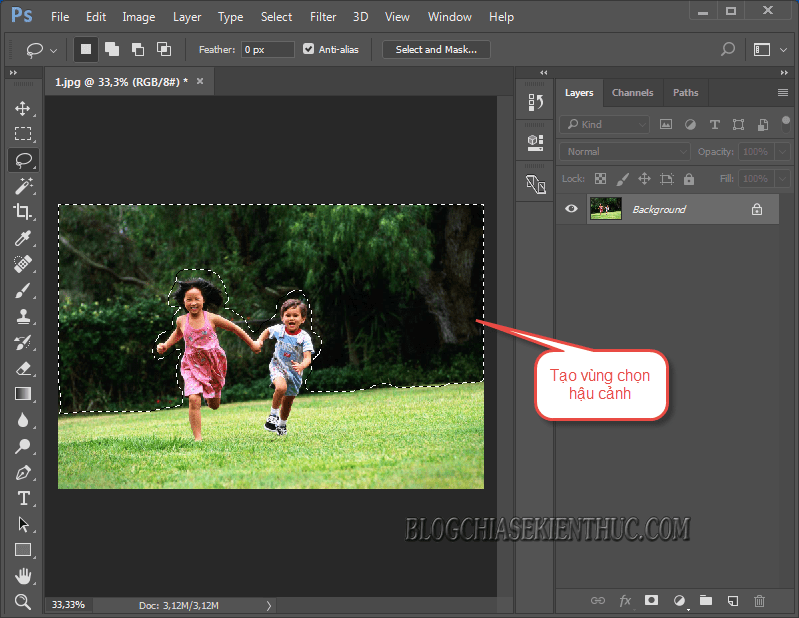
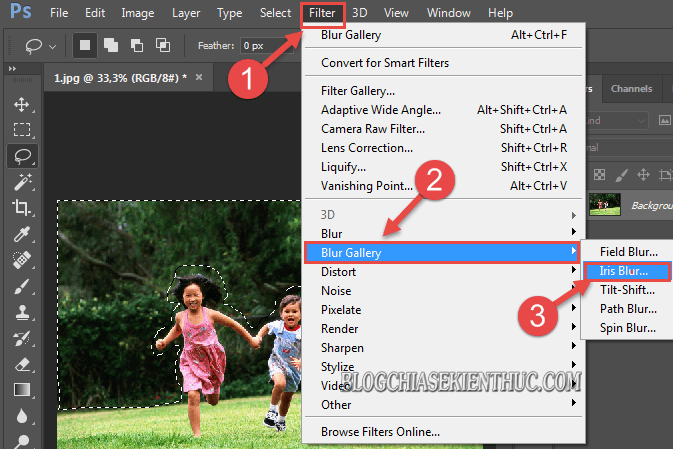
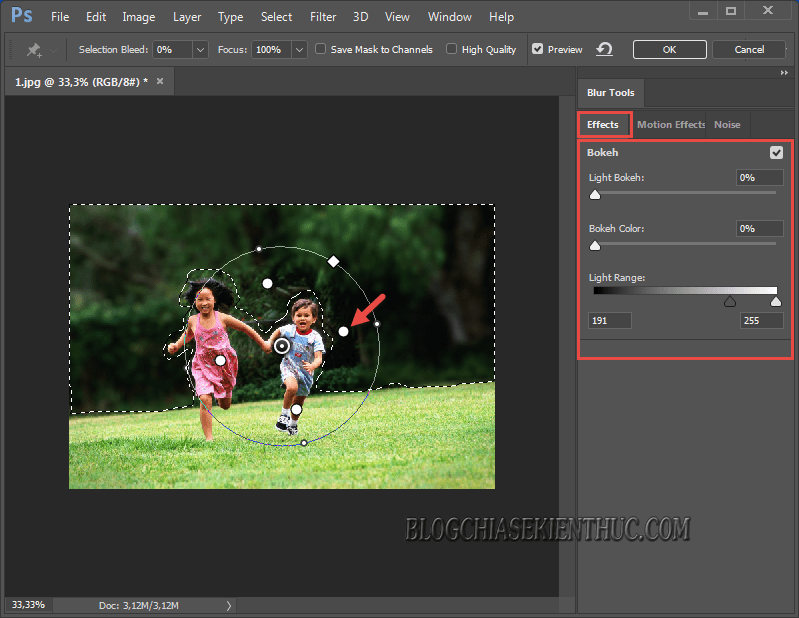
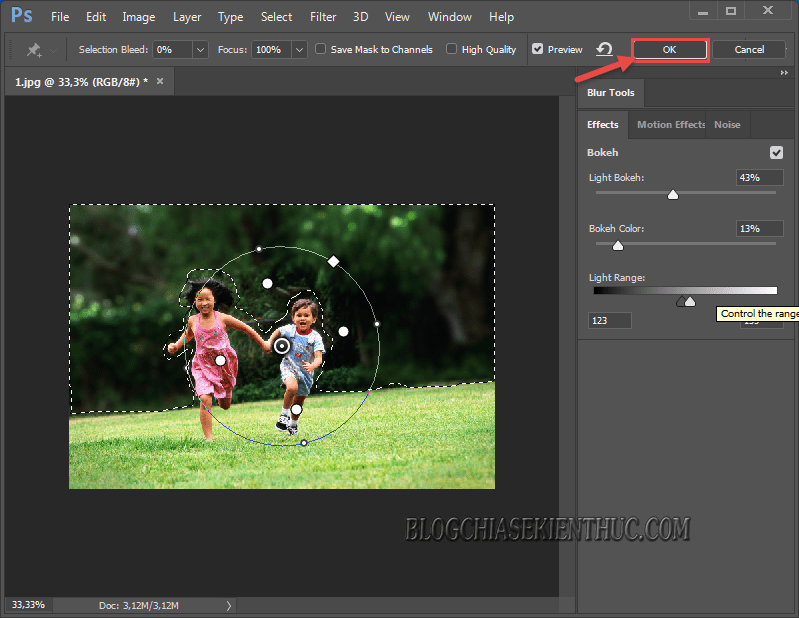
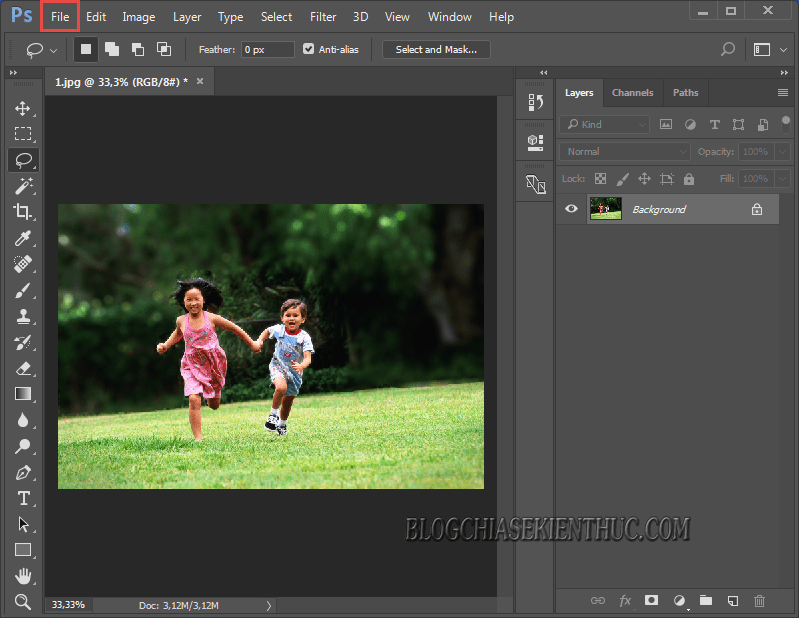








Chào Bac,
Bác có bộ font full của thiết kế ko bác trc e có mà ổ cứng bị hỏng mất tiêu rồi đang rất cần bác ơi