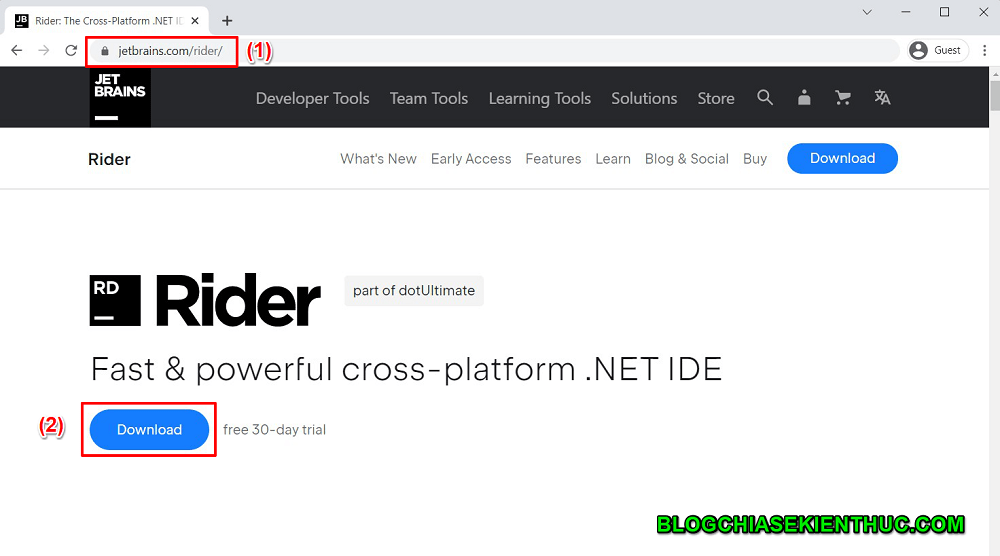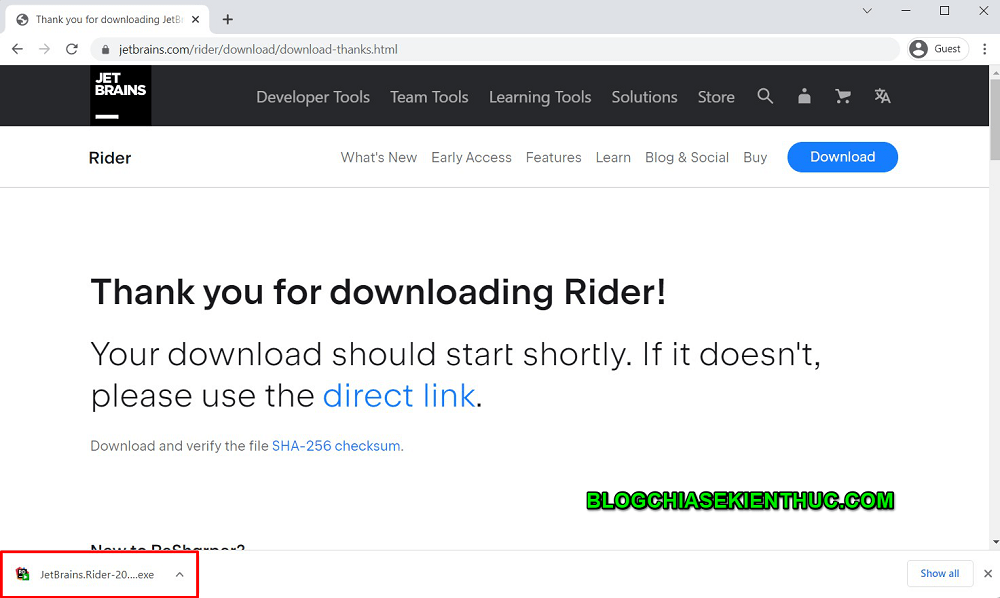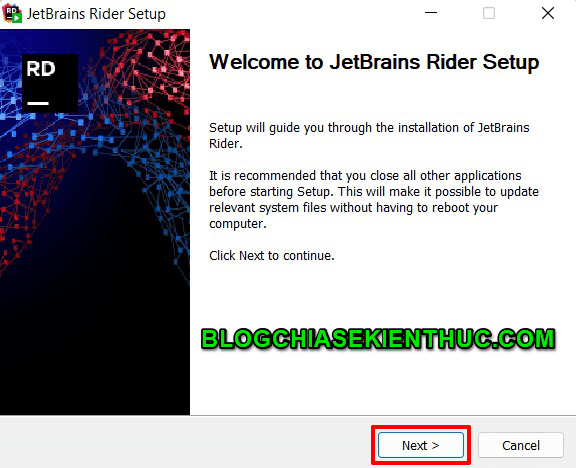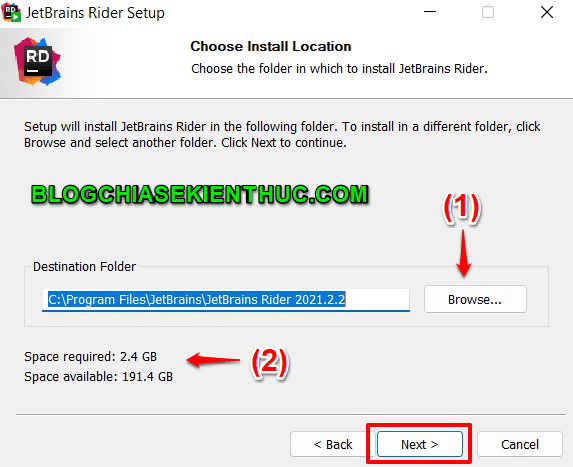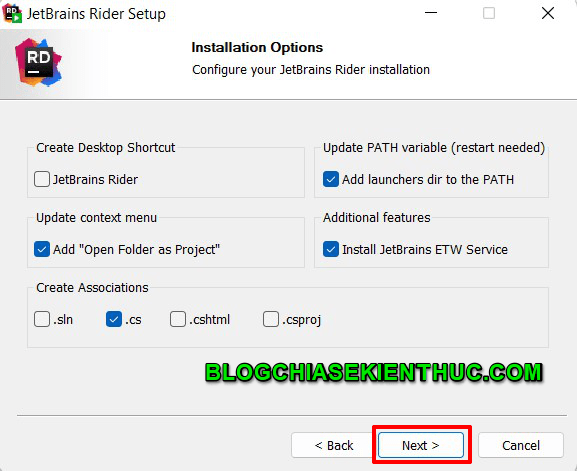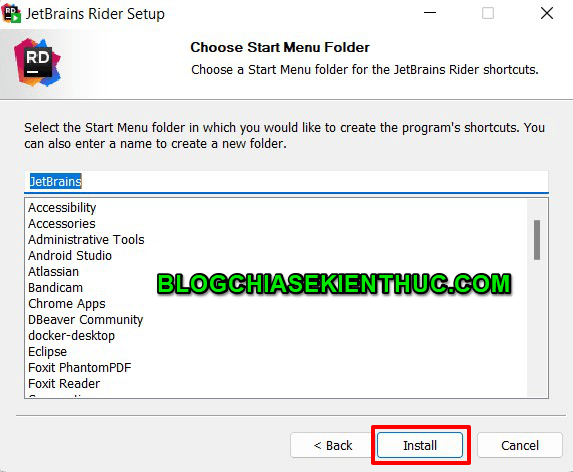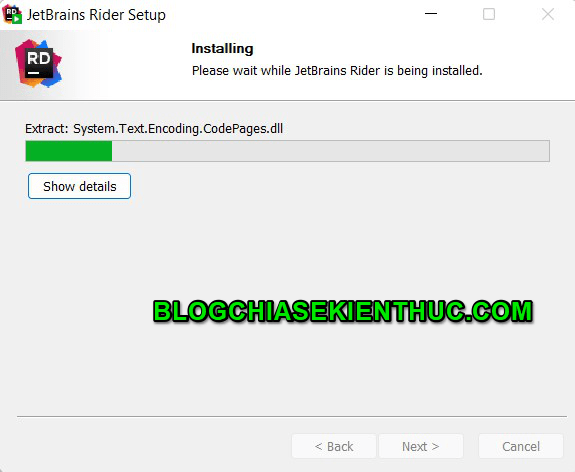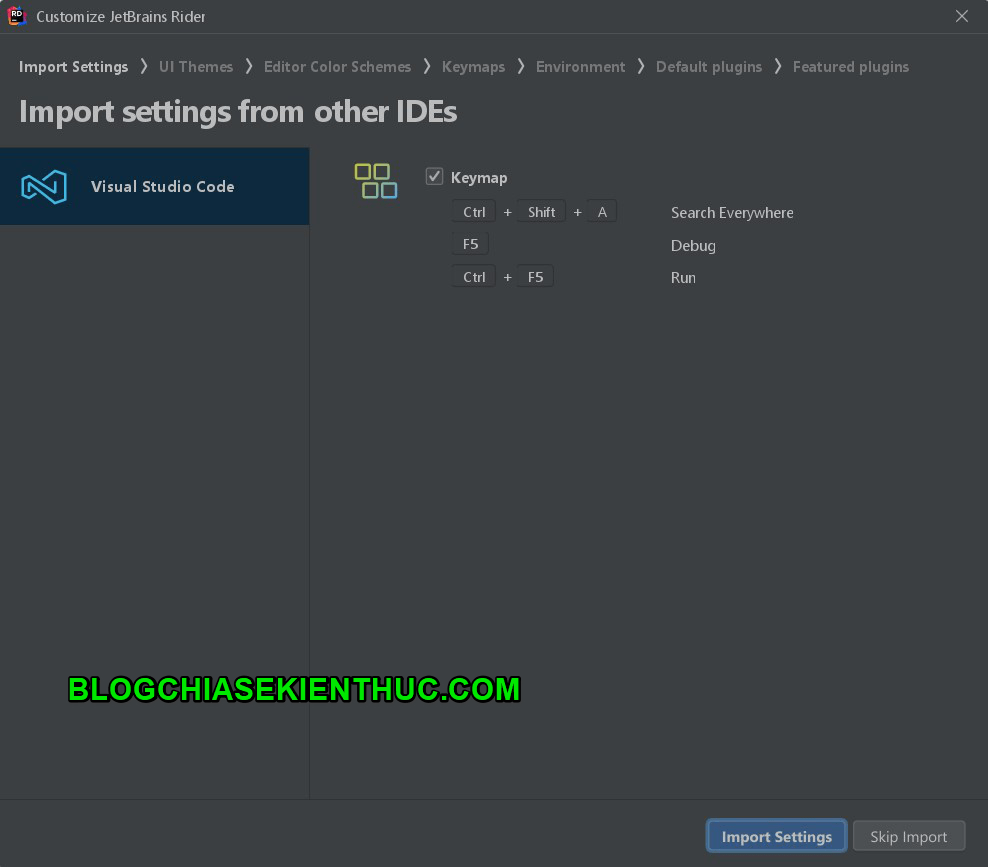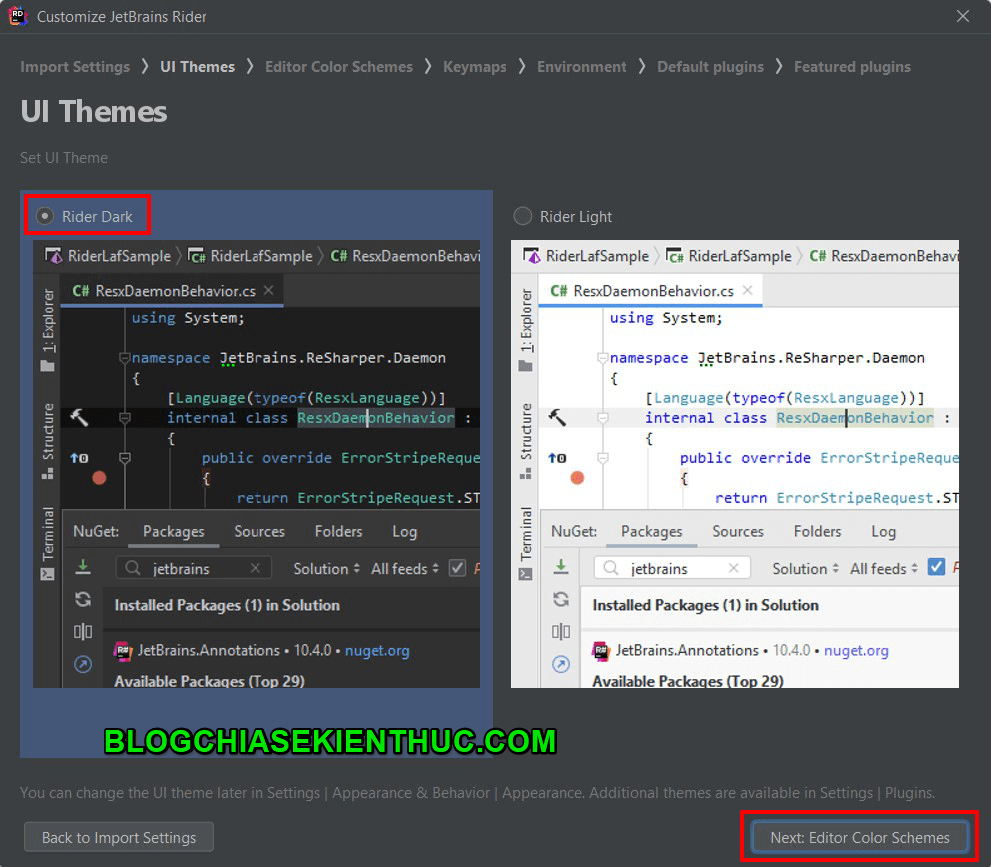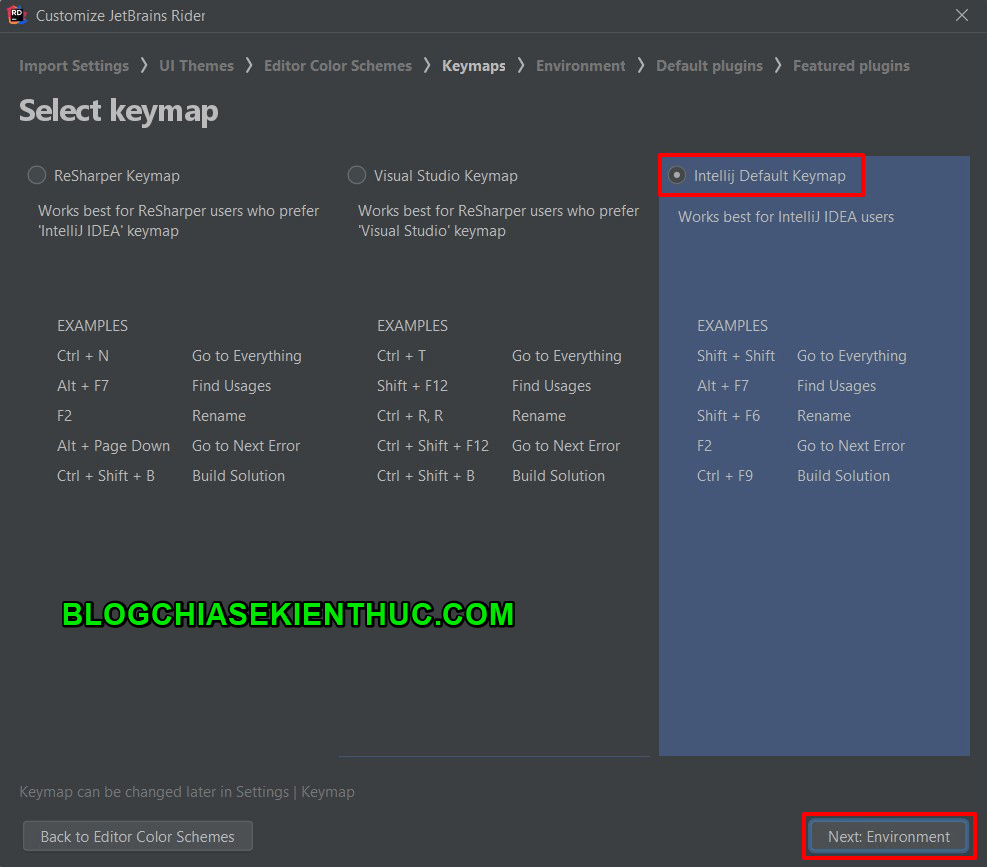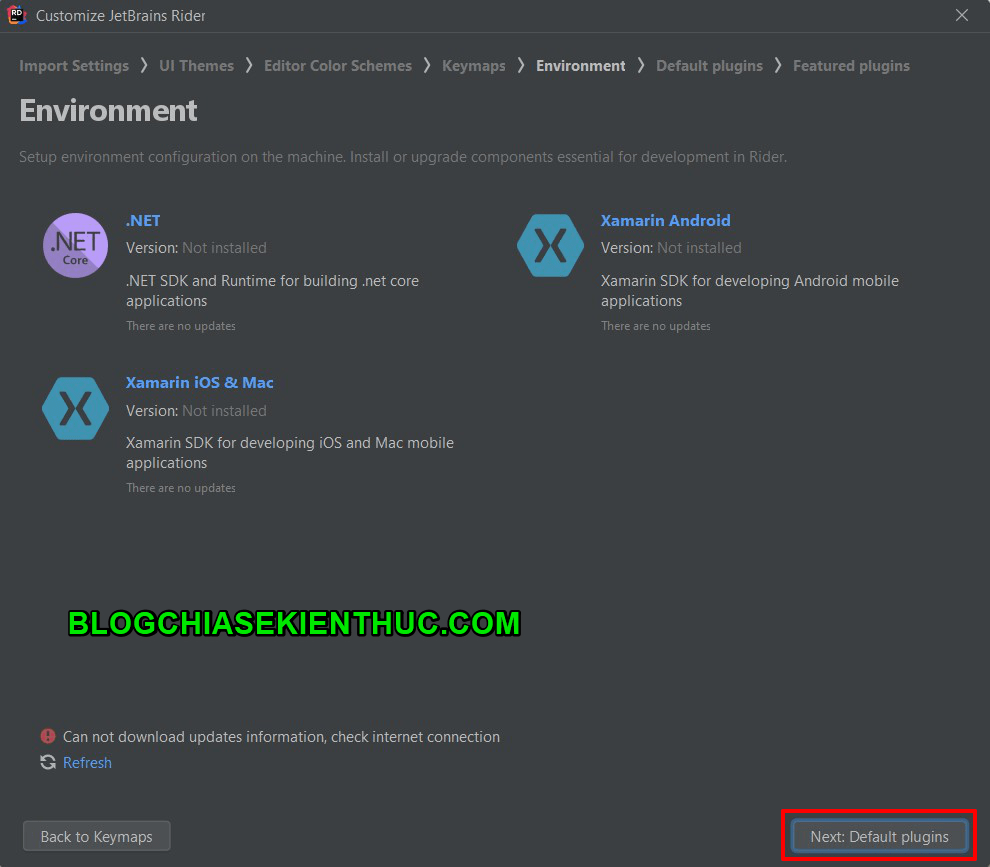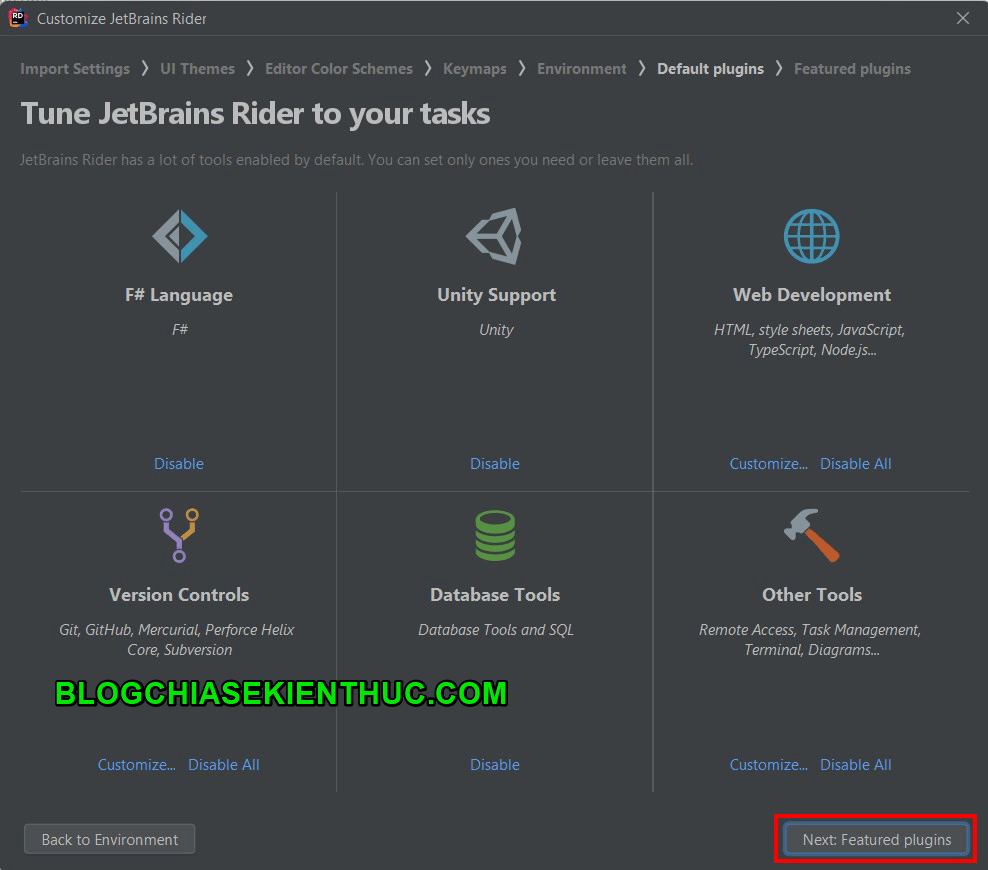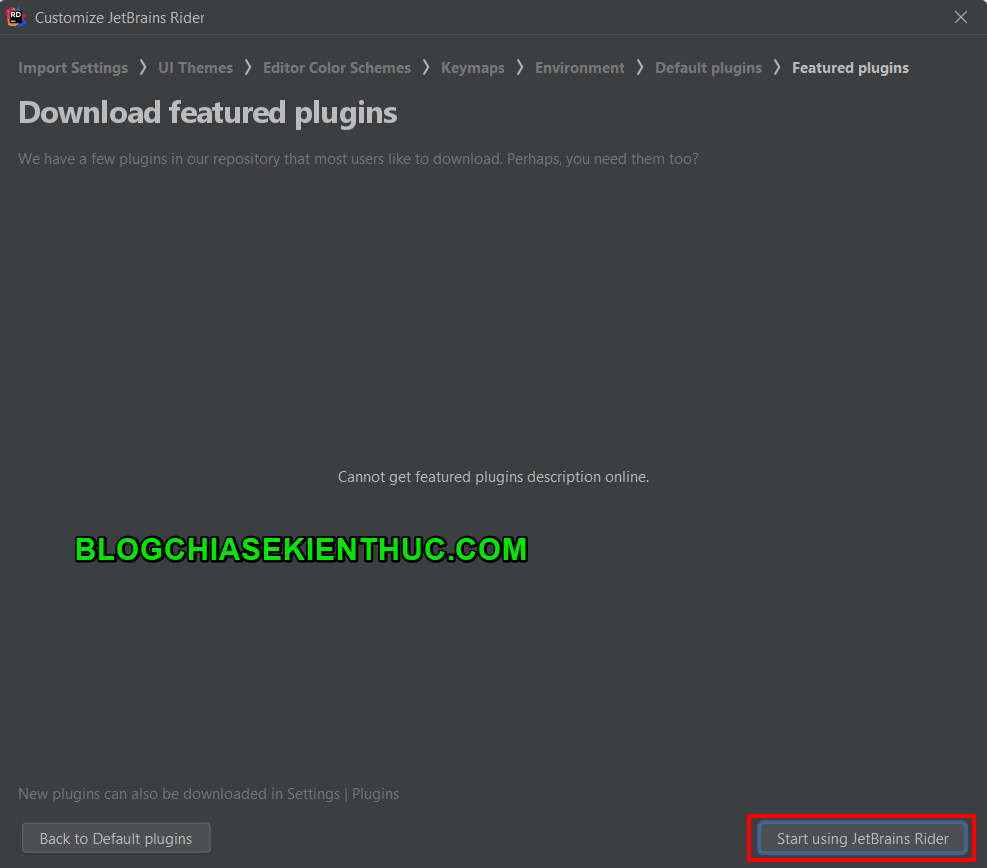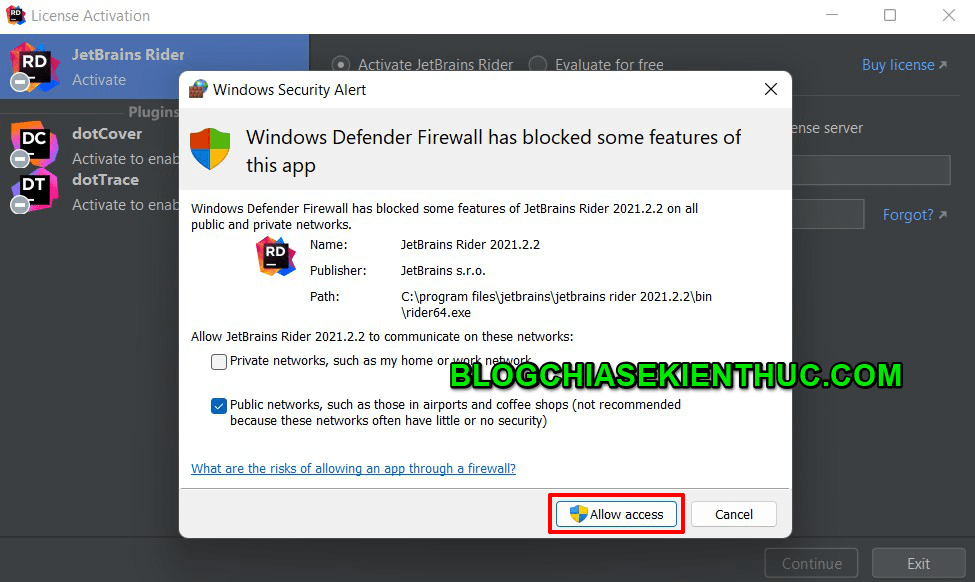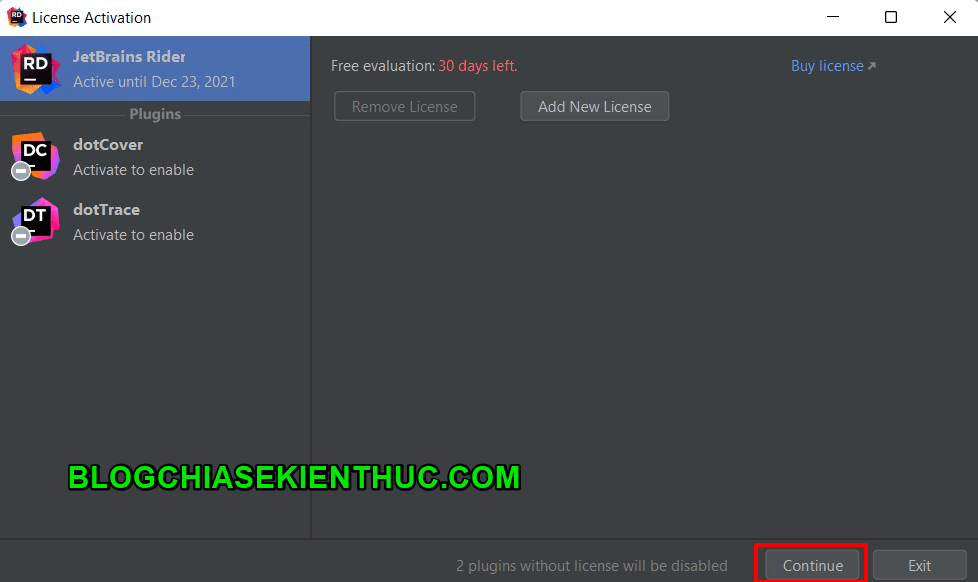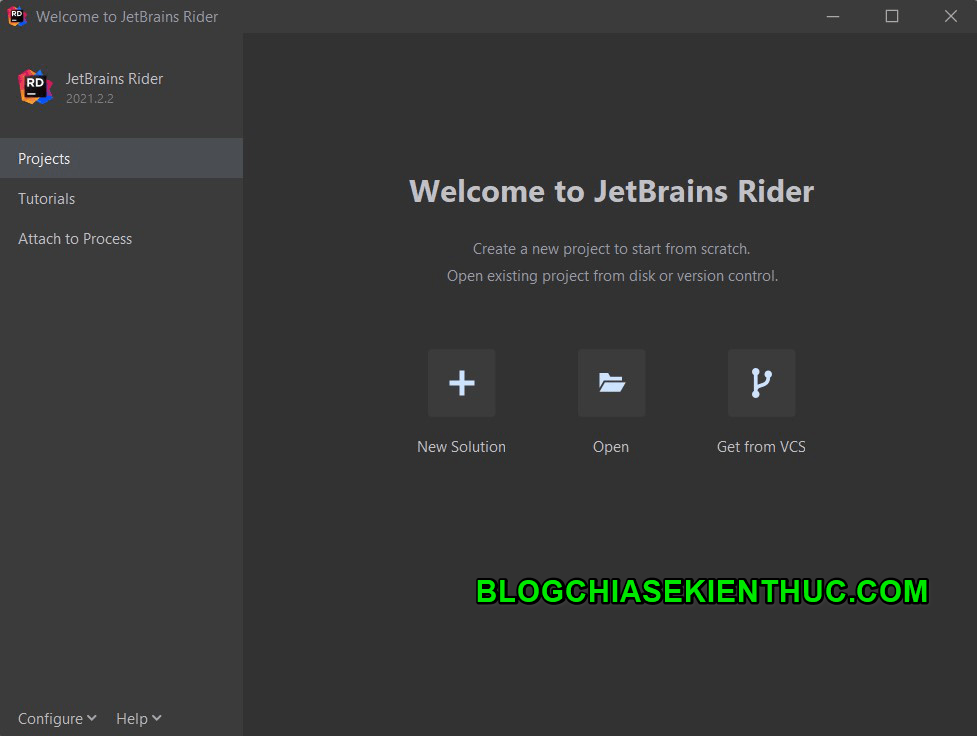Chào các bạn, trong các bài viết trước mình đã hướng dẫn xong cho bạn cách cài đặt Visual Studio rồi. Có thể nói đây là công cụ lập trình chủ yếu mà các lập trình viên C# và .NET vẫn hay dùng.
Tuy nhiên, nếu bạn nào đang code Java như mình mà muốn chuyển qua học hoặc là code C# thì để làm quen được với bộ công cụ của Microsoft sẽ tương đối mất thời gian.
Chính vì vậy mà trong bài viết này mình sẽ cùng các bạn cài đặt Rider – một công cụ (IDE) được phát triển bởi JetBrain cũng chính là công ty sở hữu hàng loạt các phần mềm nổi tiếng như IntelliJ Idea, WebStorm….
Rider được thiết kế để lập trình C# và các công nghệ liên quan tới C# nên sẽ rất phù hợp cho bạn nào muốn học và sử dụng ngôn ngữ lập trình này.
#1. Cách cài đặt Rider
+ Bước 1: Đầu tiên các bạn download cho mình file cài đặt tại địa chỉ: https://www.jetbrains.com/rider/ như hình bên dưới.
+ Bước 2: File cài đặt khá nặng (khoảng hơn 700MB) nên các bạn lưu ý giữ đường truyền internet ổn định khi download. Sau khi download các bạn đúp chuột vào file để bắt đầu quá trình cài đặt.
Bấm Next => để tiếp tục quá trình cài đặt JetBrains Rinder.
+ Bước 3: Bước này các bạn sẽ chọn vị trí cài đặt, theo mặc định thì thư mục cài đặt sẽ là:
C:\Program Files\JetBrains\JetBrains Rider 2021.2.2
Lưu ý:
- Do mình cài bản 2021.2.2 nên thư mục cài đặt sẽ là
JetBrains Rider 2021.2.2. Nếu bạn nào muốn thay đổi thư mục cài đặt thì có thể bấm vàoBrowse…như hình bên dưới (1) - Ngoài ra thì yêu cầu không gian ổ đĩa tối thiểu để cài đặt là
2.4GB(các phiên bản sau này có thể lớn hơn) (2)
=> Theo mình thì cứ giữ nguyên mặc định như vậy mà bấm Next thôi !
+ Bước 4: Tiếp theo các bạn có thể tích như mình trong hình bên dưới rồi bấm Next để sang bước tiếp theo.
Đến bước này các bạn bấm Install để bắt đầu quá trình cài đặt.
Quá trình cài đặt sẽ không quá lâu, phụ thuộc vào ổ cứng của các bạn. Nếu là ổ cứng SSD thì tốc độ cài đặt sẽ nhanh hơn, còn nếu là ổ cứng HDD thì sẽ lâu hơn một chút.
+ Bước 5: Okay, vậy là quá trình cài đặt xong rồi đó. Các bạn bấm Finish để hoàn tất quá trình cài đặt.
+ Bước 6: Sau khi cài đặt xong các bạn chạy ứng dụng lên thì sẽ có lựa chọn đầu tiên là: Có thêm các cài đặt từ Visual Studio Code không? (do khá nhiều người dùng sử dụng VS Code để lập trình C#)
Nếu bạn muốn cài đặt Visual Studio code thì có thể tham khảo bài viết này nhé: Visual Studio Code (VScode): Trình soạn thảo code của Microsoft
Chọn Import Settings nếu các bạn muốn thêm các tùy chỉnh từ VS Code hoặc chọn Skip Import để bỏ qua bước này.
+ Bước 7: Tiếp theo sẽ là bước lựa chọn Theme. Nếu bạn sợ mỏi mắt hoặc hay sử dụng vào ban đêm thì có thể chọn Rider Dark theme có màu tối hoặc nếu bạn thích màu sáng thì có thể chọn Rider Light theme như hình bên dưới. Cái này tùy bạn nhé !
=> Sau khi chọn xong thì bấm Next: Editor Color Schemes
+ Bước 8: Tiếp theo nữa sẽ là thiết lập editor color scheme (màu của giao diện lập trình). Ở đây mình chọn Visual Studio Dark (vì mình thường sử dụng VS Code). Các bạn có thể chọn màu khác tùy ý.
=> Bấm Next: Keymaps để thiết lập các phím tắt
Các bạn có thể chọn bộ phím tắt từ VS Code, IntelliJ tùy thuộc vào việc các bạn quen sử dụng công cụ nào trước đó.
+ Bước 9: Công cụ Rider hỗ trợ các môi trường .NET, Xamarin Anroid và Xamarin iOS & Mac. Tức là hỗ trợ hầu hết tất cả từ Web tới các thiết bị di động. Các bạn có thể bấm Next: Default plugins để tiếp tục.
Ảnh bên dưới là những tool mặc định được kích hoạt bởi Rider. Ví dụ nếu bạn chỉ lập trình web thì có thể Disable các tool khác và chỉ để mỗi Web Development => sau đó bấm Nexts: Featured Plugins
+ Bước 10: Nếu có sẵn plugins thì các bạn có thể download về và sử dụng. Ở đây do mới cài nên mình sẽ không download thêm plugins nào nữa mà bấm Start using JetBrains Rider luôn.
+ Bước 11: Ở bước tiếp theo các bạn có thể gặp cảnh báo Window Defender Firewall has block some features of this app. Bấm Allow access để cho phép nhé.
+ Bước 12: Do Rider là một phần mềm trả phí nên các bạn chỉ có thể dùng thử trong vòng 30 ngày. Để kích hoạt chế độ dùng thử các bạn chọn tab: Evaluate for fee => chọn Evaluate như hình bên dưới.
Lưu ý: Mình cũng đã có một bài viết hướng dẫn các bạn các để chúng ta có thể “dùng thử mãi mãi” các công cụ của nhà JetBrain. Nếu bạn nào chưa biết thì có thể tham khảo tại đây nhé !
Tiếp theo bấm Continue (lưu ý cứ khi nào báo sắp hết hạn thì các bạn lại reset lại)
Okay, vậy là cài đặt xong rồi. Bây giờ các bạn có thể sử dụng công cụ này để lập trình C# và các công nghệ liên quan.
Hiện tại mình đã mở cửa Blog Chia Sẻ Kiến Thức Store ! – bán phần mềm trả phí với mức giá siêu rẻ – chỉ từ 180.000đ (bản quyền vĩnh viễn Windows 10/11, Office 365, 2021, 2016… và nhiều phần mềm bản quyền khác). Bảo hành full thời gian sử dụng nhé !
#2. Lời kết
Vậy là trong bài viết này mình đã cùng các bạn cài đặt Rider và có một vài thiết lập cơ bản rồi nhé – một IDE của nhà JetBrain giúp hỗ trợ lập trình các ứng dụng, công nghệ liên quan đến C#.
Mặc dù nhiều người vẫn hay sử dụng bộ công cụ của Microsoft như VS Code hay Visual Studio nhưng với những bạn mới chuyển từ ngôn ngữ khác sang C# như mình thì đây thực sự là một công cụ khá mạnh mẽ và thân thiện.
Cảm ơn các đã theo dõi bài viết và hẹn gặp lại các bạn trong các bài viết tiếp theo ha !
CTV: Nguyễn Đức Cảnh – Blogchiasekienthuc.com
 Blog Chia Sẻ Kiến Thức Máy tính – Công nghệ & Cuộc sống
Blog Chia Sẻ Kiến Thức Máy tính – Công nghệ & Cuộc sống