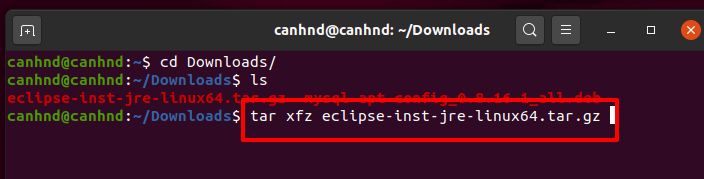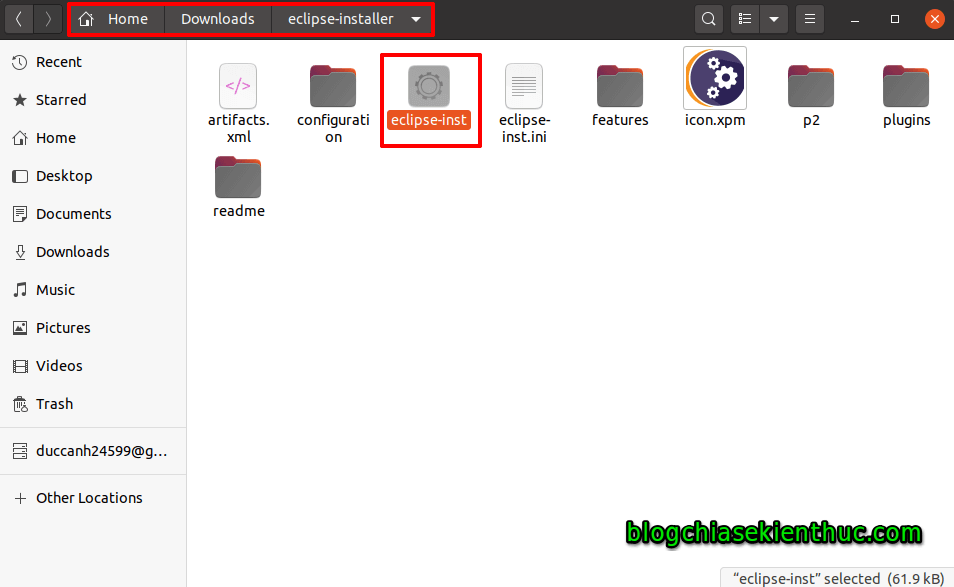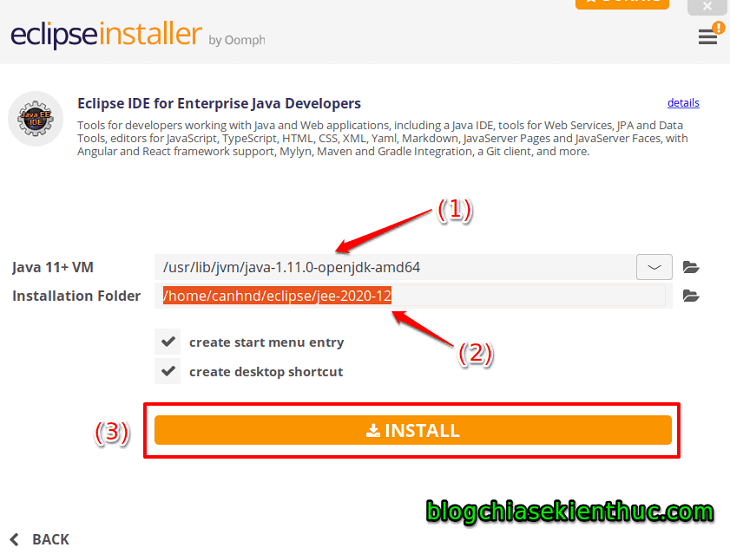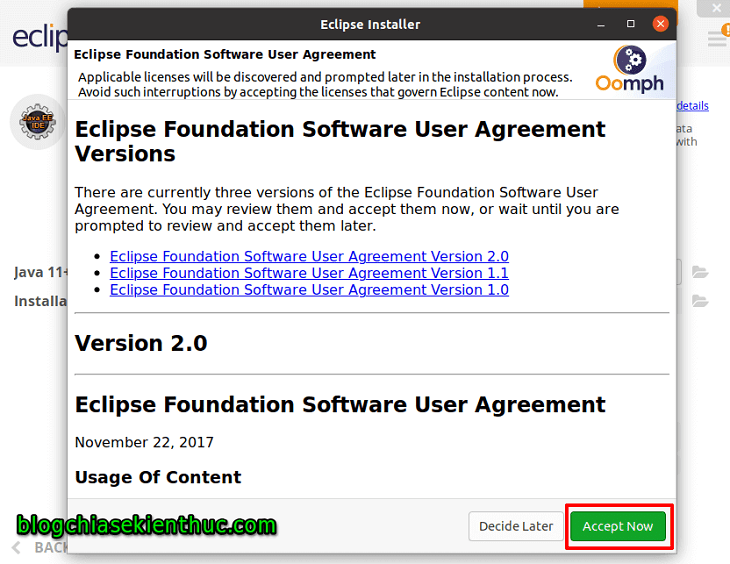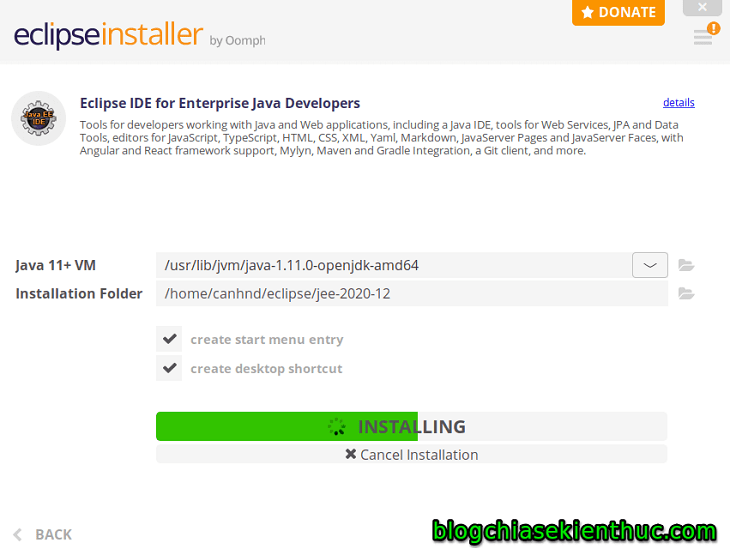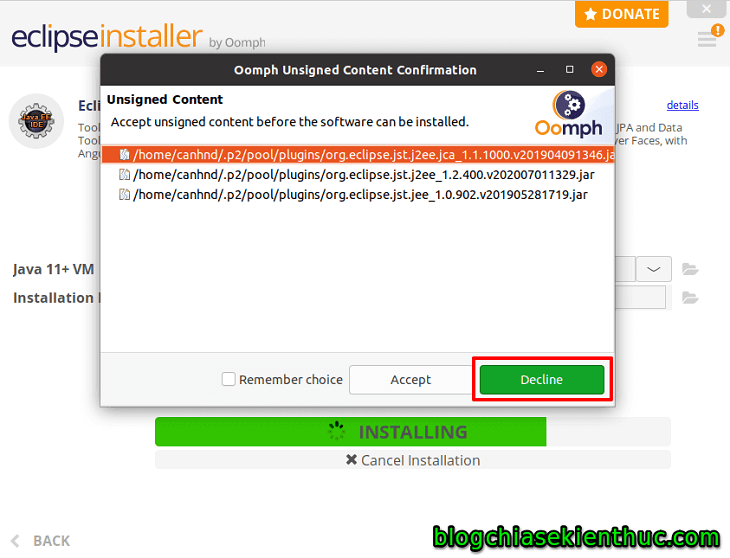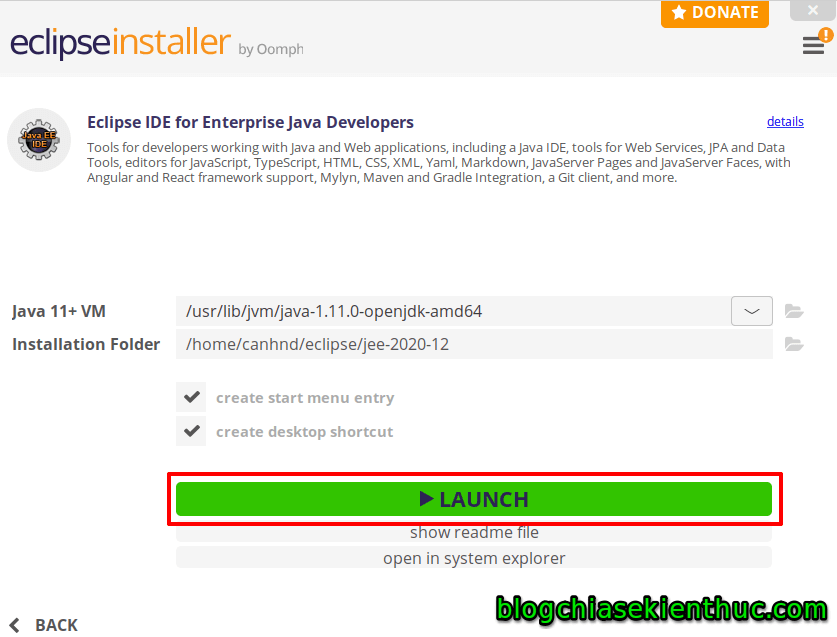Chào các bạn, chúng ta đều biết rằng hiện nay có rất nhiều IDE hỗ trợ lập trình Java như Netbean, VSCode hoặc tiêu biểu như IntelliJ Idea.
Nhưng có lẽ Eclipse vẫn là một trong những IDE phổ biến nhất, cũng như là được nhiều lập trình viên yêu thích nhất.
Mình đã có bài viết hướng dẫn các bạn cài đặt Eclipse trên hệ điều hành Windows. Các bạn có thể tham khảo bài viết này: Hướng dẫn cài đặt Eclipse trên hệ điều hành Windows 10
Trong bài viết này mình sẽ hướng dẫn với các bạn cách cài đặt Eclipse trên hệ điều hành Ubuntu – một hệ điều hành được rất nhiều các bạn lập trình viên lựa chọn sử dụng. Ok, bắt đầu thôi nào !
Cách cài đặt Eclipse trên hệ điều hành Ubuntu
+ Bước 1: Đầu tiên các bạn download file cài đặt theo đường dẫn sau: https://www.eclipse.org/downloads/. Sau khi các bạn bấm vào nút Download X86_64 thì sẽ được điều hướng sang trang download.
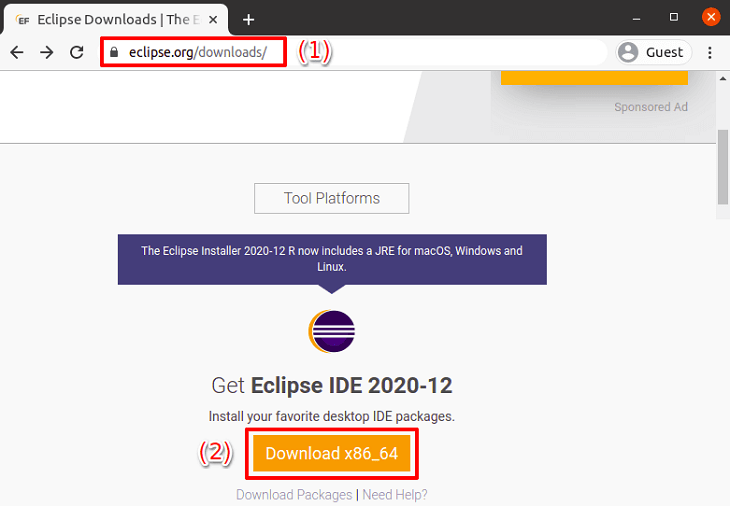
+ Bước 2: Tiếp theo các bạn bấm vào nút Download để tải file cài đặt về máy.
Sau khi tải file về (mình lưu ở thư mục Downloads) thì các bạn đi vào thư mục này và chạy lệnh: tar xfz <filename>. Ví dụ như hình bên dưới để giải nén ra thư mục chứa file cài đặt.
NOTE: Bạn có thể đổi tên file mà bạn vừa tải về cho dễ gõ lệnh hơn, ví dụ bạn có thể đặt là linux64.tar.gz cũng được. Như ở hình bên dưới là mình đang giữ nguyên tên file khi tải về.
Đây chính là thư mục (Eclipse-Installer) sau khi các bạn thực hiện giải nén. Bước tiếp theo, các bạn đúp chuột vào biểu tượng eclipse-inst để bắt đầu cài đặt.
Ở đây chúng ta có một vài lựa chọn như sau:
- (1) Phiên bản cho lập trình
Java Core( phù hợp cho các bạn mới học Java). - (2) Phiên bản cho lập trình
Java EE( thích hợp cho các bạn lập trình ứng dụng web với công nghệ Java EE). - (3) Phiên bản cho các bạn học lập trình C/C++ (cơ bản).
- (4) Phiên bản cho các bạn học lập trình nhúng với C/C++
Trong bài viết này mình sẽ lựa chọn phiên bản cho Java EE để cài đặt (các lựa chọn khác cũng hoàn toàn tương tự).
+ Bước 3: Ở bước tiếp theo này có hai lưu ý đó là:
- (1) Các bạn phải cài đặt JDK trước rồi nếu muốn lập trình Java (ở đây mình đã cài JDK 11, các bạn có thể cài các phiên bản thấp hơn hoặc cao hơn).
- (2) Vị trí các bạn cài đặt ( ở đây mình để mặc định ).
=> Cuối cùng các bạn bấm INSTALL để bắt đầu cài đặt.
+ Bước 4: Nếu trong quá trình cài đặt có xuất hiện thông báo như hình bên dưới thì có thể bấm Accept Now hoặc bấm X để tắt đi và tiếp tục.
Quá trình cài đặt đang diễn ra, có thể mất khoảng 3 – 5 phút phụ thuộc vào cấu hình máy và tốc độ Internet của bạn.
+ Bước 5: Nếu trong quá trình cài đặt có xuất hiện thông báo như ảnh bên dưới thì các bạn bấm Decline để tiếp tục.
Đến bước này quá trình cài đặt đã hoàn tất. Các bạn bấm vào LAUNCH để khởi chạy ứng dụng.
Đây chính là giao diện mở đầu của ứng dụng. Do Eclipse là phần mềm mã nguồn mở nên các bạn nếu có điều kiện có thể Donate (tài trợ) cho tổ chức đang phát triển ứng dụng này.
Lời Kết
Đơn giản vậy thôi, như vậy là trong bài viết này mình đã hướng dẫn với các bạn cài đặt Eclipse phiên bản cho Java EE trên hệ điều hành Ubuntu rồi ha. Hẹn gặp lại các bạn trong các bài viết tiếp theo nhé !
CTV: Nguyễn Đức Cảnh – Blogchiasekienthuc.com
 Blog Chia Sẻ Kiến Thức Máy tính – Công nghệ & Cuộc sống
Blog Chia Sẻ Kiến Thức Máy tính – Công nghệ & Cuộc sống