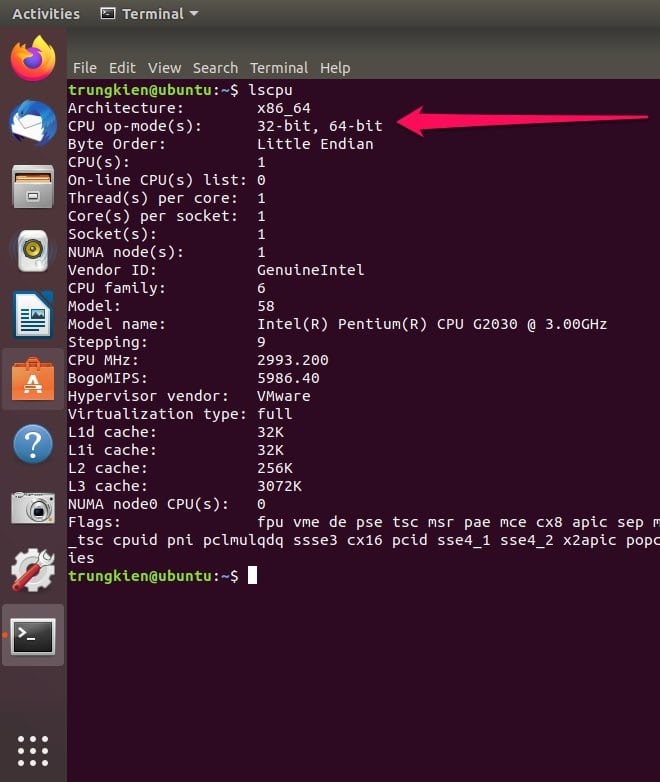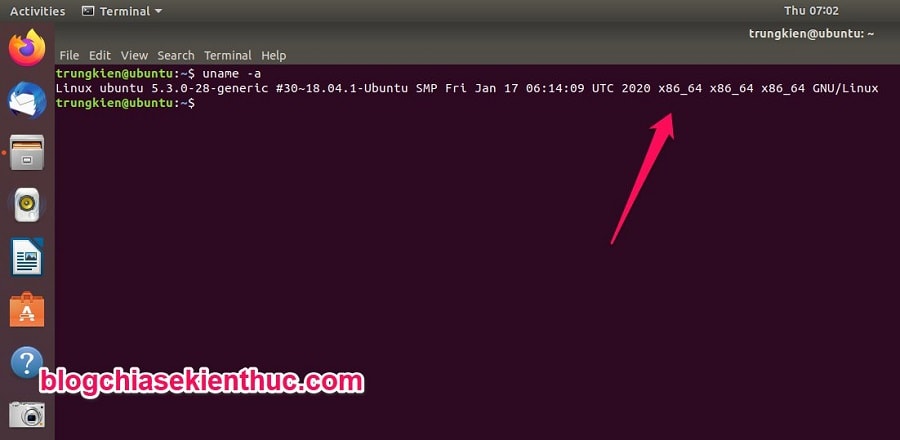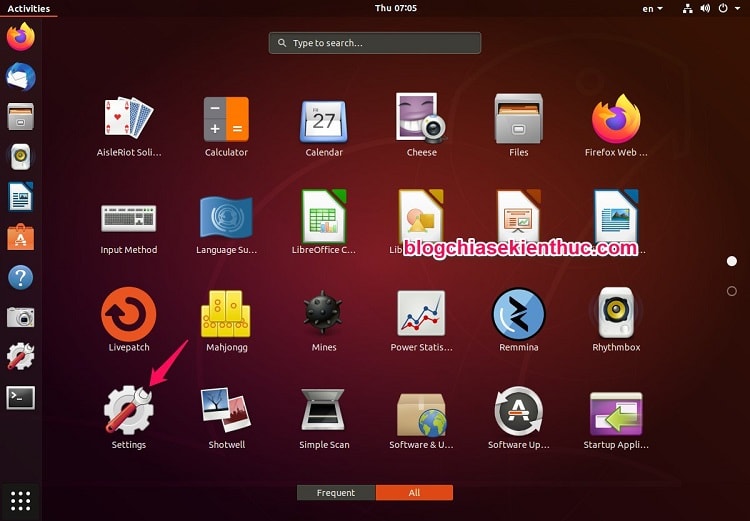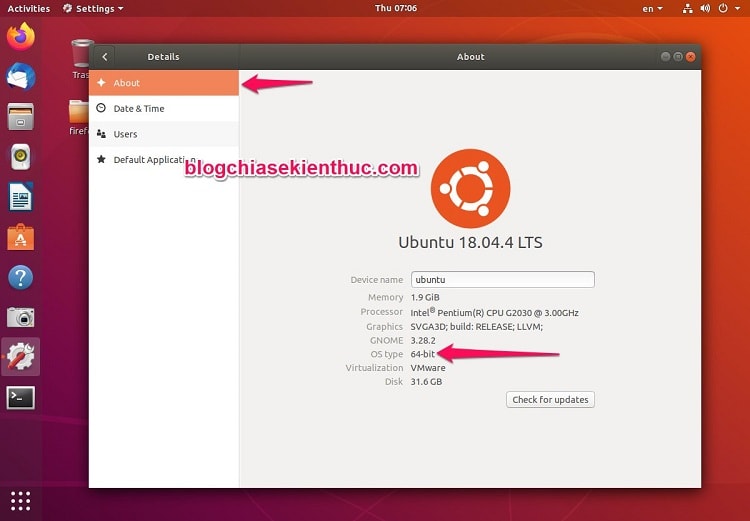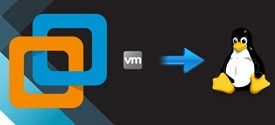Nếu như bạn đang chuẩn bị cài một phần mềm hay một chương trình lên máy tính chạy hệ điều hành Ubuntu của bạn, thì việc đầu tiên bạn cần phải biết đó là hệ điều hành mà bạn đang sử dụng là phiên bản Ubuntu 32-bit hay là 64 bit.
Cũng giống như trên hệ điều hành Windows thôi, việc xác định nền tảng Ubuntu 32bit hay 64bit sẽ giúp bạn lựa chọn đúng phiên bản phần mềm phù hợp.
Đọc thêm:
- Cách cài đặt Deepin Linux (đẹp hơn MacOS và Windows)
- Tạo USB cài Windows trên Ubuntu bằng công cụ WoeUSB
- 2 cách nâng cấp hệ điều hành Ubuntu lên Version mới, dễ nhất !
Mục Lục Nội Dung
#1. Cách kiểm tra phần cứng máy tính hỗ trợ 32Bit hay 64Bit
+ Bước 1: Bạn hãy mở cửa sổ lệnh mở Terminal lên bằng cách nhấn tổ hợp phím Ctrl + Alt + T để mở nhanh.
+ Bước 2: Tiếp theo, bạn hãy nhập lệnh bên dưới vào => và nhấn Enter để thực hiện.
lscpu
Lệnh này liệt kê khá chi tiết về phần cứng và các công nghệ mà máy tính hỗ trợ.
+ Bước 3: Bạn hãy để ý đến dòng chữ CPU op-mode(s) => nếu nó hiện dòng chữ 32 bit, 64 bit => thì có nghĩa là phần cứng của bạn chạy được cả hai nền tảng nhé.
Còn ngược lại thì bạn biết rồi đó, nếu hiện mỗi 32 bit thì chỉ có thể chạy phiên bản 32 bit thôi nhé.
#2. Kiểm tra phiên bản Ubuntu là 32 bit hay 64 bit
Chúng ta có 2 cách để kiểm tra nền tảng Ubuntu mà bạn đang sử dụng trên máy tính đó là: Sử dụng lệnh trong Terminal, và cách thứ 2 là kiểm tra thông qua phần Cài đặt (Settings).
Cách 1: Kiểm tra bằng lệnh trong Terminal
+ Bước 1: Tương tự như vậy, chúng ta cũng sử dung lệnh trong cửa sổ Terminal để kiểm tra. Bạn hãy sử dụng lệnh sau => và nhấn Enter.
uname –a
+ Bước 2: Bạn hãy nhìn vào chỗ mũi tên mà mình đã minh họa phía dưới, nếu là x86 thì có nghĩa là phiên bản Ubuntu của bạn là bản 32-bit, còn nếu là x86_64 như của mình là bản Ubuntu 64 bit nhé.
Cách 2: Kiểm tra trong phần Setting
+ Bước 1: Bạn mở Settings trong Ubuntu lên.
+ Bước 2: Tiếp theo, bạn vào phần Detail.
+ Bước 3: Nhìn vào phần OS type => tại đây nó sẽ hiện nền tảng Ubuntu mà bạn đang sử dụng. Ngoài ra thì tại đây bạn cũng có thể xem chi tiết về phần cứng của máy tính nữa.
#3. Lời Kết
Như vậy là mình đã hướng dẫn rất chi tiết với các bạn cách kiểm tra Ubuntu 32bit hay 64bit rồi nhé. Đây là một kiến thức rất căn bản khi bạn sử dụng Ubuntu nên bạn cần phải nắm được nhé.
Nếu thấy hay thì hãy đánh giá bài viết giúp mình, và đừng quên ghé thăm blog thường xuyên để học thêm nhiều kiến thức thú vị khác nhé. Chúc bạn thành công !
CTV: Trung Kiên – Blogchiasekienthuc.com
 Blog Chia Sẻ Kiến Thức Máy tính – Công nghệ & Cuộc sống
Blog Chia Sẻ Kiến Thức Máy tính – Công nghệ & Cuộc sống