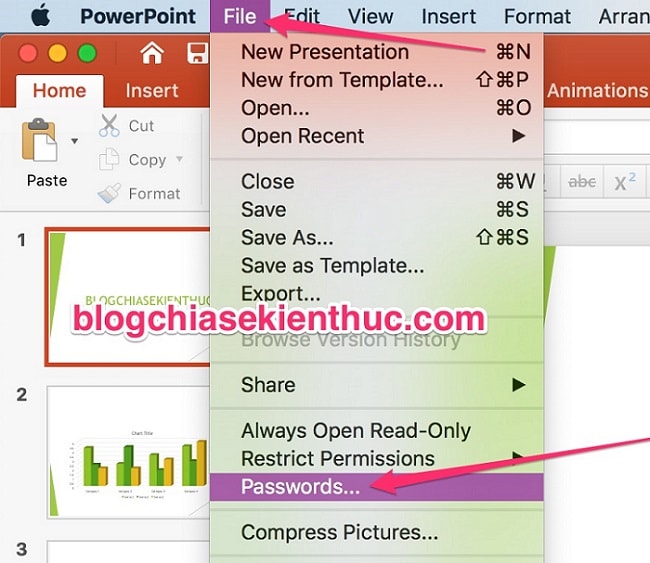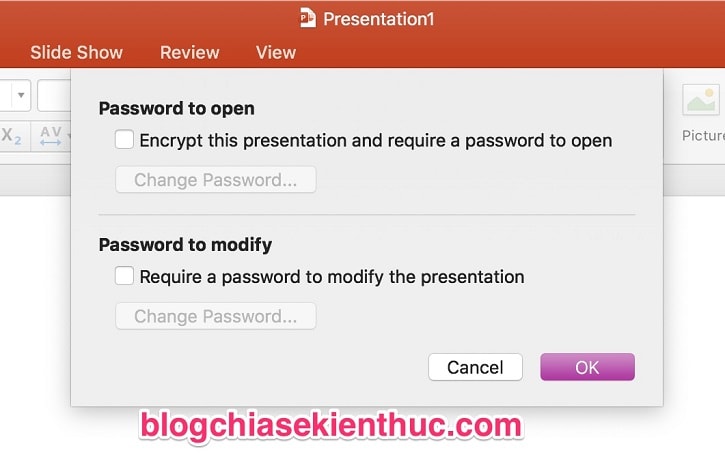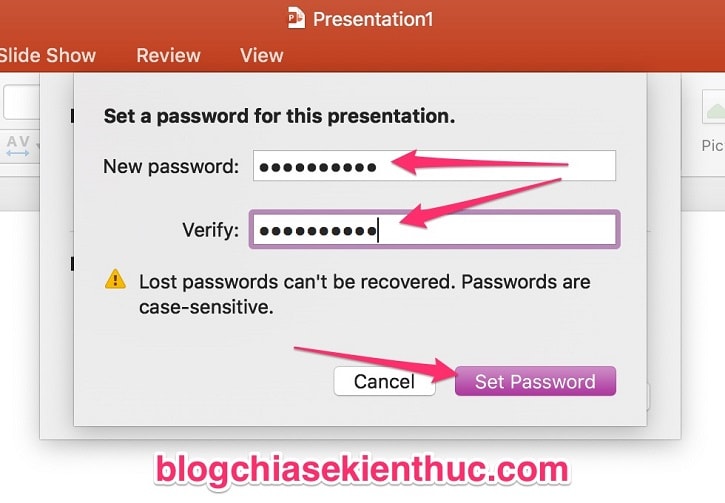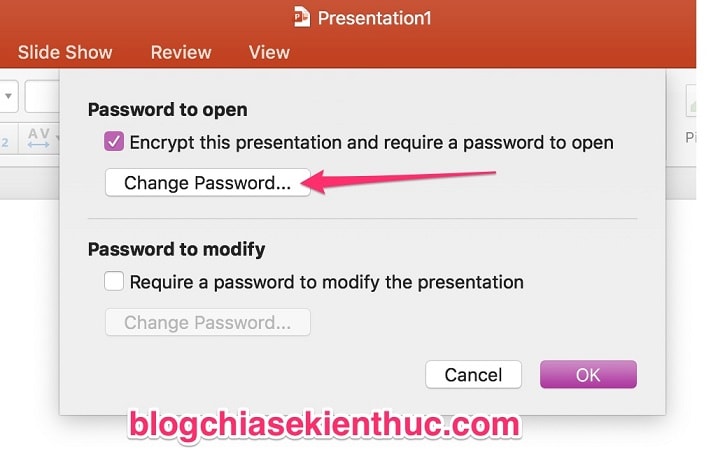Trong cuộc sống, hay nói gần hơn là trong quá trình làm việc, ai trong chúng ta cũng có những tài liệu mật, tài liệu quan trọng của cá nhân hoặc là của công việc cần phải được bảo mật an toàn. Các bạn có công nhận với mình điều này chứ ?
Lúc này cách đơn giản nhất để có thể bảo mật cho file tài liệu của bạn đó là đặt mật khẩu cho tài liệu đó – đặt mật khẩu là cách rất đơn giản và thông dụng nhất, nhưng cho tới năm 2020 thì nó vẫn cực kỳ hiệu quả, bạn có thể áp dụng được cho mọi loại tài liệu, mọi loại tập tin mà bạn có…
Đọc thêm:
- Bảo mật file PDF bằng cách chống copy, in ấn và chỉnh sửa !
- Hướng dẫn cách đặt mật khẩu cho file Word để bảo mật
- 4 phần mềm khóa thư mục miễn phí trên Windows XP/7/8/10
Mình biết ở đây có nhiều anh em thường xuyên phải làm việc với những file PowerPoint quan trọng, và đi kèm đó là mật khẩu bảo vệ.
Trên hệ điều hành Windows thì Admin đã có bài hướng dẫn cài mật khẩu cho file PowerPoint rồi, vậy nếu bạn muốn làm điều tương tự với PowerPoint trên macOS thì thế nào đây? OK ! nếu bạn chưa biết cách thì hãy cùng mình tìm hiểu kỹ hơn ở trong bài viết này nhé.
Mục Lục Nội Dung
I. Cài đặt hoặc xóa bỏ mật khẩu file PowerPoint trên macOS
Như mình vừa nói bên trên, việc cài đặt mật khẩu cho file PowerPoint không có gì khó khăn cả, trên blog đã có bài viết hướng dẫn chi tiết cho phiên bản PowerPoint trên Windows 10 rồi, link mình vừa để bên trên đấy.
PowerPoint trên macOS cũng vậy thôi, nó cũng có đầy đủ chức năng như phiên bản trên Windows nên bạn hoàn toàn có thể làm điều tương tự.
Tuy nhiên, do giao diện trên MacOS rất khác so với trên Windows nên nhiều bạn còn khá lúng túng, chưa biết phải làm như thế nào.
#1. Đặt mật khẩu cho file Powerpoint trên macOS
+ Bước 1: Đầu tiên bạn hãy mở file PowerPoint cần đặt mật khẩu lên bằng ứng dụng PowerPoint đã cài sẵn trên MacBook. Nếu chưa có thì bạn có thể xem lại bài hướng dẫn cài đặt Office trên MacBook trước đó của mình nha.
+ Bước 2: Rồi ở giao diện chính của phần mềm, bạn click vào File => và nhìn xuống dưới cùng menu vừa hiện ra sẽ có dòng Passwords... => Bạn bấm vào đó để tiến hành đặt mật khẩu cho tập tin PowerPoint đang mở.
+ Bước 3: Một cửa sổ pop-up nhỏ sẽ xuất hiện ở giữa màn hình hỏi bạn muốn đặt loại mật khẩu nào. Ở đây chúng ta cũng có 2 tùy chọn bảo mật là:
- Password to Open – Mật khẩu để mở, xem và chỉnh sửa nội dung của tập tin Powerpoint.
- Password to modify – Người dùng không có mật khẩu này vẫn sẽ xem được nội dung của tập tin nhưng sẽ không thể chỉnh sửa nội dung” y như trên Windows vậy.
=> Bạn có thể sử dụng kết hợp cả 2 loại mật khẩu này để tăng cường tính bảo mật cho tài liệu PowerPoint của mình nha.
+ Bước 4: Bây giờ, để đặt 1 trong 2 loại mật khẩu (Password to Open / Modify) thì bạn hãy đánh dấu tick vào dòng tương ứng của chúng trong cửa sổ này nhé !
+ Bước 5: Cuối cùng, bạn nhập mật khẩu muốn đặt vào cả 2 ô New Password và Verify trong cửa sổ mới hiện ra => rồi bấm Set Password là xong.
Bây giờ hãy sử dụng tổ hợp phím Command + S để lưu lại tập tin PowerPoint này cũng mật khẩu vừa đặt nha.
=> Vậy là bạn đã đặt mật khẩu thành công cho tập tin PowerPoint của mình rồi.
Nhưng lưu ý là nên đặt mật khẩu mà bạn dễ nhớ nhưng cũng không quá dễ đoán vì nếu bạn quên cái mật khẩu này thì sẽ không có cách lấy lại đâu nhé. Cần thiết thì ghi lại mật khẩu ra đâu đó, trên ghi chú điện thoại chẳng hạn.
Còn nếu bạn muốn sử dụng cả 2 loại mật khẩu thì 2 tích lần lượt ở 2 dòng và nhập mật khẩu vào là được, không có gì khó khăn hết.
Hiện tại mình đã mở cửa Blog Chia Sẻ Kiến Thức Store ! – bán phần mềm trả phí với mức giá siêu rẻ – chỉ từ 180.000đ (bản quyền vĩnh viễn Windows 10/11, Office 365, 2021, 2016… và nhiều phần mềm bản quyền khác). Bảo hành full thời gian sử dụng nhé !
#2. Cách thay đổi hoặc xóa bỏ mật khẩu Powerpoint trên Macbook
Lưu ý : Đây là cách để gỡ bỏ mật khẩu của những tập tin PowerPoint do bạn tự đặt hoặc biết mật khẩu của chúng thôi, chứ không phải là hướng dẫn phá mật khẩu đâu nhé – đừng nhầm lẫn.
Đầu tiên, hãy truy cập vào tập tin mà bận đã đặt mật khẩu, hoặc đã biết mật khẩu trước đó lên trước => tiếp theo bạn cũng vào phần Files => Password… như khi muốn đặt mật khẩu.
Và tại cửa sổ đặt mật khẩu này, bạn chỉ cần bỏ dấu tích ở chỗ nào có sẵn dấu tích như trong hình đi => rồi bấm OK là xong, rất đơn giản phải nhưng bạn phải biết mật khẩu mới bỏ được.
Còn việc đổi mật khẩu thì cũng đơn giản không kém, cũng tại cửa sổ này bạn hãy bấm vào Change Password… của loại mật khẩu muốn đổi để thay đổi mật khẩu cũ thành mật khẩu bạn muốn.
Và bạn lại tiếp tục nhập mật khẩu mới vào 2 ô New Password và Verify khi muốn đặt mật khẩu cho tập tin Powerpoint => và bấm Set password là xong.
Nói chung là nó cực kỳ dễ dàng, không có gì quá đặc biệt hay khó khăn nên chỉ cần bạn chịu khó vọc vạch một tí là làm được cả thôi.
II. Lời kết
Trên đây là bài hướng dẫn chi tiết về cách đặt mật khẩu cho PowerPoint trên macOS, cũng như cách thay đổi hoặc xóa mật khẩu của file PowerPoint trên macOS.
Hi vọng là bài viết này của mình sẽ có thể giúp ích được cho công việc của các bạn. Nếu thấy bài viết hay thì đừng quên đánh giá cũng như chia sẻ nó lên các MXH nhé. Chúc các bạn thành công !
CTV: Nguyễn Thanh Tùng – Blogchiasekienthuc.com
 Blog Chia Sẻ Kiến Thức Máy tính – Công nghệ & Cuộc sống
Blog Chia Sẻ Kiến Thức Máy tính – Công nghệ & Cuộc sống