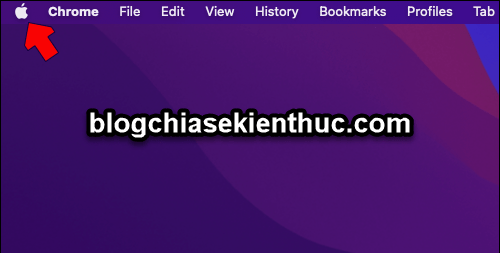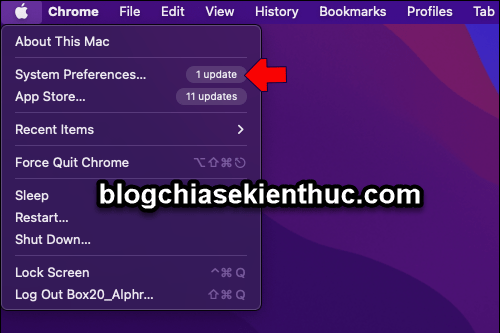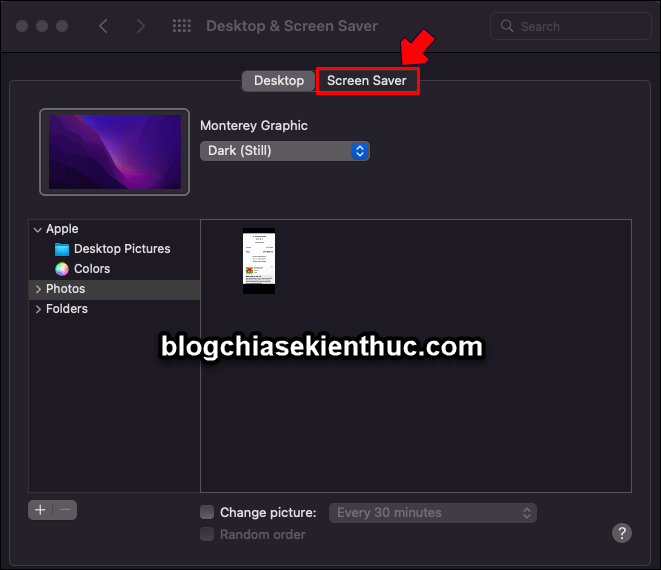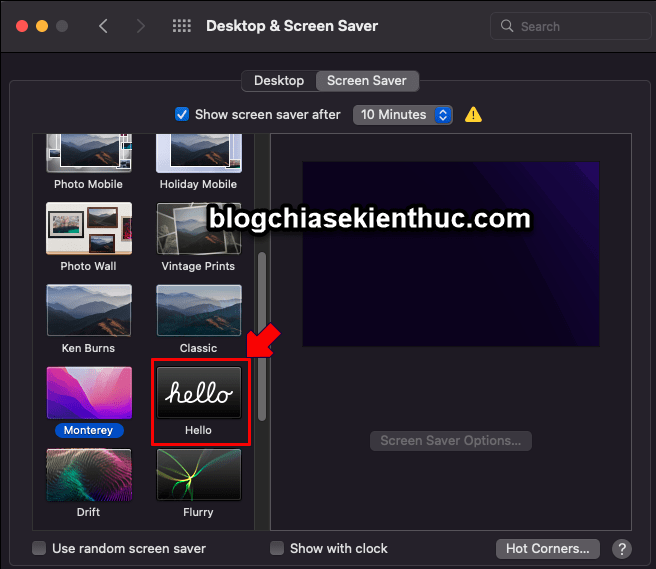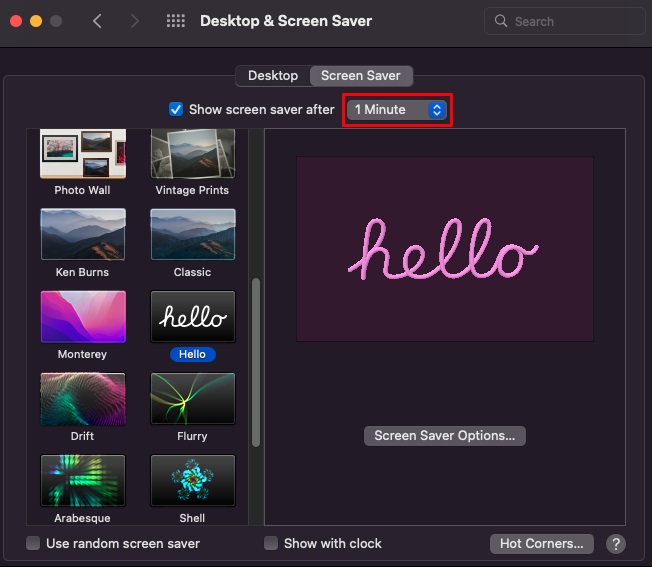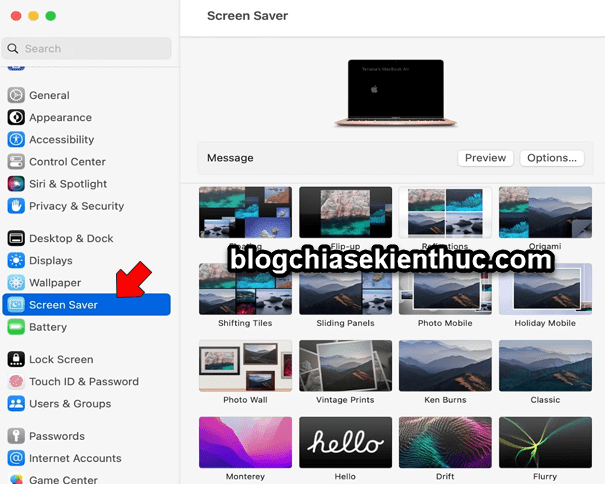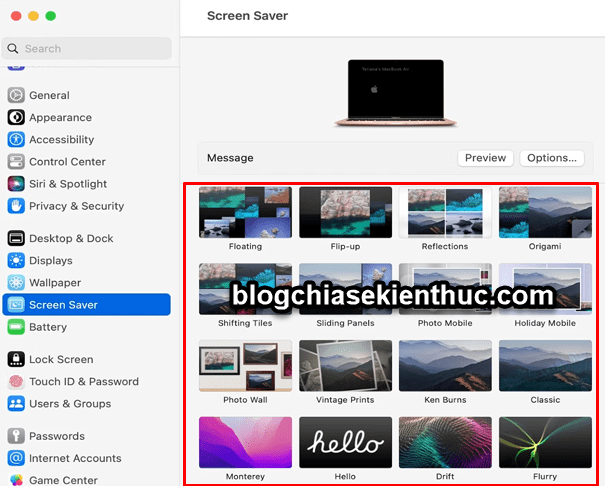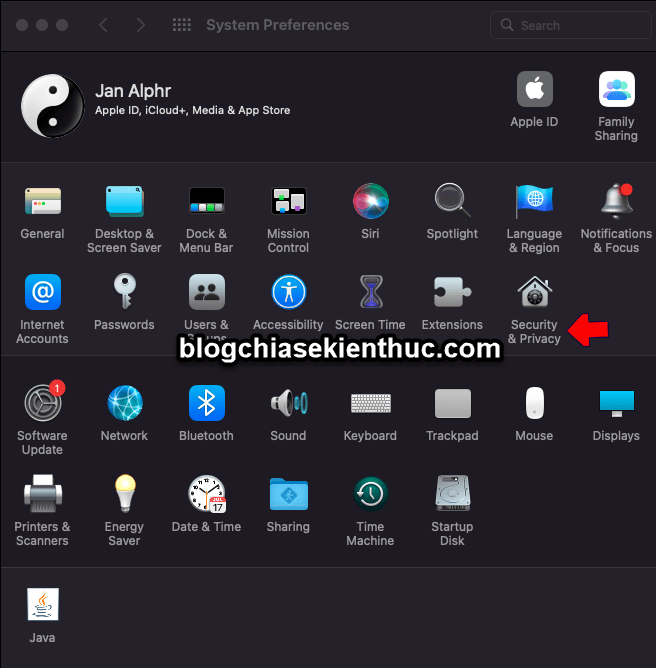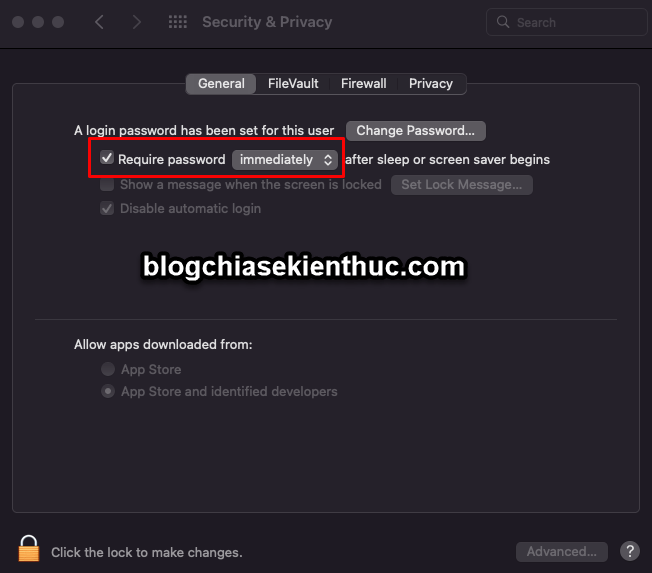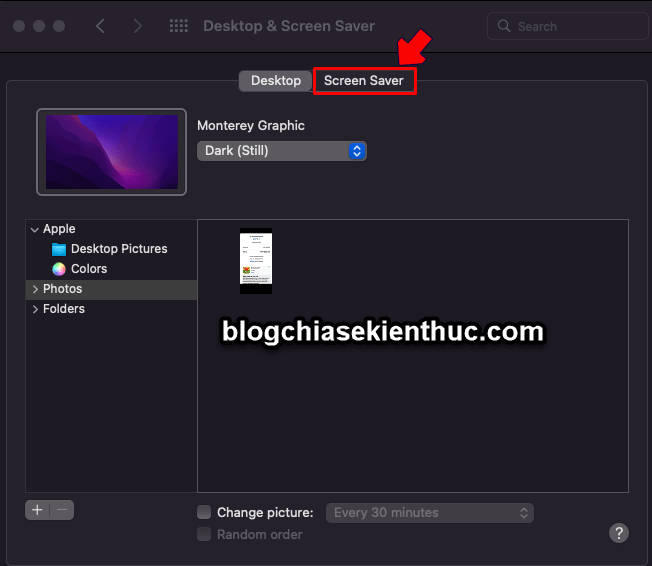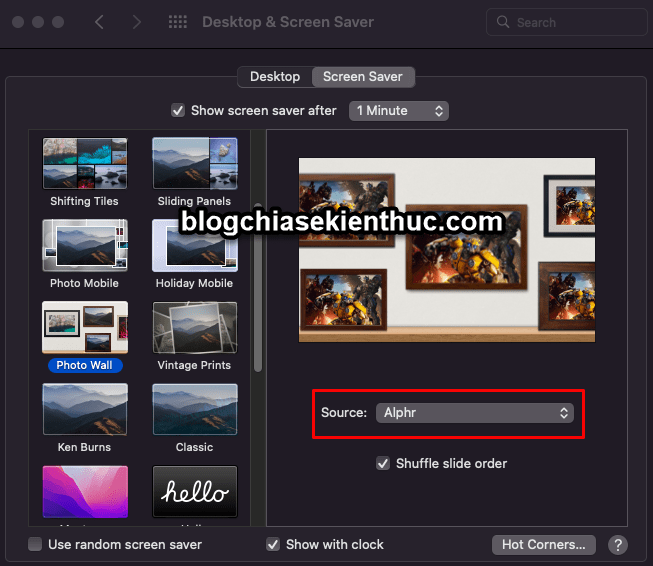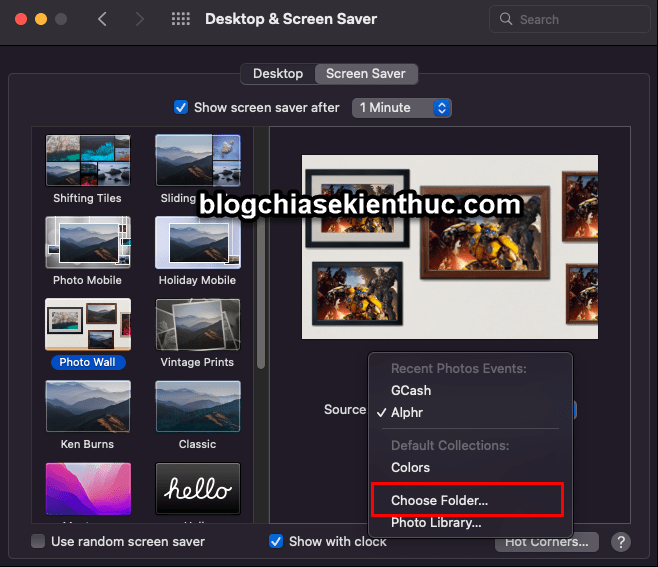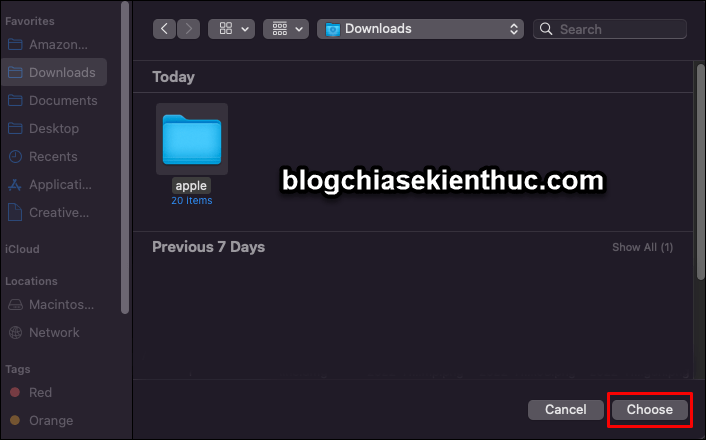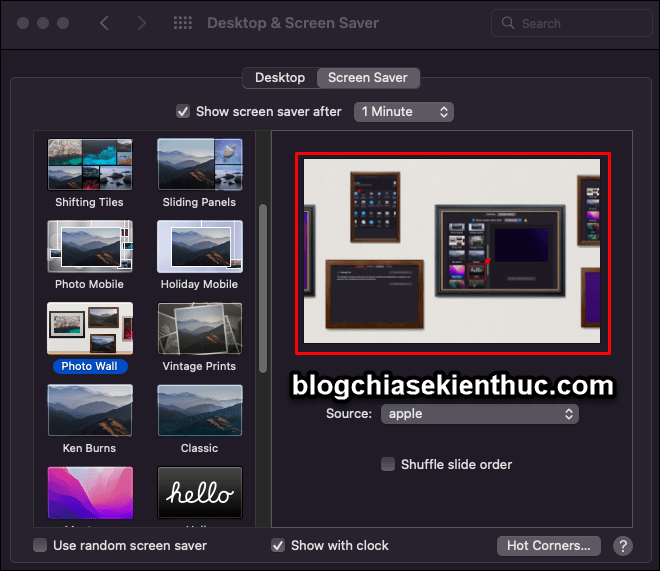Việc cài đặt Screensaver trên máy tính Windows đã quá quen thuộc với độc giả của blogchiasekienthuc (dot) com rồi.
Vậy với MacOS thì phải làm thế nào?
Vâng, trong bài viết này mình sẽ hướng dẫn các bạn cách cài đặt Screen Saver cho Macbook. Không những thế, bạn hoàn toàn có thể đặt thêm mật khẩu để Screen Saver có thể hoạt động như một lớp bảo vệ bổ sung.
Ngoài ra, với Macbook thì bạn còn có thể tùy chỉnh Screen Saver theo ý thích của bạn nữa, chẳng hạn như thêm hình ảnh có sẵn từ máy tính chẳng hạn..
Mục Lục Nội Dung
#1. Screen Saver là gì?
Screen Saver (hay còn gọi là màn hình chờ / trình bảo vệ màn hình) là một hình ảnh động, một hiệu ứng 3D.. xuất hiện khi bạn không sử dụng máy tính trong một khoảng thời gian nhất định (thời gian do bạn thiết lập).
Màn hình Screen Saver này sẽ biến mất khi bạn nhấn vào một phím bất kỳ trên bàn phím máy tính.
#2. Cách thiết lập Screen Saver trên Macbook
+) Dành cho MacOS phiên bản Catalina, Sierra, Monterey và Mojave
Bước 1. Nhấn vào icon APPLE góc bên trái màn hình.
Sau đó chọn System Preferences
Bước 2. Bạn chọn tiếp cho mình Desktop & Screen Saver
Bước 3. Rồi chuyển qua tab Screen Saver.
Bước 4. Tại đây, bạn hãy chọn Screen Saver mà bạn thích, có khá nhiều mẫu cho bạn chọn.
Bước 5. Trong phần Saver after, bạn hãy thiết lập thời gian để hiện thị Screen Saver.
+) Dành cho MacOS phiên bản Ventura
Bước 1. Nhấn vào icon APPLE góc bên trái màn hình.
Sau đó bạn chọn System Settings từ menu thả xuống.
Bước 2. Chọn Screen Saver ở cột bên trái.
Bước 3. Sau đó bạn hãy chọn cho mình một màn hình Screen Saver mà bạn thích.
Bước 4. Nhấn vào Options....
Trong phần Options này bạn hãy thiết lập theo nhu cầu sử dụng của bạn.
#3. Làm thế nào để đặt mật khẩu cho Screen Saver trên MacOS?
Bước 1. Bạn chọn System Preferences
Bước 2. Sau đó bạn chọn Security & Privacy
Bước 3. Trong tab General, bạn tích chọn Require password và tùy chọn after sleep or screen saver begins
Okay, như vậy việc đặt mật khẩu cho Screen Saver trên Macbook như vậy là hoàn tất rồi đó.
#4. Cách tự tạo Screen Saver trên Macbook
Vâng, nếu như bạn không muốn sử dụng các mẫu Screen Saver sẵn có thì bạn hoàn toàn có thể tự thiết kế Screen Saver theo phong cách của riêng bạn.
Thực hiện:
Bước 1. Nhấn vào icon APPLE góc bên trái màn hình => sau đó bạn chọn System Preferences
Bước 2. Chọn tab Screen Saver
Bước 3. Trong phần Source, bạn chọn đến vị trí chứa hình ảnh mà bạn muốn sử dụng làm màn hình chờ.
Nhấn vào Choose Folder.....
Bước 4. Sau đó bạn hãy tìm đến vị trí chứa Screen Saver mà bạn đã chuẩn bị từ trước.
Bạn có thể xem trước kết quả trong phần Preview.
Hiện tại mình đã mở cửa Blog Chia Sẻ Kiến Thức Store ! – bán phần mềm trả phí với mức giá siêu rẻ – chỉ từ 180.000đ (bản quyền vĩnh viễn Windows 10/11, Office 365, 2021, 2016… và nhiều phần mềm bản quyền khác). Bảo hành full thời gian sử dụng nhé !
#5. Lời kết
Vâng, như vậy là việc cài đặt Screen Saver trên Macbook rất đơn giản phải không nào 🙂
Màn hình chờ sẽ giúp máy tính của bạn trở nên thú vị hơn, không những thế, nó còn phần nào đó giúp bảo mật máy tính hơn. Chúc các bạn thành công !
CTV: Trọng Nhân – Blogchiasekienthuc.com
Edit by Kiên Nguyễn
 Blog Chia Sẻ Kiến Thức Máy tính – Công nghệ & Cuộc sống
Blog Chia Sẻ Kiến Thức Máy tính – Công nghệ & Cuộc sống