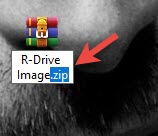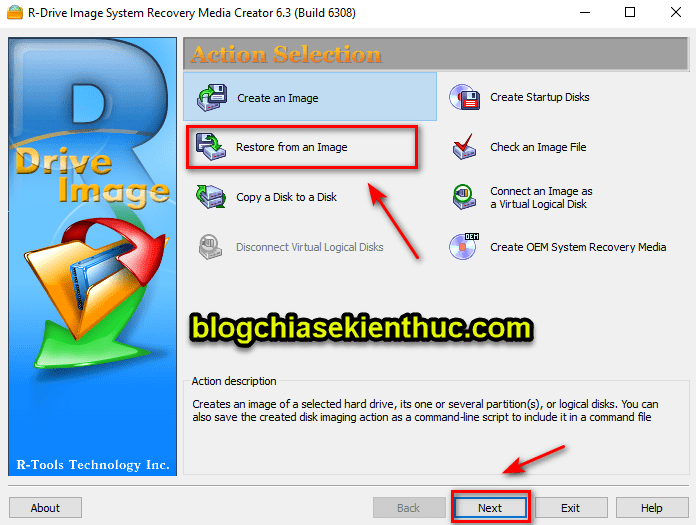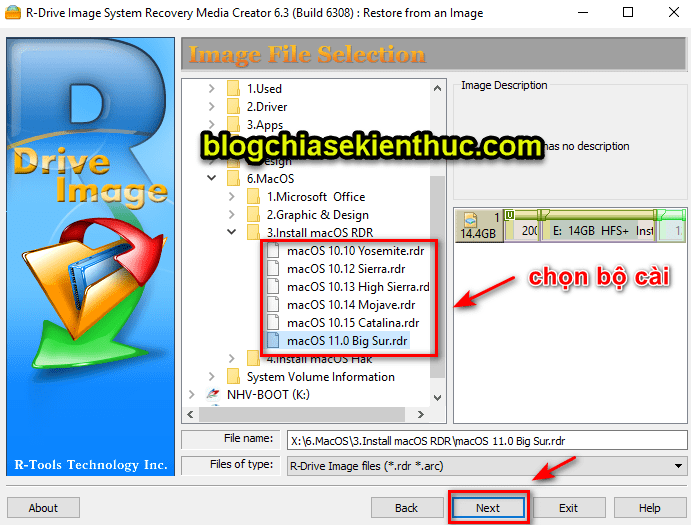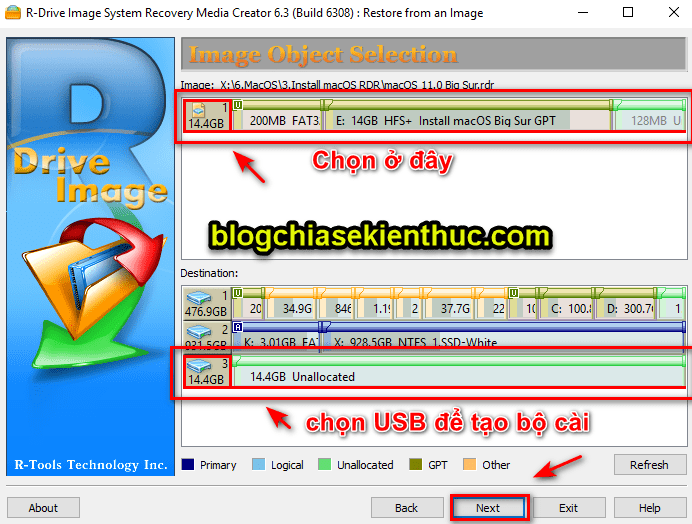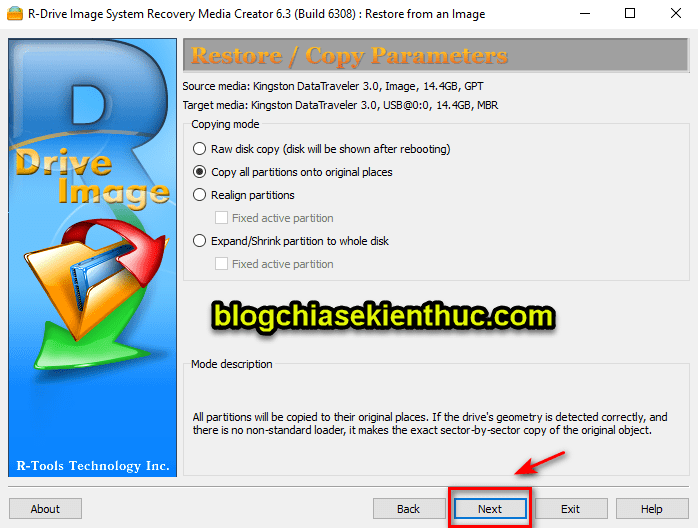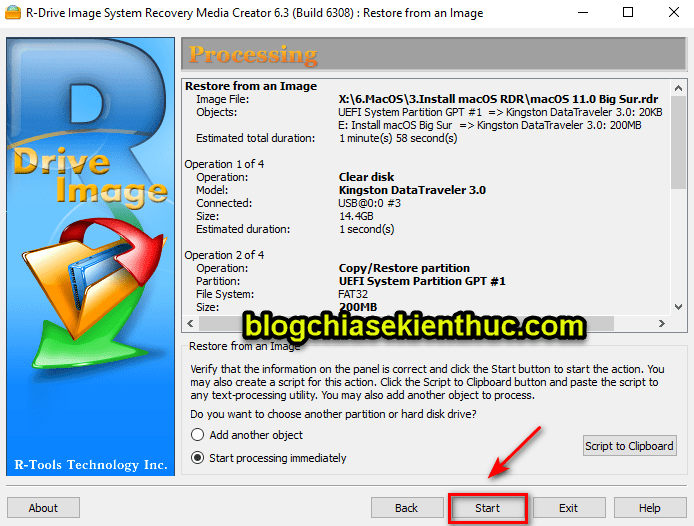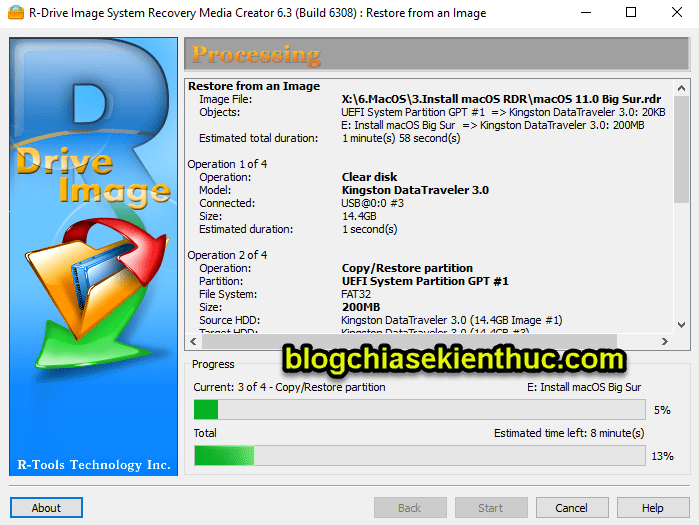Trên blog đã có một số bài hướng dẫn về cách tạo usb cài macOS rồi, tạo usb cài đặt macOS trên Windows cũng có, mà tạo usb cài macOS trực tiếp trên hệ điều hành macOS cũng có luôn.
Tuy nhiên, hôm này mình sẽ vẫn giới thiệu với các bạn thêm một cách nữa, vì mình tháy cách làm này khá hay nên muốn chia sẻ lại với các bạn. Cách làm này mình tham khảo trên trang NHV Blog nha các bạn !
Mục Lục Nội Dung
#1. Cần chuẩn bị những gì?
1/ Một chiếc USB dung lượng 8GB trở lên.
NOTE: Kể từ bản macOS 10.10 Yosemite cho đến macOS 10.14 Mojave cần USB tối thiểu 8GB, còn nếu như bạn muốn sử dụng phiên bản macOS 10.15 Catalina và macOS 11.0 Big Sur thì cần tối thiểu là 16GB nha các bạn
Các bạn lưu ý nhé, nếu là USB thì hãy nhớ backup dữ liệu trong USB ra trước, vì nó sẽ thực hiện xóa hết dữ liệu trong USB đó. Còn nếu là HDD/SSD box thì bạn hãy tạo trước phân vùng 16GB
unallocatedtrước (tạo phân vùng chưa định dạng đó các bạn).
2/ Tải phần mềm R-Drive Image System Recovery Media Creator <bạn nhấn vào nút UNLOCK NOW để mở khóa lấy link nhé>:
Nội dung này đã bị khoá vì một số lý do, vui lòng mở khóa để xem nội dung
NOTE: Sau khi bạn tải về thì hãy thêm đuôi .zip như hình bên dưới nhé các bạn.
3/ Tải bộ cài macOS mà bạn muốn: Bạn vào đây để tải nhé !
#2. Hướng dẫn tạo bộ cài macOS bằng R-Drive Image System Recovery
Okay, sau khi bạn đã tải về đầy đủ đồ chơi rồi thì bắt đầu thôi nào.
+ Bước 1: Bạn hãy giải nén file R-Drive Image.zip mà bạn đã tải về => sau đó chạy file R-Drive Image.exe lên.
=> Trong phần giao diện chính, bạn chọn Restore from Image như hình bên dưới => sau đó chọn Next.
+ Bước 2: Bước tiếp theo, bạn hãy chọn bộ cài macOS mà bạn muốn cài đặt.
Cái này thì tùy thuộc vào đời máy để chọn phiên bản sao cho phù hợp, máy đời cao mà chọn phiên bản macOS thấp quá thì khi vào bộ cài sẽ bị thông báo lỗi ” This Version of Mac os x is not supported on this platform” – đại loại như là phiên bản macOS không hỗ trợ nền tảng này.
Trước khi cài đặt, nếu như bạn chưa nắm rõ thì nên tìm hiểu Google trước.
Ví dụ như để phiên bản macOS Big Sur mới nhất thì cấu hình máy tối thiểu để cài phải là: MacBook (2015 or later), MacBook Air (2013 or later), MacBook Pro (Late 2013 or later), Mac mini (2014 or later), iMac (2014 or later), iMac Pro (2017 or later), Mac Pro (2013 or later).
+ Bước 3: Bước này bạn nhấn Next để đi tiếp.
+ Bước 4: Bạn làm như hình bên dưới…
Bạn hãy chọn chính xác USB/ phân vùng HDD box để bung nhé !
+ Bước 5: Bước tiếp theo, bạn cứ giữ nguyên mặc định => rồi bấm Next để tiếp tục…
+ Bước 6: Sau khi đã thiết lập chuẩn chỉ rồi thì bạn nhấn nút Start để bắt đầu.
+ Bước 7: Quá trình bung file đang diễn ra, bạn vui lòng đợi trong nhiều phút nhé, cũng khá lâu đấy.. đợi cho quá trình bung kết thúc thì coi như là bạn đã hoàn thành việc tạo usb cài macOS rồi đấy.
Okay, bây giờ thì bạn có thể cắm chiếc USB này vào Macbook để tiến hành cài đặt như bình thường rồi.
Vâng, và nếu như trong quá trình cài đặt bị lỗi “Install MacOS Application is Damaged, Can’t be Used to Install MacOS” thì bạn làm theo bài viết này nhé:

Hiện tại mình đã mở cửa Blog Chia Sẻ Kiến Thức Store ! – bán phần mềm trả phí với mức giá siêu rẻ – chỉ từ 180.000đ (bản quyền vĩnh viễn Windows 10/11, Office 365, 2021, 2016… và nhiều phần mềm bản quyền khác). Bảo hành full thời gian sử dụng nhé !
#3. Lời Kết
Vâng, như vậy là có thêm một cách để giúp bạn có thể tạo USB cài macOS ngay trên Windows rồi nhé. Theo mình thấy thì cách sử dụng R-Drive Image để tạo bộ cài đặt macOS này khá là đơn giản và dễ dàng. Các bạn có thể áp dụng xem sao nhé.
Hi vọng là bài viết này sẽ hữu ích với bạn, chúc các bạn thành công !
Kiên Nguyễn – Blogchiasekienthuc.com
Nguồn tham khảo: nhvboot Blog
 Blog Chia Sẻ Kiến Thức Máy tính – Công nghệ & Cuộc sống
Blog Chia Sẻ Kiến Thức Máy tính – Công nghệ & Cuộc sống