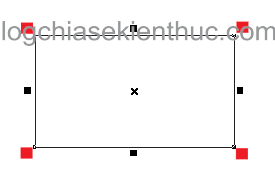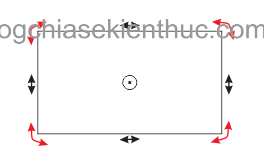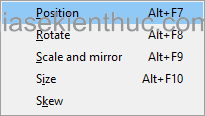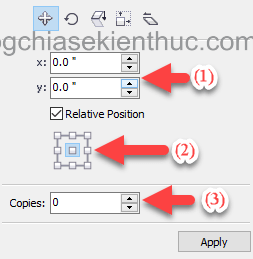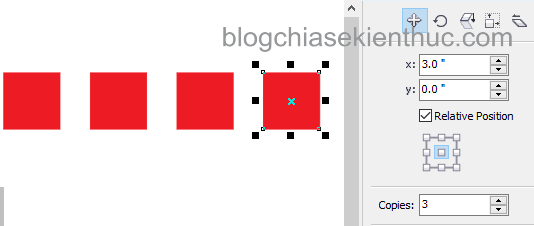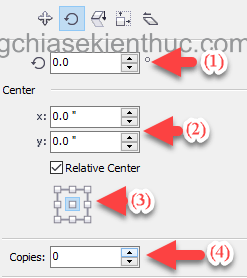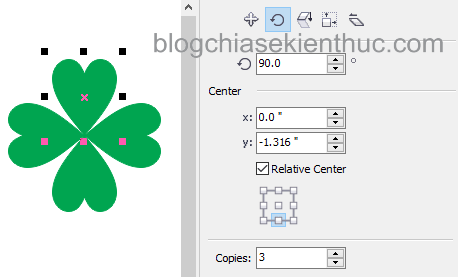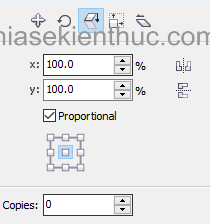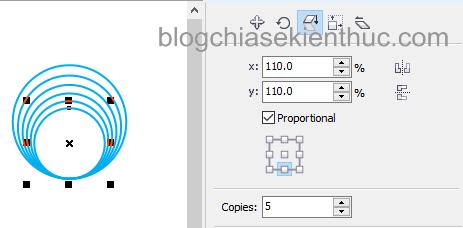Chương trình CorelDRAW quản lý các đối tượng thông qua tọa độ, trong CorelDRAW hệ trục tọa độ có gốc tọa độ là gốc dưới bên trái của trang giấy, trục hoành trùng với lề dưới và trục tung trùng với lề trái của trang giấy.
Trước đây học về phần đại số, mình luôn nhớ thế này: Tung – Hoành – Dọc – Ngang

Mỗi một đối tượng trong CorelDRAW đều có một tâm với tọa độ xác định, nếu bạn thay đổi tọa độ của tâm thì vị trí của đối tượng cũng bị thay đổi theo.
Bạn có thể thay đổi tọa độ tâm bằng cách kéo thả chuột hoặc sử dụng thanh thuộc tính:
![]()
xlà Hoành độylà Tung độ
Mục Lục Nội Dung
I. Công cụ Pick Tool trong CorelDRAW
Pick Tool là một trong những công cụ thường xuyên được sử dụng trong CorelDRAW, công cụ Pick Tool ngoài chức năng chính là chọn đối tượng nó còn được sử dụng để di chuyển đối tượng, xoay đối tượng, thay đổi kích thước của đối tượng và nghiên đối tượng…
Khi bạn chọn công cụ Pick Tool, rồi chọn vào đối tượng thì xung quanh đối tượng sẽ xuất hiện các ô vuông và bạn có thể kéo thả các ô vuông này để thay đổi kích thước của đối tượng theo tỉ lệ hoặc không theo tỉ lệ cụ thể.
- Kéo các ô vuông màu đỏ để thay đổi kích thước của đối tượng theo tỉ lệ.
- Kéo các ô vuông màu đen để thay đổi kích thước của đối tượng không theo tỉ lệ.
Nhấp chuột trái một lần nữa vào đối tượng thì xung quanh đối tượng xuất hiện các mũi tên cho phép bạn làm biến dạng đối tượng và xoay đối tượng cụ thể.
- Xoay các mũi tên màu đỏ để xoay đối tượng.
- Kéo các mũi tên màu đen để làm biến dạng đối tượng.
II. Sử dụng lệnh Transformations
Sử dụng công cụ Pick Tool cho bạn cái nhìn trực quan khi thao tác với đối tượng nhưng khi bạn sử dụng có thể không đạt được kết quả như mong muốn hoặc khó đạt được một cách chính xác tuyệt đối.
Vì vậy ngoài cách sử dụng công cụ Pick Tool thì bạn có thể dụng lệnh Transformations trong thực đơn Arrange để thay đổi vị trí, xoay, thay đổi kích thước … một cách chính xác và nhanh chóng nhất.
Nhóm lệnh Transformations cung cấp cho bạn năm lệnh như hình bên dưới.
Để sử các lệnh Transformations, đầu tiên bạn chọn đối tượng => rồi vào Arrange chọn Transformations => tiếp đến là chọn lệnh cần thiết: có thể là Position, Rotate, Scale and mirror, Size, Skew tùy thuộc vào nhu cầu sử dụng.
Trong phạm vi của bài viết mình sẽ hướng dẫn các bạn sử dụng lệnh Position, Rotate, Scale and mirror các lệnh còn lại bạn có thể tự tìm hiểu thêm nhé.
1. Lệnh Position
Lệnh Position phím tắt là Alt + F7, cho phép bạn di chuyển một đối tượng từ vị trí này đến vị trí khác. Cách sử dụng lệnh Position như sau:
Đầu tiên, bạn chọn đối tượng cần thay đổi vị trí => sau đó bấm tổ hợp phím Alt + F7 => một hộp thoại xuất hiện như hình bên dưới bạn tùy chỉnh các thông số cần thiết => rồi Apply là xong.
- Tọa độ mới của đối tượng.
- Vị trí được chọn làm tâm của đối tượng.
- Số bản Copy sau mỗi lần tịnh tiến.
Chẳng hạn với đối tượng là hình vuông và các thông số được tùy chỉnh như hình bên dưới thì kết quả ta được bốn hình vuông cùng một hàng ngang như hình sau:
2. Lệnh Rotate
Lệnh Rotate có phím tắt là Alt + F8, dùng để xoay một đối tượng trong CorelDRAW.
Để sử dụng lệnh thì đầu tiên bạn chọn đối tượng cần xoay => sau đó ấn tổ hợp phím Alt + F8 => một hộp thoại xuất hiện như hình bên dưới bạn tùy chỉnh lại các thông số cần thiết như góc quay, tọa độ tâm quay,… => sau cùng bấm vào Apply là xong.
- Góc quay.
- Tọa độ tâm quay.
- Vị trí được chọn là tâm xoay của đối tượng.
- Số bản copy sau mỗi lần xoay.
Chẳng hạn như mình bên dười mình xoay một trái tim với góc xoay 90, tâm xoay là góc dưới ở giữa đối tượng và copy thành ba bản thì được kết quả như hình.
3. Lệnh Scale and Mirror
Lệnh Scale and mirror có phím tắt là Alt + F9, được dùng để co giãn đối tượng theo tỉ lệ.
Cách sử dụng công cụ như sau:
Đầu tiên, bạn chọn đối tượng cần thay đổi tỉ lệ => tiếp theo bấm tổ hợp phím Alt + F9 => một hộp thoại xuất hiện như hình bên dưới cho phép bạn nhập tỉ lệ phần trăm để phóng to hay thu nhỏ đối tượng => sau khi nhập xong các thông số bạn bấm Apply.
Bạn có thể vận dụng các lệnh này để tạo ra một đối tượng mới chẳng hạn như sử dụng lệnh Scale and mirror với một hình tròn nền rỗng và các thông số như hình thì ta được một đối tượng mới như hình bên dưới.
Các lệnh còn lại như Size, Skew bạn hãy tự tìm hiểu thêm trong trường hợp bạn muốn bỏ đi các thao tác Transformations thì bạn có thể vào thực đơn Arrange => chọn Clear Transformations
Lời kết
Như vậy mình đã hướng dẫn cho bạn cách di chuyển, xoay một đối tượng trong CorelDRAW X6 bằng hai cách rồi nhé, tùy thuộc vào yêu cầu của công việc mà bạn sẽ lựa chọn phương pháp phù hợp.
Bài viết tiếp theo mình sẽ hướng dẫn cho các bạn cách sử dụng lệnh Group, Combine và các lệnh Shaping trong CorelDRAW X6.
Hẹn gặp lại các bạn ở bài viết tiếp theo. Chúc các bạn thành công !
CTV: Nhựt Nguyễn – Blogchiasekienthuc.com
 Blog Chia Sẻ Kiến Thức Máy tính – Công nghệ & Cuộc sống
Blog Chia Sẻ Kiến Thức Máy tính – Công nghệ & Cuộc sống