Phần lớn các công thức Toán học đều là “công thức thuần”, tức là nó không chứa văn bản tiếng Việt bên trong.
Tuy nhiên không có gì là tuyệt đối cả, vẫn có một số ít công thức có chứa dấu tiếng Việt. Và có lẽ thường gặp nhất đó là công thức (hàm) giá trị tuyệt đối.
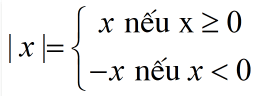
Vậy nên trong bài viết này mình sẽ giúp các bạn có thể soạn thảo được công thức (hàm) có chứa tiếng Việt tương tự như hàm sgn(x), hàm Dirichlet, bổ đề dán, …
Mục Lục Nội Dung
#1. Các bước cài đặt phông chữ cần thiết
Tính đến thời điểm hiện tại, dù là phiên bản mới nhất nhưng phần mềm MathType vẫn chưa hỗ trợ bảng mã Unicode như nhiều người mong đợi, mà nó chỉ hỗ trợ bảng mã TCVN3 (ABC).
Trong khi đó, các phông chữ tương ứng với bảng mã TCNV3 (ABC) lại không được cài đặt sẵn trên máy tính
Vì vậy, nếu bạn muốn sử dụng được bảng mã này thì bạn cần phải tải và cài đặt các phông chữ tương ứng vào hệ thống.
Các bước cài đặt phông chữ trên máy tính thì rất đơn giản thôi, có lẽ đa số các bạn có thể tự làm được rồi.
Tuy nhiên mình vẫn quyết định hướng dẫn chi tiết lại trong bài viết này, để bạn nào chưa biết vẫn có thể làm được một cách dễ dàng. Bạn nào biết rồi thì vui lòng bỏ qua bước này nha !
+ Bước 1: Tải phông chữ tại đây hoặc tại đây hoặc tại đây !
+ Bước 2: Bạn nháy chuột phải vào phông chữ => chọn Install for all users
#2. Các bước tùy chỉnh Unikey
Mỗi một Bảng mã sẽ có một tập hợp các phông chữ tương ứng. Bảng bên dưới liệt kê một số phông thường sử dụng với bảng mã Unicode và TCVN3 (ABC)..
| Bảng mã | Phông chữ |
| Unicode | Arial, Tahoma, Time new Roman, … |
| TCVN3 (ABC) | Các phông chữ có tiền tố .VN chẳng hạn .VN Time, .VN Arial, … |
Vì Unicode là bảng mã được sử dụng trên toàn thế giới nên chắc chắn nó là bảng mã mặc định của Unikey. Hiện chúng ta cần sử dụng bảng mã TCVN3 (ABC) nên cần phải tùy chỉnh lại chút.
Các bước tùy chỉnh rất đơn giản, đầu tiên bạn hãy khởi động Unikey bằng cách nháy đúp chuột vào icon của Unikey dưới thanh Taskbar => tại Bảng mã bạn chọn TCVN3 (ABC) và Kiểu gõ bạn chọn là VNI=> chọn Đóng.
Nhân tiện đang hướng dẫn với Unikey mình nhắc các bạn luôn là “Trang chủ chính thức và duy nhất của Unikey là unikey.org” nha các bạn !
Nếu các bạn tải Unikey từ các nguồn không chính thống thì nhiều khả năng phần mềm không còn được nguyên gốc nữa, có thể nó đã bị cài cắm các phần mềm độc hại vào rồi. Nên các bạn lưu ý nha !
#3. Các bước soạn thảo công thức MathType có chứa Tiếng Việt
+ Bước 1: Khởi động Word => trên Ribbon bạn chọn thẻ MathType => chọn Inline..
+ Bước 2: Cài đặt phông chữ .VnTime cho MathType. Chọn Style => chọn Define…
+ Bước 3: Hộp thoại Define Styles xuất hiện với giao diện như hình bên dưới, khi đó bạn hãy chọn Advanced => tại tùy chọn Text chọn phông chữ .VnTime => chọn OK..
+ Bước 4: Soạn thảo công thức như bình thường..
+ Bước 5: Khi cần soạn thảo tiếng Việt thì bạn hãy nhấn tổ hợp phím Ctrl + Shift + E hoặc chọn Style = > chọn Text.
+ Bước 6: Khi cần soạn thảo công thức thì nhấn tổ hợp phím Ctrl + Shift + + hoặc chọn Style => chọn Math.
+ Bước 7: Bạn thực hiện tuần tự lại Bước 5 và Bước 6 cho đến khi quá trình soạn thảo công thức được hoàn thành, kết quả ta được công thức giá trị tuyệt đối như hình..
Chú ý là môi trường toán học (Math) không hỗ trợ phím cách – Space, bạn chỉ có thể gõ nó trong môi trường văn bản thông thường (Text) thôi nha.
#4. Lời kết
Okay, chỉ một vài thiết lập đơn giản vậy thôi là bạn đã có thể soạn thảo công thức có chứa tiếng Việt trong MathType rồi đấy.
Khi soạn thảo công thức tiếng Việt trong MathType xong thì bạn cần vào ngay Unikey để tùy chỉnh lại Bảng mã là Unicode và Kiểu gõ là Text nha. Nếu bạn không tùy chỉnh lại thì bạn có thể gặp một số vấn đề như:
- Không thể soạn thảo được tiếng Việt trên Word, trình duyệt web… vì nhiều phần mềm hiện tại không hỗ trợ bảng mã
TCVN3 (ABC). - Văn bản hành chính được soạn thảo bằng bảng mã
TCVN3 (ABC)là không đúng theo Nghị định 30/2020/NĐ-CP. - Khi gửi tài liệu cho người khác tài liệu sẽ bị lỗi phông nếu máy của họ không cài đặt sẵn phông chữ .
VnTime…
Hi vọng là bài viết này sẽ hữu ích với bạn. Xin chào tạm biệt và hẹn gặp lại các bạn trong những bài viết tiếp theo ha !
CTV: Nhựt Nguyễn – Blogchiasekienthuc.com
 Blog Chia Sẻ Kiến Thức Máy tính – Công nghệ & Cuộc sống
Blog Chia Sẻ Kiến Thức Máy tính – Công nghệ & Cuộc sống
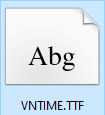
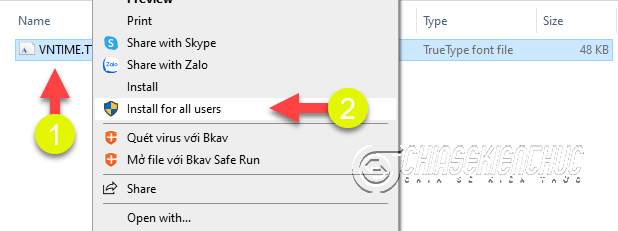
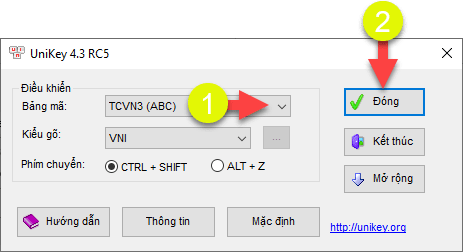
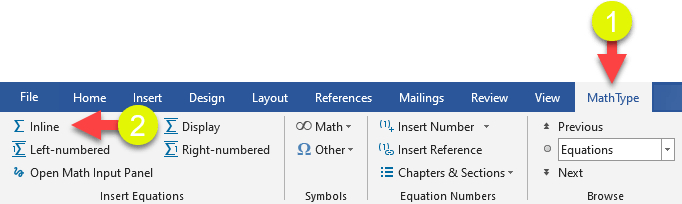
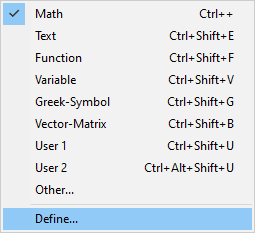
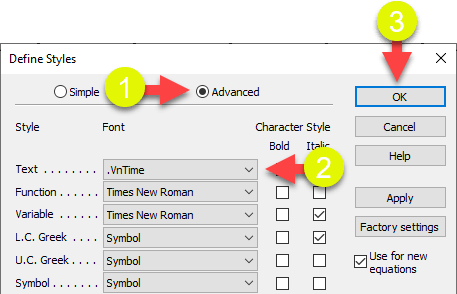
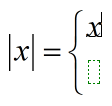
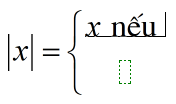
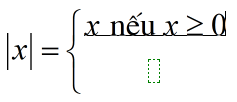
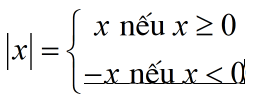


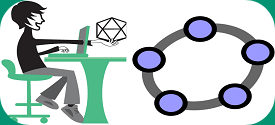
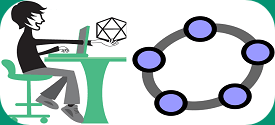
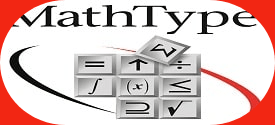
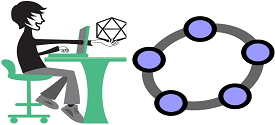

Cảm ơn bạn đã hướng dẫn cách gỏ Tiếng Việt trong MathType. Mình đã thực hiện theo hướng dẫn nhưng vẩn còn một trục trặc nhỏ : khi gò từ ‘nếu” thì được kết quả là “n?u”, từ đến thì được “đ?n”. Không biết mình đã làm sai ở đâu, xin bạn chỉ giúp !
Chào bạn, bạn kiểm tra xem đã chọn bảng mã TCVN3 (ABC) trong phần mềm Unikey, cài đặt phông chữ .VnTime và chọn phông chữ .VnTime trong hộp thoại Define Styles chưa bạn nhá
Mình đã cài đặt font chữ ở bước 1 và chọn đầy đủ font chữ như bạn đã hướng dẫn rồi nhưng vẫn bị lỗi ở các từ có kí tự “ế” hoạc “ó” hoặc “ừ” đều được thay bằng dấu “?”.
Bạn xem lại Bước 5 và Bước 6 xem đã thực hiện chính xác chưa, ngoài ra kiểm tra lại phiên bản MathType đang sử dụng, mình hướng dẫn thực hành trên phiên bản 7
Mình đã thực hiện đúng và đầy đủ các bước như bạn hướng dẫn và đã sử dụng MathType 7.4 nhưng vẫn xãy ra lổi như trên.
Bạn thực hiện được chưa, nếu chưa được Inbox cho mình https://www.facebook.com/nnmnhut