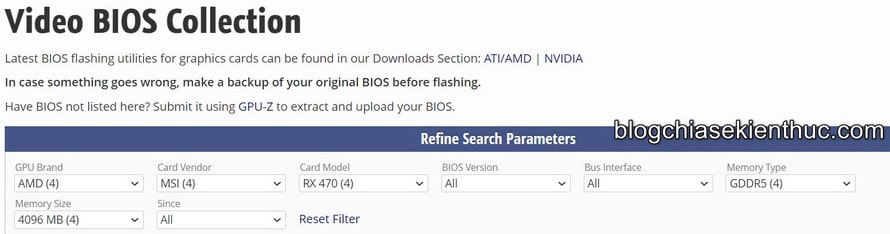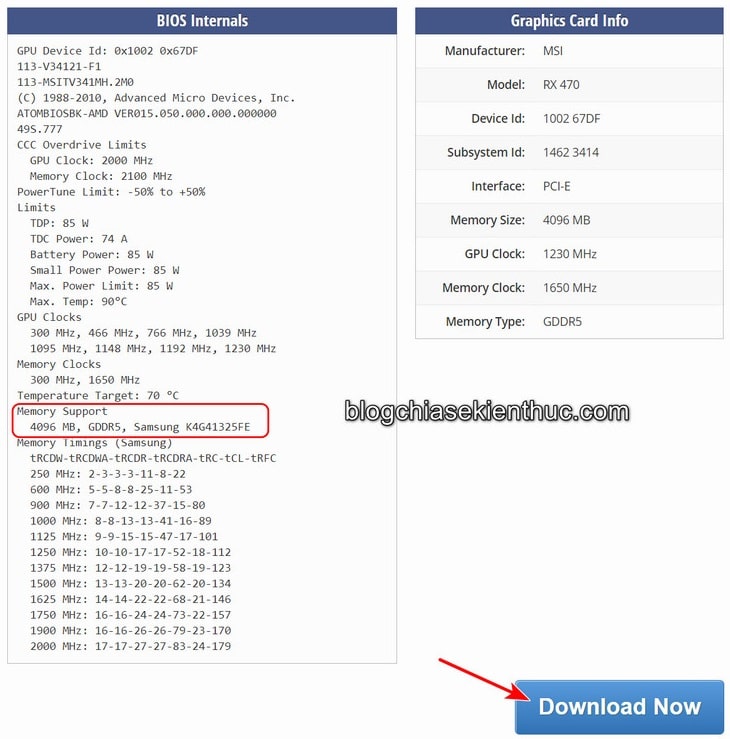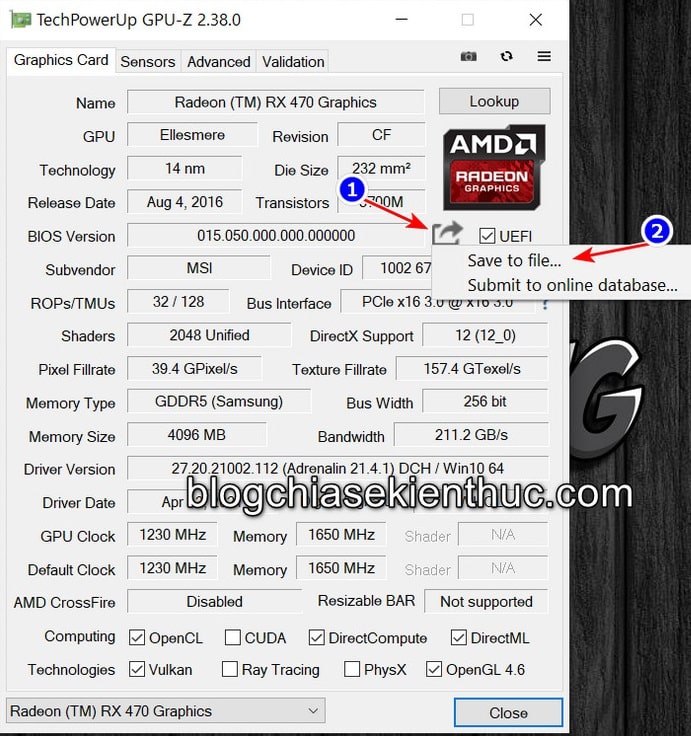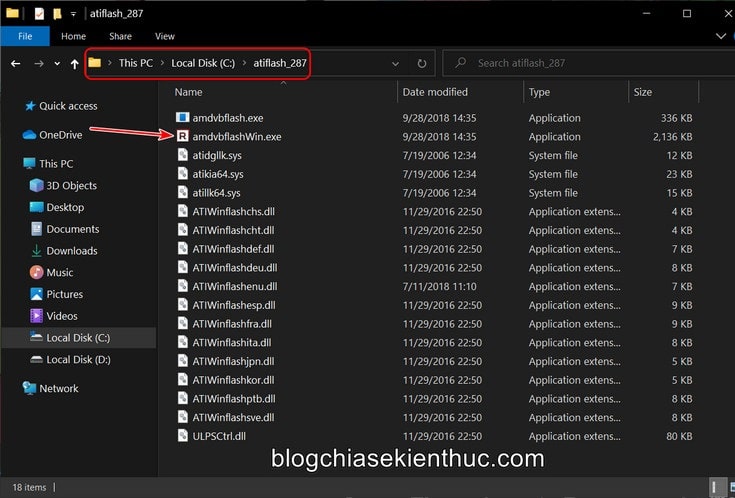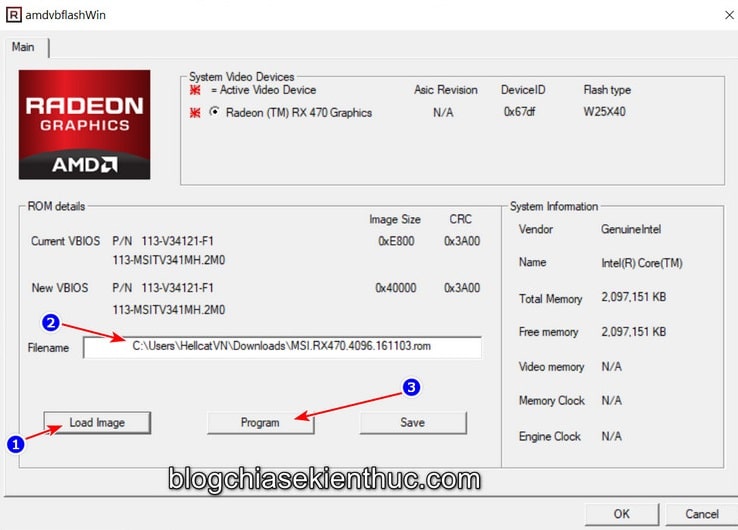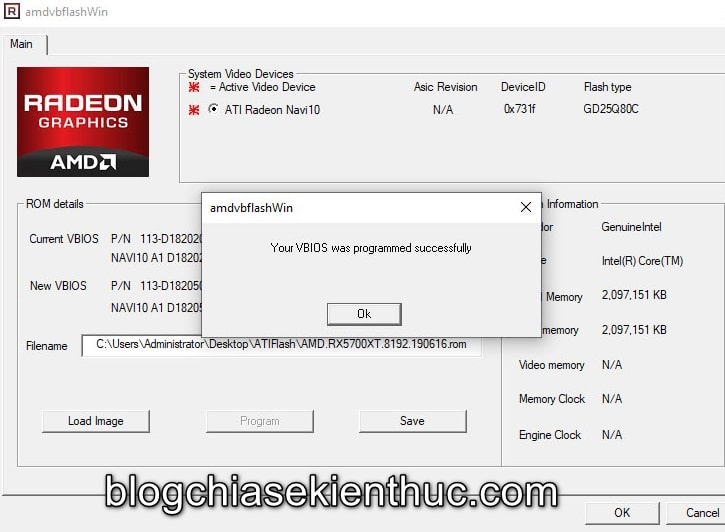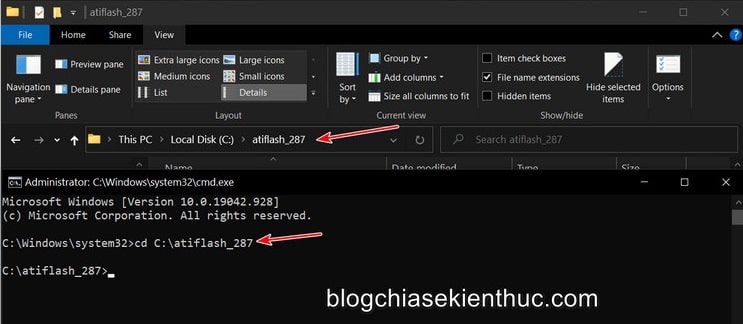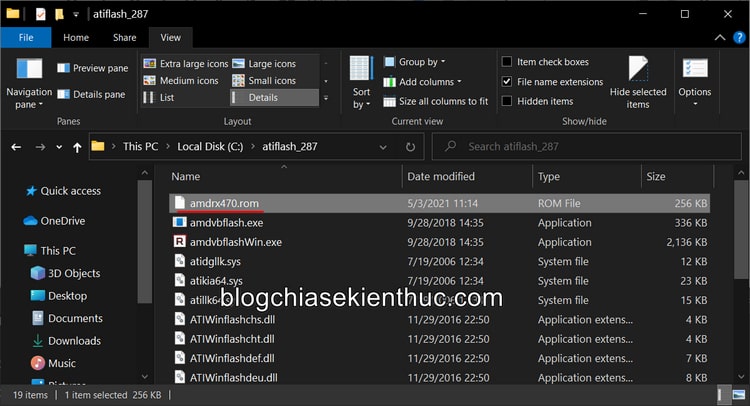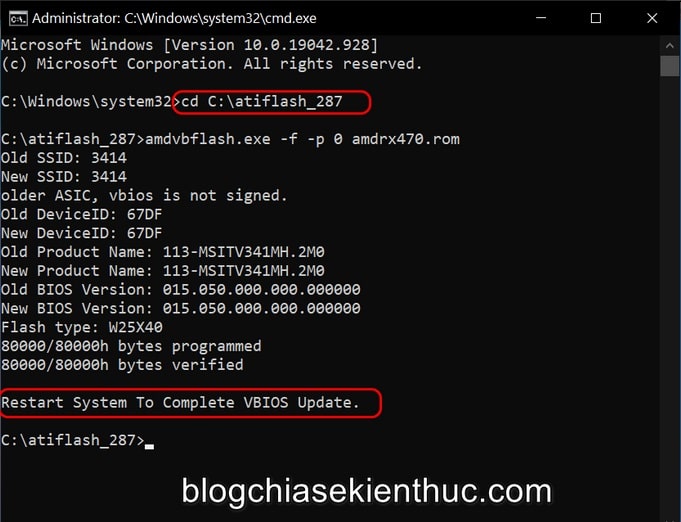AMD có lẽ là cái tên không còn quá lạ với người dùng PC trong những năm trở lại đây nữa rồi, đặc biệt là trong cái thời điểm mà VGA đang cháy hàng vì các đồng coin (tiền điện tử) đang đạt mức giá kỷ lục như năm 2021 này.
Card đồ họa của AMD tuy không có hiệu năng chơi game tốt như “đội xanh” NVIDIA, nhưng vẫn được các game thủ và dân cày tiền ảo ưa chuộng vì giá thành rẻ, kèm theo hiệu năng đào tiền ảo ấn tượng.
Đặc biệt là nếu bạn mua được VGA AMD từ “chuồng trâu cày” tiền ảo, hay còn gọi là card trâu (VGA trâu) thì giá đúng là rẻ như cho.
Nhưng tất nhiên, đi cùng với giá rẻ đó sẽ ẩn chứa nhiều rủi ro, hỏng hóc vì thời gian hoạt động gần như là 24/24 ở mức công suất cao nhất và cũng không còn được AMD bảo hành nữa.

Bên cạnh đó, những chiếc VGA trâu thường đã được mod lại BIOS để tăng năng suất đào coin lên rồi, nên nếu bạn vẫn dùng bản BIOS MOD đó thì có thể gặp sẽ lỗi không cài được Driver cho card, dùng lâu sẽ ảnh hưởng tới tuổi thọ của VGA.
Chính vì thế mà ở trong bài viết này, mình sẽ hướng dẫn cho các bạn cách Flash BIOS card đồ họa AMD một cách chi tiết và dễ hiểu nhất, để các bạn có thể sử dụng card được hiệu quả hơn !
Mục Lục Nội Dung
I. Flash BIOS VGA là gì?
Cũng giống như Mainboard, VGA cũng có BIOS. Nhưng khác ở chỗ, BIOS của VGA không có các bản cập nhật vá lỗi thường xuyên như Mainboard và các thông số chỉ có thể được thay đổi bởi nhà sản xuất của chiếc VGA đó.
Còn Flash BIOS VGA thì các bạn có thể hiểu đơn giản là việc bạn cài đặt một bản BIOS mới cho chiếc VGA của mình.
Tuy vậy, nhà sản xuất khuyến cáo người dùng không nên tự ý chỉnh sửa flash BIOS khác cho card đồ họa, vì các thông số trong BIOS gốc đã được tính toán kỹ càng để vừa đảm được tính ổn định, vừa đảm bảo cho tuổi thọ lâu dài.
Nhưng với dân cày coin thì khác, hiệu năng mà bản BIOS mang lại chưa thực sự xứng với số tiền hàng trăm triệu mà họ đã đầu tư.
Thế nên, họ thường cài đặt các bản BIOS mới đã được chỉnh sửa để gỡ bỏ những giới hạn đó, giúp tăng đáng kể sức mạnh cũng như hiệu năng đào coin của những chiếc VGA.

Nhưng một khi đã flash BIOS, chiếc VGA đó sẽ chính thức không còn được nhà sản xuất bảo hành nữa. Vì nó đã can thiệp quá sâu vào thông số kỹ thuật của sản phẩm.
Thêm nữa là việc Flash BIOS đi kèm với nguy cơ làm hỏng VGA rất cao, vậy nên mình cũng không khuyến khích các bạn tự ý Flash BIOS linh tinh nhằm mục đích tăng hiệu năng VGA sau khi đọc được bài hướng dẫn này nhé !
Thay vào đó, bạn hãy sử dụng những công cụ ép xung (overclocking) card đồ họa chuyên dụng như ASUS GPU Tweak III hoặc MSI Afterburner, ZOTAC FireStorm, EVGA Precision X1 để tăng hiệu năng card đồ họa một cách an toàn nha, hướng dẫn đã có trên blog.
Còn nếu bạn thực sự muốn trải nghiệm và muốn vọc, không ngán việc hỏng hóc thì quất luôn thôi, còn nghĩ ngợi thêm gì nữa 🙂
#1. Xác định những thông tin quan trọng
Trước hết, bạn cần xác định đúng thông tin card đồ họa để nhằm chọn đúng phiên bản BIOS. Nếu các thông số trong bản BIOS mới không phù hợp thì nguy cơ hỏng VGA là rất cao.
Trong bài viết này chúng ta sẽ sử dụng công cụ xem thông tin phần cứng VGA là GPU-Z của trang công nghệ nổi tiếng TechPowerUp.
Bạn chỉ việc tải phầm mềm về và mở lên là sử dụng được ngay, không cần cài đặt gì sất.
Giao diện chính của GPU-Z sẽ giống như hình bên dưới, nó hiển thị rất nhiều thông tin nhưng bạn chỉ cần quan tâm 4 thông tin sau, lấy ví dụ là chiếc RX 470 của mình :
- Tên VGA (Name) : Radeon RX 470
- Hãng sản xuất (Subvendor) : MSI
- Chuẩn bộ nhớ (Memory Type) : GDDR5 (Samsung)
- Hãng sản xuất chip nhớ (Memory Type) : GDDR5 (Samsung)
- Dung lượng bộ nhớ (Memory Size) : 4096 MB
- Dòng card đồ họa : Armor OC (xem trên tem)
Vâng, để chắc chắn hơn, bạn có thể xem thông tin trên con tem được nhà sản xuất dán ở mặt sau bảng mạc PCB của VGA.
Con tem này ngoài chứa mã vạch thì còn có cả tên sản phẩm và một số thông khác như nhà sản xuất, dung lượng bộ nhớ, chuẩn bộ nhớ, các cổng xuất hình và con tem này rất ít khi bị làm giả.
Như con tem trong hình cho biết card đồ họa của mình là Radeon RX 470 ARMOR 4G OC, nhà sản xuất thì chắc chắn là MSI rồi, bởi chỉ mỗi hãng này có dòng VGA ARMOR OC thôi.
Hay đơn giản chỉ cần nhìn ngoại hình và Logo in trên quạt tản nhiệt là ta đã có thể biết hãng sản xuất ra chiếc VGA đó rồi.
Kết hợp sử dụng phần mềm GPU-Z thì ta sẽ có được thông tin rất chính xác về chiếc card đồ họa của mình.
#2. Tìm phiên bản BIOS phù hợp cho VGA
Sau khi đã có được những thông tin như trên, bạn hãy truy cập trang VGA BIOS Collection của TechPowerUp – nơi lưu trữ rất nhiều bản BIOS gốc đã qua kiểm duyệt cho rất nhiều card đồ họa AMD và NVIDIA.
Giờ hãy nhập thông tin chúng ta đã có được ở mục #1 vào phần Refine Search Parameters để tìm được bản BIOS phù hợp nhất.
- GPU Brand (Loại VGA) : AMD
- Card Vendor (Hãng sản xuất) = Subvendor : MSI
- Card Model (Tên VGA) = Name : RX 470
- Memory Type (Loại bộ nhớ) : GDDR5
- Memory Size (Dung lượng bộ nhớ) : 4096 MB
=> Sau khi nhập đủ thông tin danh sách các bản BIOS tương ứng sẽ hiện ra ở ngay bên dưới, với chiếc MSI RX 470 Armor 4G thì có tới 4 phiên bản.
Tuy nhiên, 2 phiên bản dưới cùng là dành cho dòng MSI Gaming X trong khi của mình là MSI Armor OC nên cũng không dùng được.
Các bạn lưu ý nhé, việc xác định đúng dòng VGA rất quan trọng, vì nếu bạn chọn đúng tất cả thông số nhưng sai dòng VGA thì khi flash VGA vẫn ngỏm như thường.
Giờ chỉ còn lại 2 phiên bản BIOS ở trên cùng là dành cho Armor OC, giờ bạn hãy click vào từng cái để xem kiểm tra một thông số cuối cùng giúp phân biệt các phiên bản BIOS khác nhau.
Tại đây, bạn hãy kéo xuống và xem kỹ dòng Memory Support ở phần BIOS Internals. Dòng này cho biết bản BIOS đó dành cho VGA sử dụng chip nhớ của hãng nào.
Cũng không ít nhà sản xuất chip nhớ cho VGA nhưng phổ biến nhất vẫn là SK Hynix (Hynix), Elpida và Samsung.
=> Như các bạn có thể thấy trong hình dưới, dòng Memory Support trong phần BIOS Internals ghi Samsung. Và như đã xem trong GPU-Z, VGA của mình cũng dùng RAM của Samsung nên bản BIOS này phù hợp, có thể dùng được.
Khi đã tìm được BIOS phù hợp, hãy click vào nút Download Now để tải nó về máy, file BIOS của VGA có định dạng .ROM
II. Hướng dẫn Flash BIOS card đồ họa AMD
Lưu ý: Nếu VGA của bạn vẫn đang sử dụng BIOS gốc, hãy backup nó để có thể sử dụng khi cần. Cách làm vô cùng đơn giản thôi:
Thực hiện: Bạn click vào dấu mũi tên cạnh dòng BIOS Version => và chọn Save to file… để lưu lại.
Để Flash BIOS card đồ họa AMD thì chúng ta sẽ sử dụng phần mềm chuyên dụng tên là AMD VBFlash/ ATI Flash, truy cập một trong các đường dẫn bên dưới để tải về.
Link tải: MediaFire / Link MediaFile dự phòng / Mega.nz / Google Drive / Dropbox
=> Sau khi tải xong bạn giải nén ra sẽ được thư mục atiflash_287, bạn nên giải nén ra nơi nào đó dễ tìm kiếm và đường dẫn ngắn, như ổ C: chẳng hạn.
Cách 1: Flash bằng phần mềm AMD VBFlash
Cách này chỉ áp dụng khi bạn cần up bios lên bản mới hơn chứ không dùng để cài BIOS của card đồ họa khác, ví dụ như RX 470 mà cài BIOS của RX 570 thì không làm bằng cách này được.
Trong thư mục atiflash_287, bạn hãy chạy file amdvbflashWin.exe để khởi động phần mềm AMD VBFlash.
Giao diện chính của phần mềm sẽ tương tự như hình bên dưới, bạn hãy click vào nút Load Image => và chọn file BIOS (.ROM) đã tải được ở trên.
=> Khi mọi thứ đã sẵn sàng, hãy bấm và nút Program để bắt đầu quá trình cài đặt bản BIOS mới cho VGA.
Quá trình này diễn ra rất nhanh, chỉ khoảng một phút là xong rồi. Tất nhiên bản BIOS mình cài ở trên không khác gì bản đã cài của VGA nên sẽ không thể flash được.
Nhưng cứ yên tâm, nếu không có bất cứ lỗi gì xảy ra, bạn sẽ nhận được thông báo Your VBIOS was programed successfully như hình dưới.
Giờ hãy khởi động lại máy tính để bản BIOS mới này có hiệu lực. Đây cũng là bước đau tim nhất bởi nó quyết định sự thành bại của việc Flash BIOS VGA.
Nếu máy tính khởi động nhưng không lên hình hoặc lên hình nhưng có những hiện tượng như kẻ sọc, màn hình chớp, không nhận độ đúng độ phân giải, không nhận driver thì xin chúc mừng bạn đã quay vào ô mất lượt !
Còn trường hợp khởi động lên bình thường thì bạn cũng đừng vội mừng, bạn phải thực hiện Stress Test, chơi game nặng để kiểm tra hiệu năng và tính ổn định.
Bởi có thể với tác vụ thông thường thì không sao nhưng khi hoạt động hết công suất lại không ổn định hoặc đen hơn là sập nguồn luôn. Lúc này bạn cần tìm một bản BIOS mới phù hợp hơn hoặc flash lại BIOS gốc nhé.

Hiện tại mình đã mở cửa Blog Chia Sẻ Kiến Thức Store ! – bán phần mềm trả phí với mức giá siêu rẻ – chỉ từ 180.000đ (bản quyền vĩnh viễn Windows 10/11, Office 365, 2021, 2016… và nhiều phần mềm bản quyền khác). Bảo hành full thời gian sử dụng nhé !
Cách 2: Flash bằng Command Prompt
Bạn sử dụng cách này để cài đặt BIOS của card đồ họa khác VGA của mình, hoặc là để khôi phục về BIOS gốc, và thường dùng để flash BIOS gốc cho card trâu.
Bạn mở hộp thoại Run (Windows + R) lên => nhập lệnh cmd => sau đó bấm tổ hợp phím Ctrl + Shift + Enter để chạy CMD với quyền Admin.
Tiếp theo, bạn dùng lệnh cd để truy cập thư mục atiflash_287 đã giải nén ở trên, ở đây mình giải nén trực tiếp ra ổ C: nên mình sẽ nhập lệnh cd C:\atiflash_287 => rồi bấm Enter.
NOTE: Bạn giải nén ra đâu thì nhập lệnh cd + đường dẫn tới thư mục atiflash.
Tiếp theo, bạn hãy copy file BIOS đã chuẩn bị sẵn vào thư mục atiflash_287 và đổi tên nó ngắn lại một chút để dễ gõ lệnh, vì tên lúc đầu khá dài, mình sẽ sửa lại thành amdrx470.rom
Cuối cùng, mình sẽ sử dụng lệnh amdvbflash.exe -p 0 -f tên-file.rom => rồi bấm Enter để thực hiện flash bản bios mới cho card đồ họa của bạn.
Ở đây mình đặt tên-file.rom là amdrx470.rom nên sẽ dùng lệnh là amdvbflash.exe -p 0 -f amdrx470.rom => và Enter thôi.
Quá trình flash này diễn ra cũng cực kỳ nhanh và khi hoàn tất bạn sẽ thấy dòng Restart System To Complete VBIOS Update như hình dưới. Giờ bạn chỉ việc khởi động lại máy tính nữa là xong.
III. Lời Kết
Như vậy là mình đã vừa hướng dẫn xong cho các bạn cách flash BIOS cho card đồ họa AMD rồi ha.
Công việc này tuy vô cùng đơn giản nhưng lại ẩn chứa rất nhiều rủi ro lỗi, hỏng VGA nên mình không khích các bạn thường xuyên làm việc này cũng như “thử flash” linh tinh.
Hy vọng là với thủ thuật mà mình vừa chia sẻ ở trên sẽ có giúp ích được cho các bạn trong việc cải thiện hiệu năng của card AMD nếu bạn thực sự cần. Chúc các bạn thành công !
CTV: Nguyễn Thanh Tùng – Blogchiasekienthuc.com
 Blog Chia Sẻ Kiến Thức Máy tính – Công nghệ & Cuộc sống
Blog Chia Sẻ Kiến Thức Máy tính – Công nghệ & Cuộc sống