Với những bạn hay phải làm việc với video, tạo video… thì việc thu âm qua Microphone là điều rất quan trọng, và có thể nói nó ảnh hưởng trực tiếp đến sự thành công hay thất bại của một video…
Tuy nhiên, chất lượng thu âm nhiều khi không được như ý muốn của bạn. Mặc dù bạn đang sở hữu một chiếc Microphone chất lượng khá tốt rồi, nhưng nhiều bạn vẫn phải sử dụng đến các ứng dụng khuếch đại âm thanh thứ 3 để có được chất lượng âm thanh tốt hơn.
Vậy tại sao bạn không thử tăng âm lượng của Microphone trên hệ điều hành Windows lên trước nhỉ?
Trong các phiên bản Windows như hệ điều hành Windows 7, Windows 8, Windows 10 hay là Windows 11 thì một trong nhưng cải tiến đáng kể và hữu dụng nhất có lẽ là phần ghi âm, cũng như các tính năng có sẵn để hỗ trợ thu/ phát qua Microphone.
Vâng, và trong bài hướng dẫn ngày hôm nay mình sẽ chia sẻ với các bạn thủ thuật khuếch đại âm thanh qua Microphone, để phục vụ cho việc thu âm các video được rõ ràng và chuẩn tiếng hơn.
Cách khuếch đại âm thanh trên Microphone Windows
Note: Bài viết này mình hướng dẫn trên Windows 7, nhưng bạn có thể áp dụng cho cả Windows 8 và Windows 10, 11 nữa nha.
+ Bước 1: Đầu tiên bạn click mở nút Start => và chọn vào Control Panel như hình bên dưới.
Trên hệ điều hành Windows 8, Windows 10 hoặc Windows 11 thì bạn có thể nhấn tổ hợp phím Windows + R để mở hộp thoại Run => sau đó nhập vào lệnh control => và nhấn Enter để mở cửa sổ Control Panel.

+ Bước 2: Sau đó, tại cửa sổ Control Panel, bạn click chọn Hardware and Sound.
+ Bước 3: Và kích chọn tiếp vào Sound bên cạnh biểu tượng hình chiếc loa để thiết lập.
+ Bước 4: Tại hộp thoại Sound bạn kích mở Tab Recording => sau đó bạn click đúp chuột vào Microphone đang được kết nối với máy tính.
//*đọc thêm*//
Hoặc có một cách nhanh hơn để mở cửa sổ Sound và có thể áp dụng cho tất cả các phiên bản Windows đó là:
Mở hộp thoại Run (Windows + R) => và nhập vào lệnh mmsys.cpl => và nhấn Enter.
Trên Windows 10 và Windows 11 thì bạn có thể truy cập thủ công như sau:
Nhấn chuột phải vào icon chiếc LOA dưới thanh Taskbar => và chọn Sounds.
Và chuyển sang Tab Recording để thiết lập.
Một số phiên bản Windows mới thì Microsoft đã bỏ đi tùy chọn Sounds, vậy nên nếu không có thì bạn có thể thiết lập như sau:
Bạn cũng nhấn chuột phải vào icon LOA => và chọn Open Sound settings.
Sau đó chọn Sound Control Panel => rồi thiết lập như hướng dẫn bên trên.
//*hết phần đọc thêm*//
+ Bước 5: Lúc này hộp thoại Microphone Properties xuất hiện.
Tại đây bạn hãy click vào Tab Levels, và tăng mức âm lượng của Microphone lên 100%, và phần Microphone Boost tăng lên 10 đến 20 dB, trước khi nhấn Apply và OK để thiết lập.
+ Bước 6: Cuối cùng bạn hãy thoát khỏi các hộp thoại trước đó, và bạn khởi động lại máy tính và test thử bằng công cụ ghi âm có sẵn trên Windows nhé !

Hiện tại mình đã mở cửa Blog Chia Sẻ Kiến Thức Store ! – bán phần mềm trả phí với mức giá siêu rẻ – chỉ từ 180.000đ (bản quyền vĩnh viễn Windows 10/11, Office 365, 2021, 2016… và nhiều phần mềm bản quyền khác). Bảo hành full thời gian sử dụng nhé !
Lời kết
Ngoài việc hỗ trợ khuếch đại âm thanh cho công cụ Sound Recorder có sẵn trên hệ điều hành Windows, thì khi bạn áp dụng thủ thuật bên trên các ứng dụng thu âm qua Microphone cũng sẽ được khuếch đại âm lượng tương tự.
Okey, đến đây thì bài hướng dẫn cách khuếch đại âm lượng Microphone trên hệ điều hành Windows của mình cũng xin được tạm dừng. Hi vọng mẹo nhỏ trong việc xử lý âm thanh Microphone trên Windows này sẽ hữu ích với các bạn.
Chúc các bạn thành công !
CTV: Lương Trung – Blogchiasekienthuc.com
 Blog Chia Sẻ Kiến Thức Máy tính – Công nghệ & Cuộc sống
Blog Chia Sẻ Kiến Thức Máy tính – Công nghệ & Cuộc sống

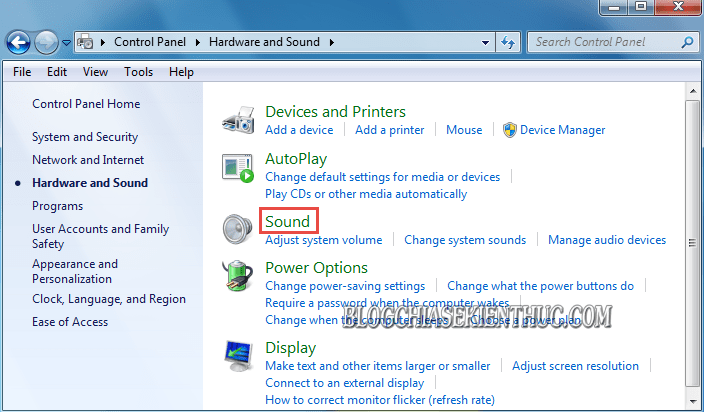

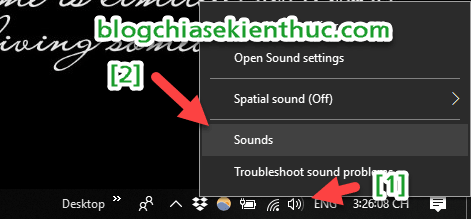
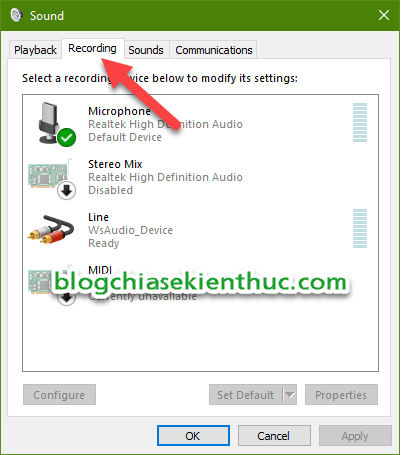
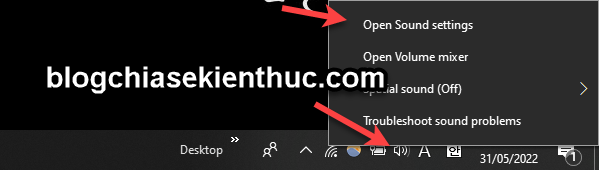

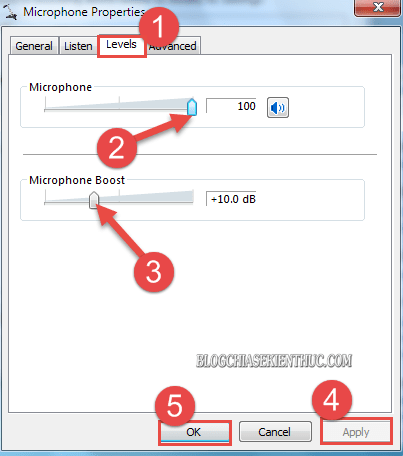







Làm theo hết nhưng Apply thì ko hấn đc
Tại sao máy của mình phần microphone boost tối đa chỉ 10bdb thôi bạn nhỉ, độ nhạy micro rất kém và mình phải ghé sát mới thu được! nhờ bạn tư vấn