Cũng giống với phiên bản Windows 8 và Windows 8.1 trước đó, trên hệ điều hành Windows 10 này Microsoft cũng cho phép người dùng Reset lại Windows về trạng thái như lúc mới cài đặt.
Điều này cực kỳ hữu ích trong nhiều trường hợp, nhất những bạn ít am hiểu về cứu hộ máy tính thì đây được coi như là một tính năng rất tuyệt vời để giúp máy tính hoạt động trơn tru trở lại.
Mục Lục Nội Dung
#1. Reset lại máy tính có tác dụng gì?
Sau khi Reset lại máy tính thì tất cả những phần mềm hay ứng dụng bạn cài sẽ bị mất hết.
Nói chung là chỉ còn lại hệ điều hành và những apps có sẵn thôi. Bạn hình dung là lúc mới cài Windows 10 xong nó có những gì thì sau khi Reset xong nó y chang như vậy thôi.
#2. Lý do bạn phải Reset lại máy tính?
Có rất nhiều nguyên nhân khiến bạn buộc phải Reset lại máy tính để trở về trạng thái như mới ví dụ như:
- Máy tính bị nhiễm virus khiến dữ liệu trong máy tính của bạn bị lỗi.
- Máy tính hoạt động chậm chạp.
- Máy tính có quá nhiều phần mềm rác do bạn không biết cách chăm sóc và dọn dẹp.
- Máy tính bị nhiễm adware và bị bật nhiều quảng cáo khi mở các trình duyệt, hoặc bị chuyển hướng sang các trang web s.e.x, trang quảng cáo…
- Máy tính bị lỗi….
#3. Ưu điểm của việc Reset lại máy tính
- Tính năng này đặc biệt hữu ích cho những bạn ít có kinh nghiệm cài đặt máy tính, ngại động chạm đến các công cụ cứu hộ như usb cứu hộ hay đĩa cứu hộ.
- Dễ dàng thực hiện, ngay cả khi bạn không có chút kiến thức gì về máy tính thì vẫn có thể thực hiện đươc dễ dàng.
- Ít xảy ra lỗi trong quá trình phục hồi.
#4. Cách Reset Windows 10
NOTE:
Việc Reset này chỉ liên quan đến ổ C, tức là ổ chứa hệ điều hành (bao gồm màn hình Desktop, thư mục Download, Picture, Windows, Image….), chứ các ổ chứa dữ liệu như D, E, F… không liên quan gì nha các bạn.
+) Áp dụng cho các phiên bản Windows 10 mới
+ Bước 1. Bạn truy cập nhanh vào phần Recovery tại đây: Mở Recovery
Hoặc làm lần lượt các bước sau: Nhấn Windows + S để mở Windows Search => rồi tìm kiếm với từ khóa Reset this PC => rồi chọn Open để mở.
Hoặc một cách khác là bạn nhấn tổ hợp phím Win + I để mở Windows Settings => chọn Update & security => sau đó chọn Recovery
+ Bước 2. Chọn Get started ở trong phần Reset this PC
+ Bước 3: Tại đây sẽ có 2 lựa chọn cho bạn đó là:
- Keep my files: Xóa các apps và phần mềm đã cài đặt lên máy tính nhưng sẽ giữ lại các file trong thư mục người dùng, mặc định thư mục đó nằm trong đường dẫn
C\Users\tên người dùng - Remove everything (chọn cái này nếu như bạn muốn reset windows về tình trạng mới cài đặt): Lựa chọn này có nghĩa là bạn đồng ý với việc xóa tất cả các ứng dụng, phần mềm, làm sạch phân vùng cài Windows về như mới.
Ở đây mình sẽ lựa chọn tùy chọn Remove everything để làm mới Windows một cách sạch sẽ hơn.
Còn nếu như bạn muốn sử dụng tùy chọn Keep my files để giữ lại các file cá nhân như giải thích bên trên thì bấm vào nút Hiển thị bên dưới nhé.
NOTE:
Ở cửa sổ tiếp theo, nếu xuất hiện tùy chọn Cloud download và Local Reinstall thì bạn ưu tiên chọn Local Reinstall trước nhé, nếu lựa chọn Local Reinstall mà bị lỗi thì bạn hãy chuyển sang lựa chọn Cloud download (yêu cầu có kết nối Internet)
+ Bước 4. Bạn chọn Change settings ở cửa sổ tiếp theo để có thêm nhiều thiết lập hơn.
Bạn có thể giữ nguyên các thiết lập, hoặc thiết lập theo nhu cầu/ mong muốn của bạn. Bên dưới là nội dung:
- Data erasure (Xóa dữ liệu)?
Just remove your file. This is quicker, but less secure: Chỉ xóa tệp của bạn. Điều này nhanh hơn, nhưng kém an toàn hơn. - Data drives (Ổ dữ liệu)?
Remove all files only from the drive where Windows is installed: Chỉ xóa tất cả các tệp khỏi ổ đĩa đã cài đặt Windows (hay nói cách khác là ổ C). - Delete workplace resources (Xóa tài nguyên tại nơi làm việc)?
Delete provisioning packges from your workplace: Xóa các gói cấp phép khỏi nơi làm việc của bạn
=> Nhấn Confirm để xác nhận.
Sau đó bạn nhấn Next để tiếp tục.
+ Bước 5. Nếu bạn đang sử dụng Laptop mà chưa cắm sạc thì sẽ xuất hiện một cửa sổ như hình bên dưới để cảnh báo, bạn hãy cắm sạc vào nhé.
+ Bước 6. Sau đó bạn bấm vào nút Reset để bắt đầu Reset lại Windows 10
Các bước cuối thì giống như các bước cài đặt Windows 10 thôi, bạn có thể xem lại nếu chưa rõ các bước này nhé: Xem cách cài Windows 10 nha các bạn !
+) Áp dụng cho các phiên bản Windows 10 cũ
Hiện tại mình đã mở cửa Blog Chia Sẻ Kiến Thức Store ! – bán phần mềm trả phí với mức giá siêu rẻ – chỉ từ 180.000đ (bản quyền vĩnh viễn Windows 10/11, Office 365, 2021, 2016… và nhiều phần mềm bản quyền khác). Bảo hành full thời gian sử dụng nhé !
#5. Lời kết
Việc Reset Windows 10 cũng khá đơn giản đúng không 😛 , nói chung là chúng ta chỉ mất nhiều thời gian chờ đợi thôi chứ thao tác thì không có gì khó khăn cả và mình nghĩ là ai cũng có thể làm được sau khi xem qua bài viết này.
Hi vọng bài viết sẽ hữu ích với bạn, chúc các bạn thành công !
Xem thêm:
Cách Reset Windows 11 !
Kiên Nguyễn – Blogchiasekienthuc.com
 Blog Chia Sẻ Kiến Thức Máy tính – Công nghệ & Cuộc sống
Blog Chia Sẻ Kiến Thức Máy tính – Công nghệ & Cuộc sống

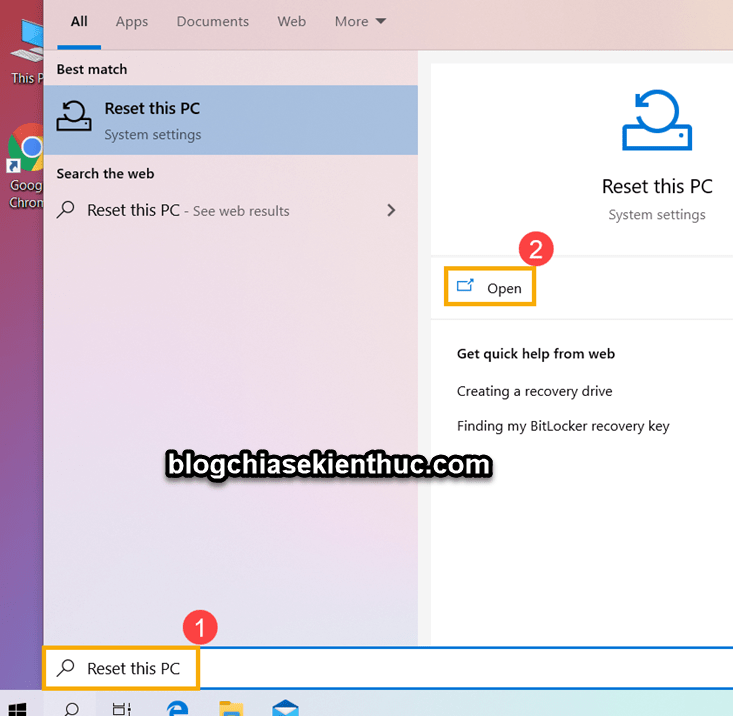
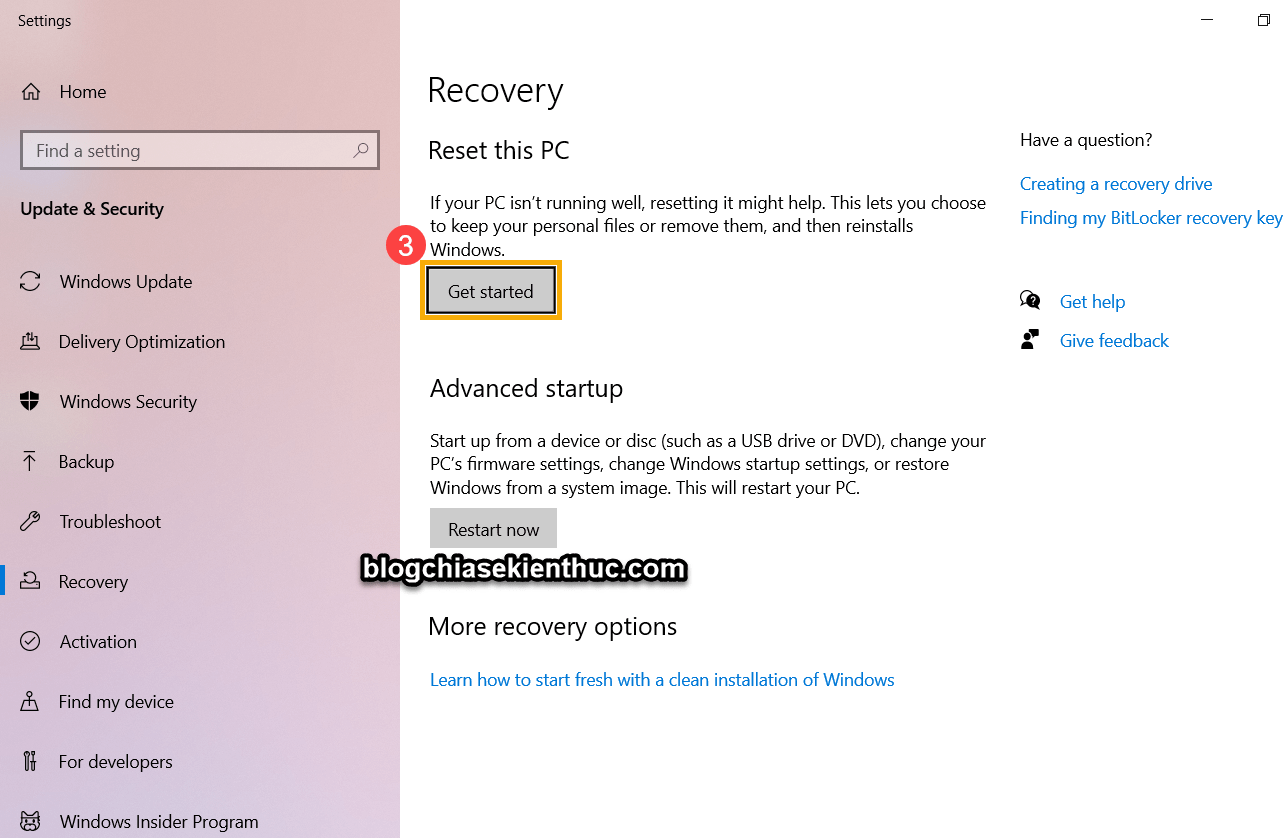
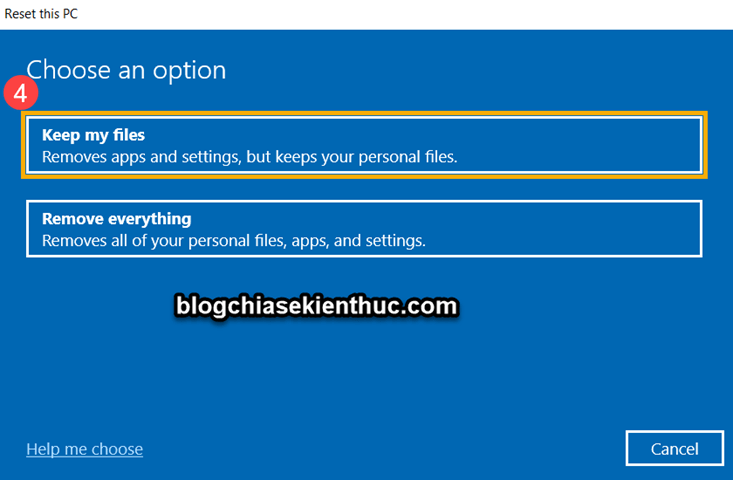
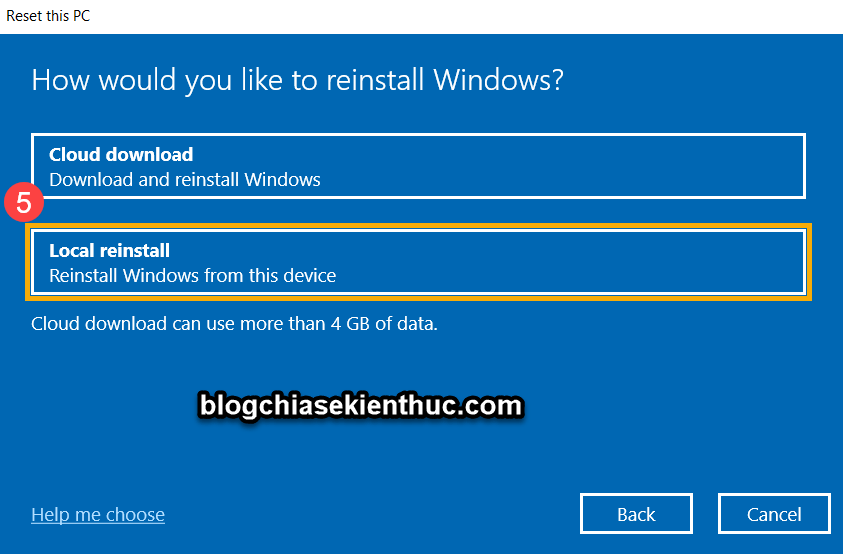
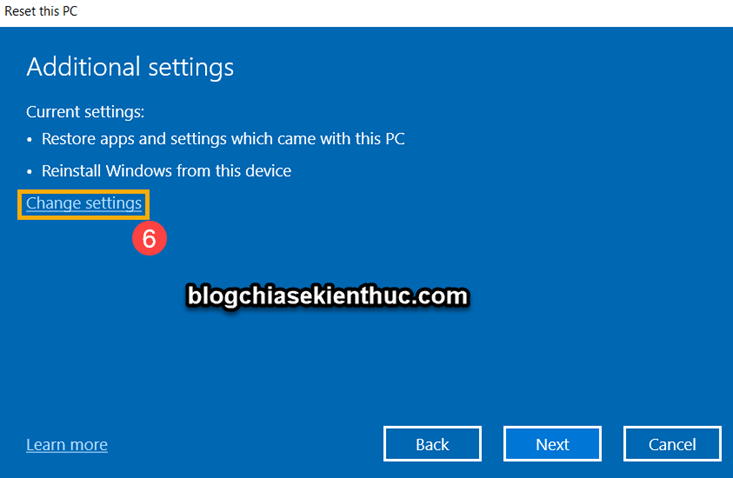
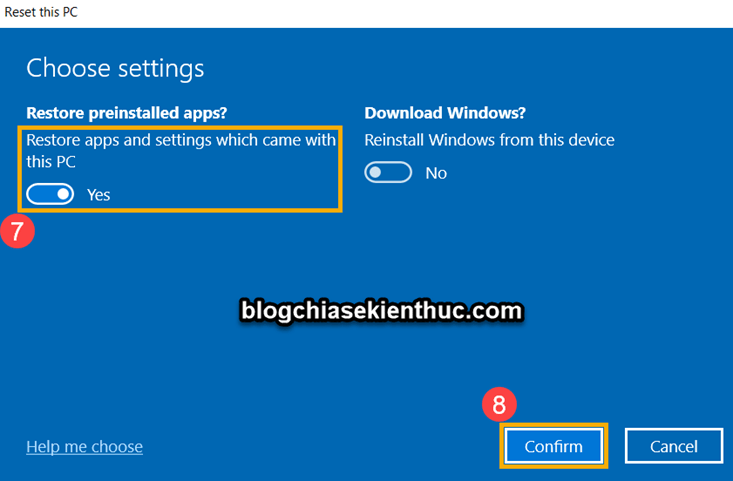
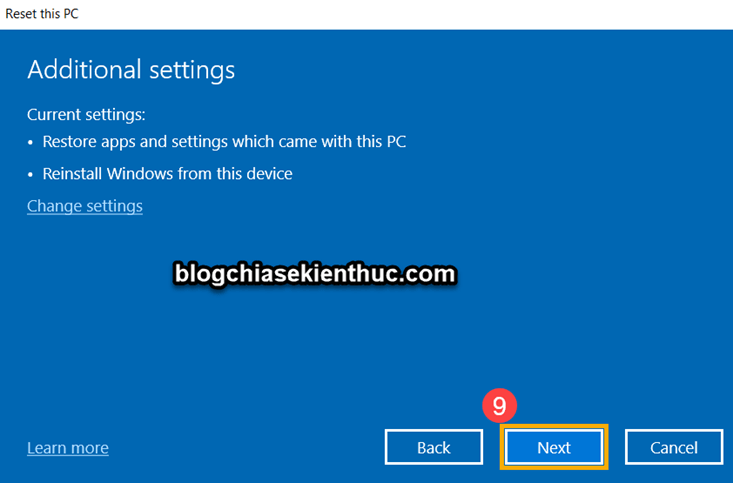
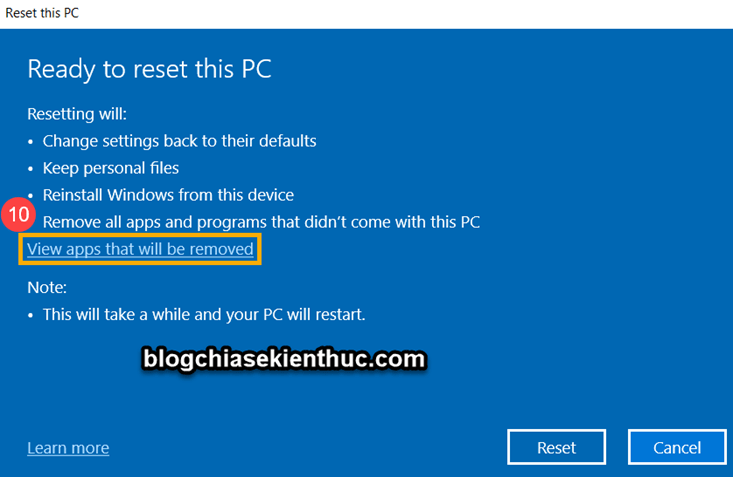
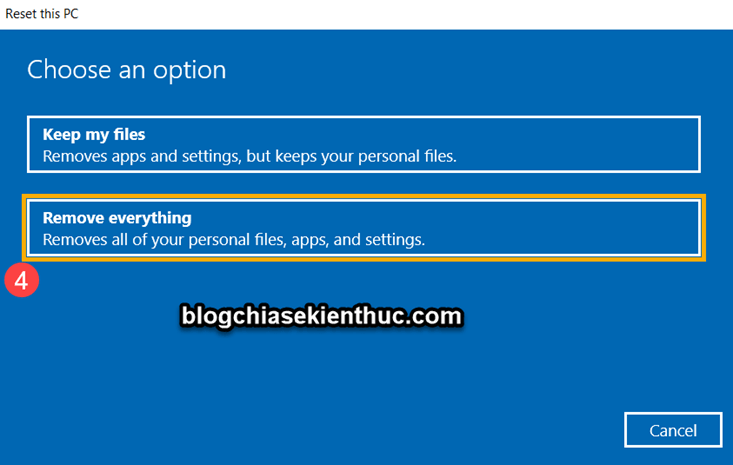
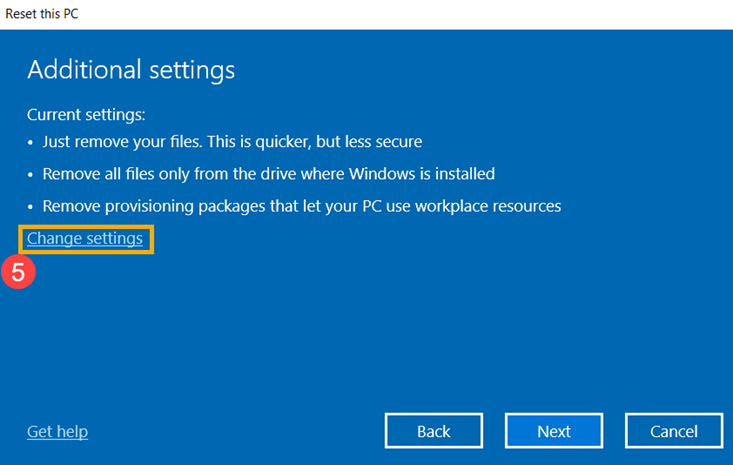
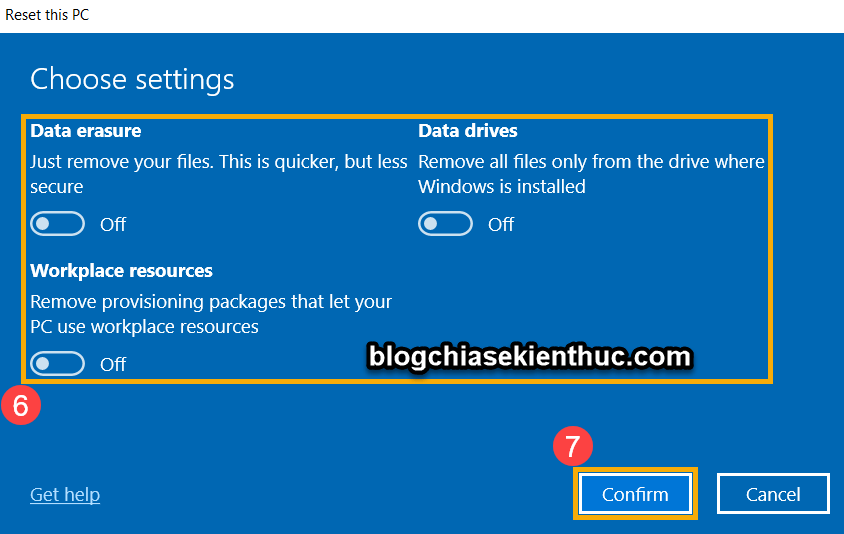
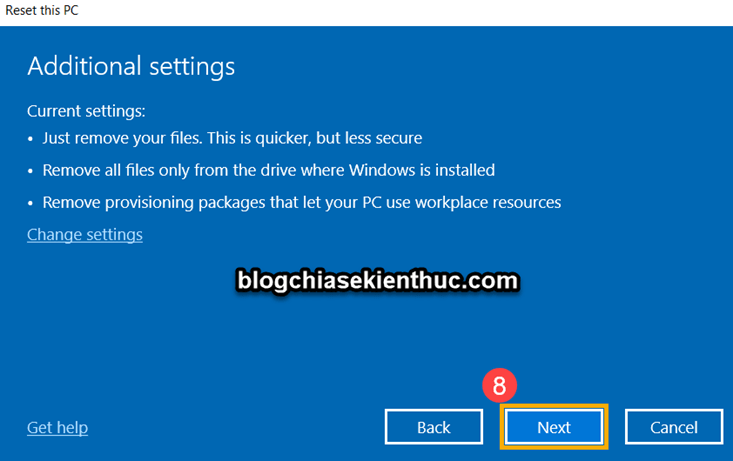
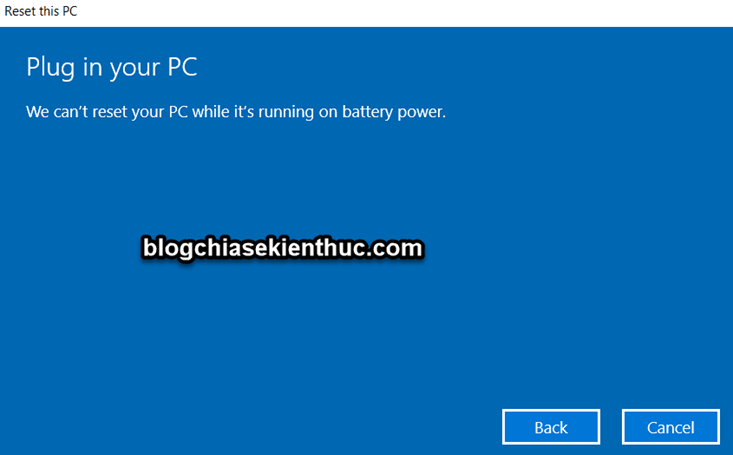
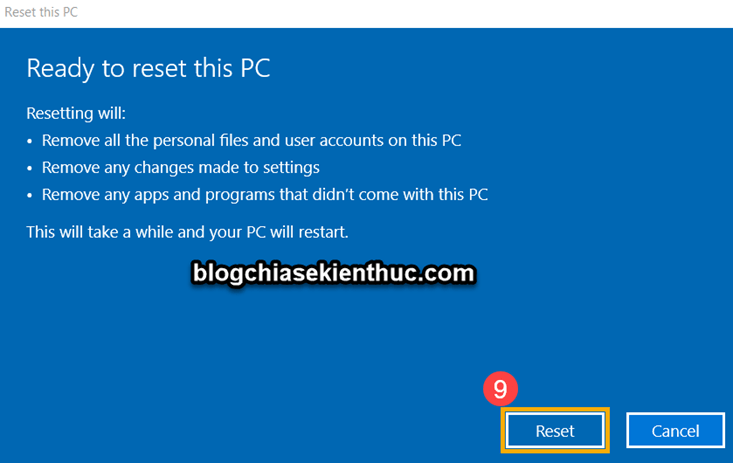
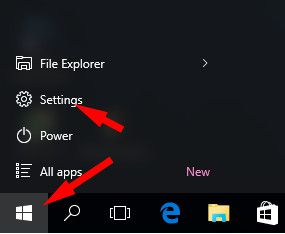
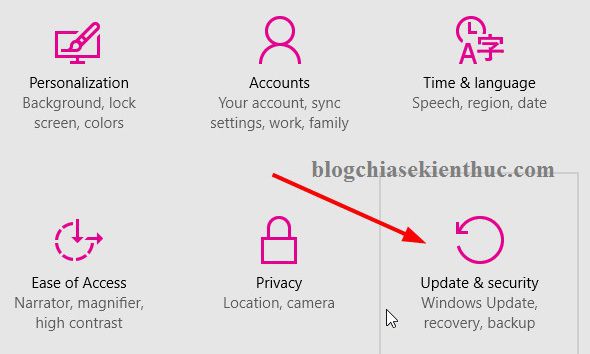
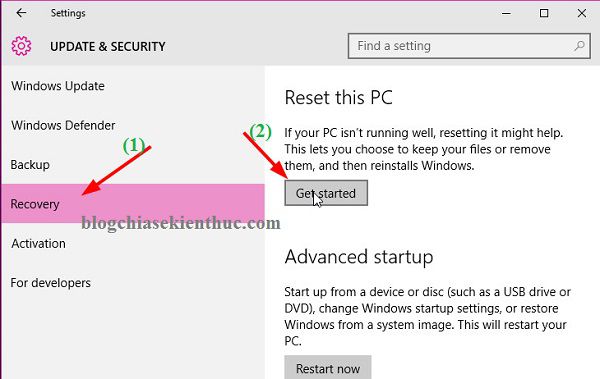
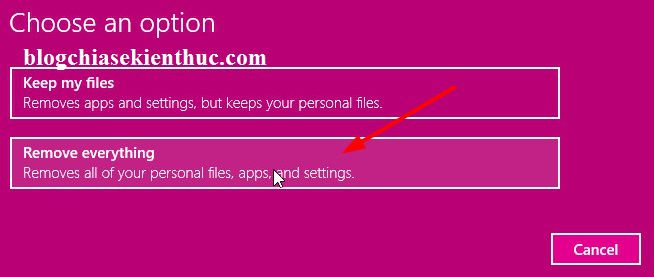
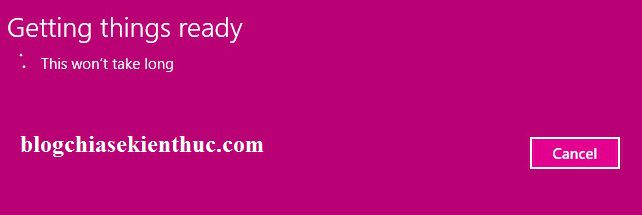

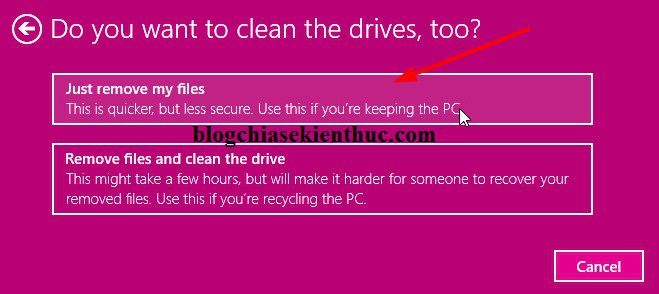
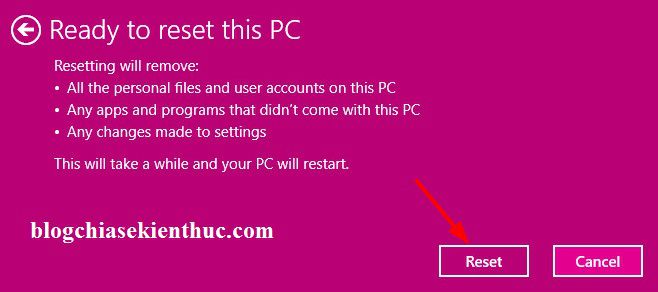
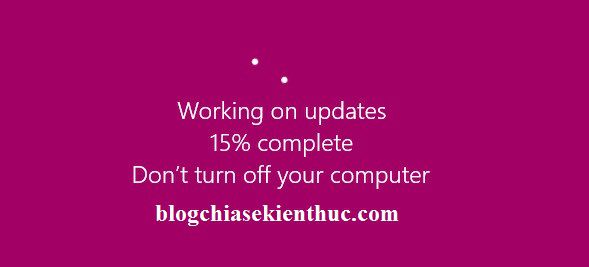
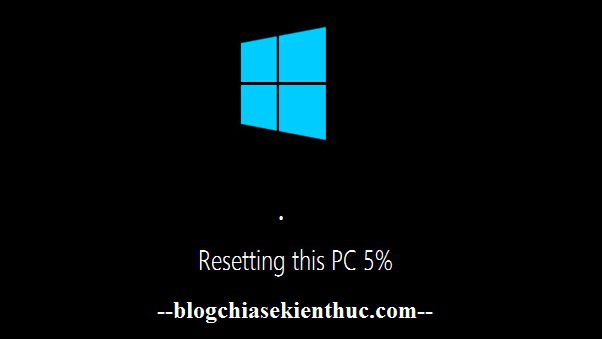

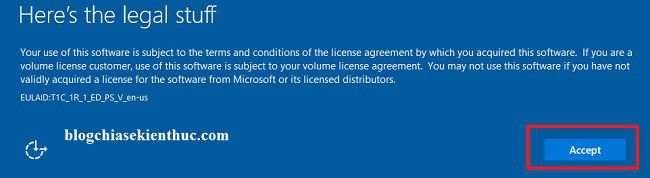
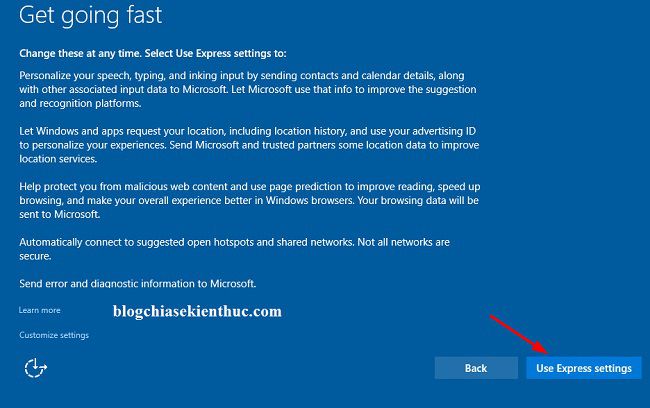
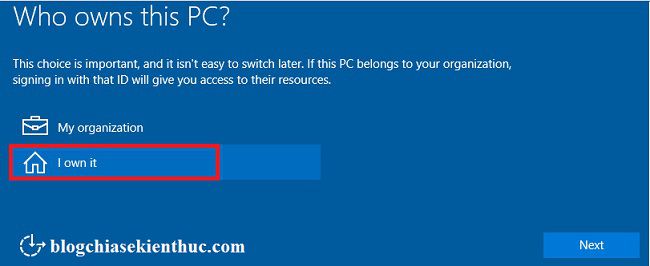
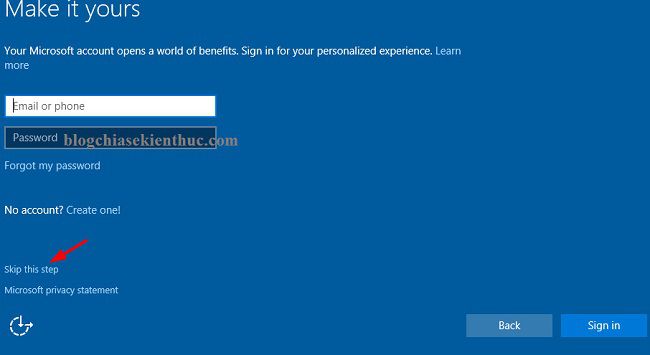
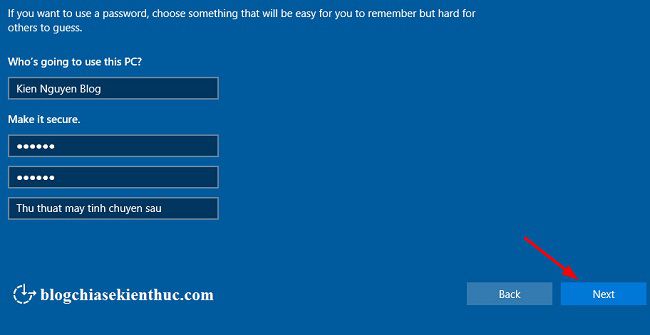
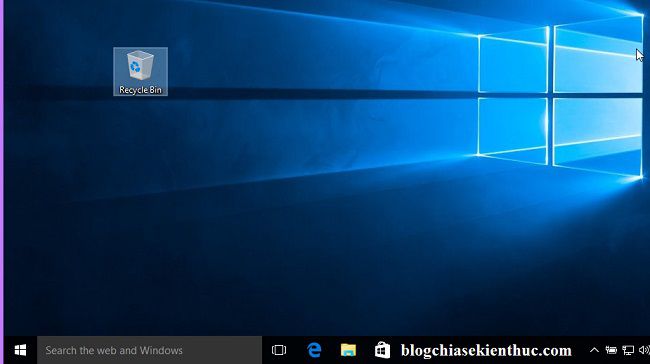







ad ới nếu làm vậy có cần ghost lại win hay cần phải cài lại win 10 kh ạ!!! :v
nếu reset thì có cần cài lại win hay làm gì phức tạp kh ad
Sử dụng tính năng Reset thì không cần phải cài lại Win nữa nhé bạn. Vì bản chất nó cũng là cài lại win rồi, nhưng nó hay ở chỗ là bạn có quyền giữ lại các phần mềm đã cài trên máy tính.
Cảm ơn ad nha
mình làm xong bước 3 thì nó xuất hiện cái này: we can’t reset your PC while it’s running on battery power. Bạn giúp mình được không
Bạn cắm sạc vào trước khi Reset lại máy tính nhé.
Sao khi reset xong nó còn có cái thùng rác thôi
Chú chỉ con cách cài word excel power point unikey và nhìu cái khác nữa đi chú giờ con thực hành tin học cũng không được lun. Với cách cài cốccốc đi chú
email: tranhuungan2009@gmail.com
Phiền chú gửi vào mail dùm ạ
Mik lỡ bấm all drive có sao ko
Không biết bạn có đọc bài viết không, mình đã ghi rất rõ là lựa chọn đó sẽ bị mất dữ liệu rồi mà.
Ngoài ra, máy tính hoạt động bình thường, và không có vấn đề gì phát sinh cả.
nếu không nhấn vào all drive thì chỉ mất mình dữ liệu file cài win thôi hay sao ạ
A ơi. E bấm vào remove everything thì nó ra dòng could not find the recovery environment
Insert your windows installation or recovery media and restar your pc wit the media. Là sao vậy a. Hướng dẫn e với
Reset HDH nhiều lần có làm ảnh hưởng hiệu suất của máy không ad?! Em reset những 3 lần rồi
Reset là làm mới hệ điều hành, nó chỉ có tác dụng làm nhanh windows thôi chứ không có tác hại gì đâu nhé bạn.
Nhưng tất nhiên là chỉ khi máy tính chạy chậm và lỗi thì mới nên Reset thôi nhé bạn.
Em bị kẹt ở bước 5, chọn muối giờ xong bấm netx chờ một hồi nó lại quay lại chổ chọn muối giờ ? Làm sao đây ạ
co can phai cai lai goi driver ko a?
Không nha bạn, mặc định thì win 10 đã đầy đủ driver rồi.
Chỉ có các driver cài thêm ví dụ như driver máy in.. thì có thể phải cài lại.
AD ơi em chọn “All Driver” sau đó chọn “Remove files and clean the drive” thì có vấn đề gì phát sinh không vậy?!
Thì các dữ liệu có trên máy tính sẽ bị xóa hết, ngoài ra không ảnh hưởng gì nhé bạn. Nếu máy tính không có chút dữ liệu gì thì bạn có thể lựa chọn tính năng đó.
Cảm ơn AD!!!
Sau khi làm xong cái đầu bước 4 nó xuất hiện dòng chữ this will take a few minutes and your PC will restart. Mà nó chạy nãy giờ vẫn chưa restart có nên bấm cancel ko ạ
Không nên nhé bạn, nó có thể chạy lâu hơn dự kiến, bạn ấn “Cancel” có thể sẽ gây lỗi hệ điều hành
sao mik reset lại máy tính rồi (tất cả mọi thứ đều trơn tru) nhưng mà lúc nó restart xong vào trong màn hình chính máy tính nó lại ghi là THERE IS A PROBLEM WITH YOUR SETTING: NOTHING IS CHANGED ( nghĩa là máy tính chả có ji thay đổi cả ns vẫn như ban đầu) :)) RESET KIỂU JI MÀ LẠI CHẢ CS JI THAY ĐÔI LÀ THẾ NAO AD giúp mik với thank you
Đề nghị lần sau bạn comment thì viết đầy đủ và đúng chính tả, không sử dụng teen code.
Bạn reset mất khoảng bao nhiêu thời gian ?
VÀ quan trọng là sau khi reset xong thì bạn thấy máy tính như thế nào ?
Mình cũng giống bạn này, reset xong, máy vẫn như cũ, và k bị mất gì cả
RESET mat khoang 15 hay 20 phut ji day noi chung cung ko lau qua va sau khi reset xong thi may tinh no van giu nguyen trang thai ban dau cha co gi thay doi ca
Ad cho mình hỏi. Mình làm xong rồi chờ nó chạy phần trăm. Nó chạy đến 3% rồi báo có vấn đề trong quá trình reset. Nó chỉ còn nút cancel. Minh reset lại chọn All drive. Nó cũng lỗi y hệt. Nguyên nhân là gì vậy? Giúp mình với.
Nguyên nhân và cách Fix đây bạn: https://blogchiasekienthuc.com/thu-thuat-may-tinh/tao-phan-vung-recovery-tren-win-10.html
hình như em recovery lại, chọn xóa tất cả ấy, giờ nó bắt active lại win thì phải
Không đâu bạn, nếu trước đó máy tính có kích hoạt bản quyền rồi thì cho dù bạn cài lại win cũng không mất bản quyền chứ đừng nói đến việc Reset. Với đk bạn đã liên kết với tài khoản Microsoft.
ad cho e hỏi h e cài lung tung các thứ tối ưu k theo hd nên nó gây xung đột lap, mấy cái đấy ăn sâu vào ver đag dùng, có đụng đến cả registry thì cách này có hiệu quả k ạ??? E muốn xóa sạch tất cả mọi thứ (vì máy k có dữ liệu quan trọng, mới mua). Có nên chọn “all drivers” k a?
Bạn nên đọc kỹ những chú thích trên bài viết nhé, chọn All driver là toàn bộ dữ liệu trên ổ cứng sẽ bị mất nhé bạn, không chỉ riêng ổ C đâu. Nếu bạn không có dữ liệu gì thì có thể sử dụng.
remove file and clean all drives nó có mất hết các phần mềm hay file hệ thống không
Mình có giải thích ở trong bài viết rồi đó bạn, bạn đọc kỹ nhé.
Ad cho em hỏi khi remove everything thì các dữ liệu em để trên các ổ đĩa ngoài ổ C có bị mất không ạ? Giờ em đang muốn cho ổ C về lại ban đầu vì dữ liệu của em hầu như trong ổ D cả
Reset thì chỉ mất dữ liệu trên ổ chứa hệ điều hành thôi nhé bạn, thường là ổ C.
Còn câu thứ 2 của bạn sao mâu thuẫn quá 😀
Chào a.a cho em hỏi à máy tính của e sau khi reset lai chua hoàn thành mà e đã lỡ tay tăt đi giờ ko mở đc e phải làm thế nào ạ?
Èo, vậy chỉ còn cách cài lại win thôi bạn, hoặc khởi động vào màn hình Advanced Options , sau đó sử dụng tính năng Reset xem có được không nhé:
https://blogchiasekienthuc.com/thu-thuat-may-tinh/cach-truy-cap-vao-advanced-options-tren-windows.html
A ơi. E bấm vào remove everything thì nó ra dòng could not find the recovery environment
Insert your windows installation or recovery media and restar your pc wit the media. Là sao vậy a. Hướng dẫn e với
Cảm ơn a ạ!
Bản win của bạn bị lỗi không reset lại được rồi.
Để khắc phụ thì bạn làm theo bài hướng dẫn này:
https://blogchiasekienthuc.com/thu-thuat-may-tinh/tao-phan-vung-recovery-tren-win-10.html
Anh ơi. Em làm đến bước 4 rồi, nó ghi thí will take a few minutes and your PC will restart. Xong e đợi 15’sau cái nó hiện ra lại như cái bước 2, chỗ keep my file á. Rồi giờ sao?? Sợ hư lun cái máy.
Giờ làm tiếp như hướng dẫn chứ sao bạn, sợ thì bạn Reset lại làm gì 😛