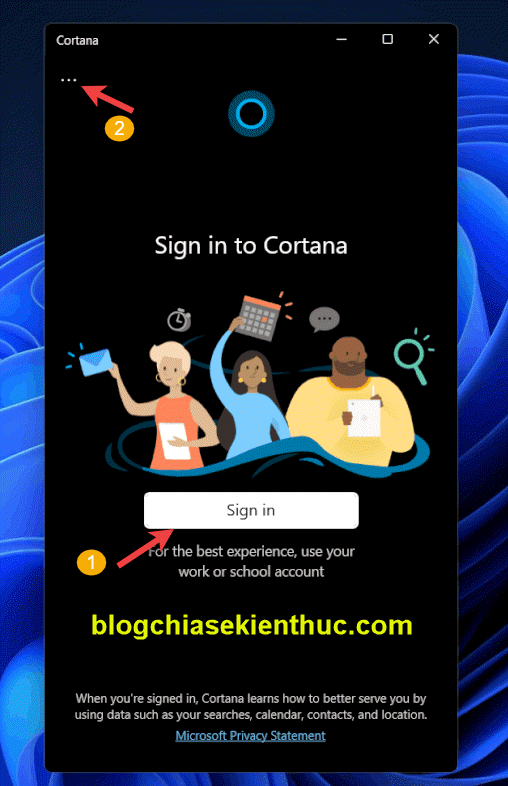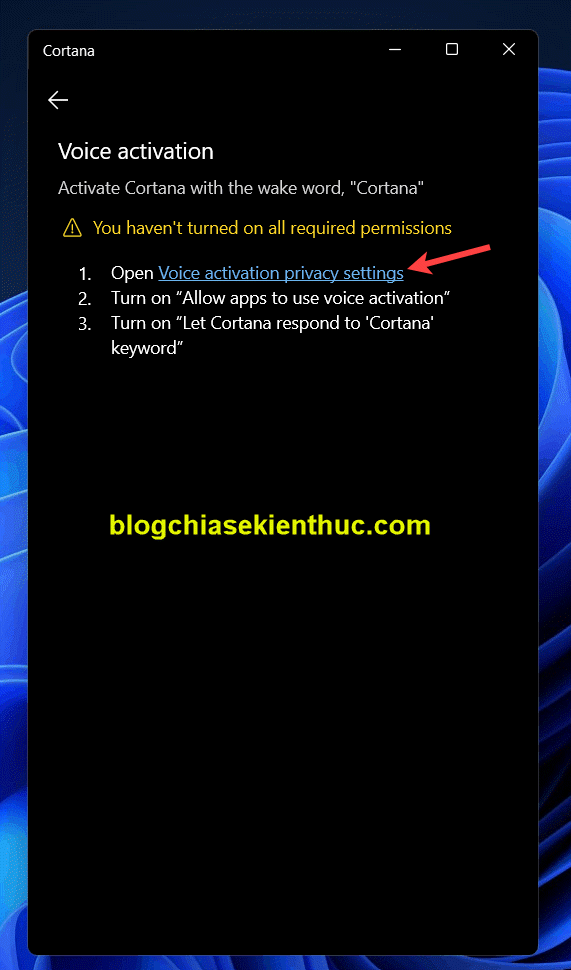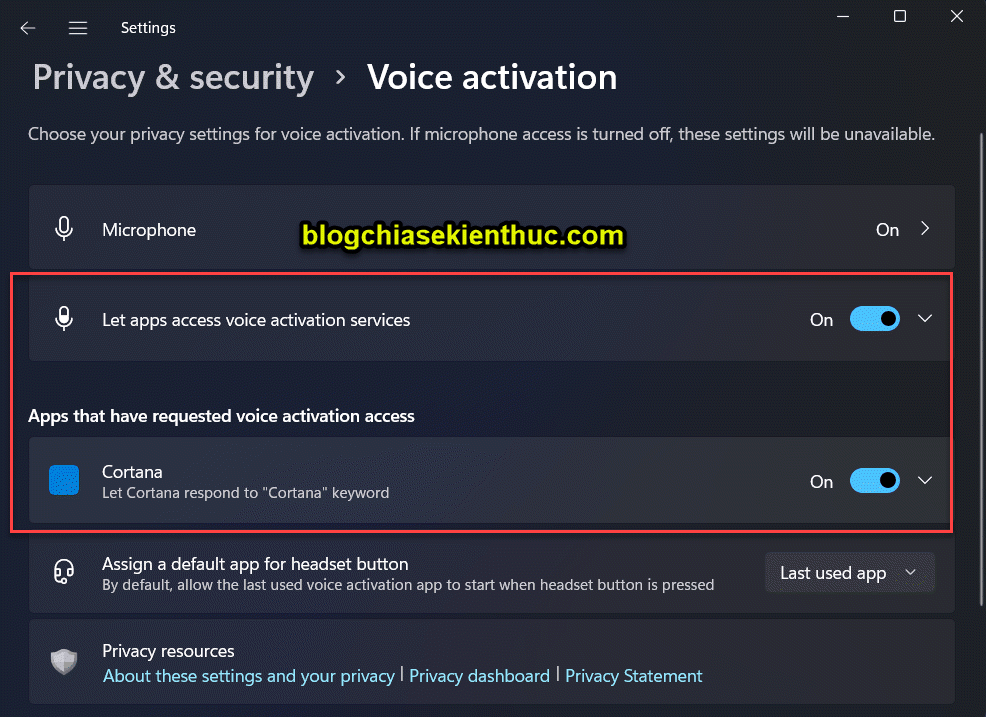Nếu như trước đây bạn đã sử dụng các phiên bản mới của Windows như Windows 8, Windows 10 hay Windows 11 thì trợ lý ảo Cortana đã không còn xa lại gì với các bạn nữa rồi đúng không.
Cũng giống như Siri của Apple, hay Google Assistant trên Android thì Cortana cũng cho phép người dùng điều khiển thiết bị thông qua giọng nói. Thực sự là vô cùng hữu ích trong rất nhiều trường hợp.
Về cơ bản thì Cortana trên Windows 11 không khác gì nhiều so với Cortana trên Windows 11. Tuy nhiên, các bước cài đặt cũng như thiết lập có hơi khác một chút do giao diện trên Windows 11 đã được đổi mới khá nhiều.
Vậy nên trong bài viết ngày hôm nay mình sẽ chia sẻ với các bạn cách cài đặt, thiết lập và sử dụng Cortana trong Windows 11 một cách đơn giản và hiệu quả nhất.
Đọc thêm:
- 30 câu lệnh hay khi sử dụng Cortana trên Windows [Update liên tục] (bạn đọc bài viết này để hiểu hơn về Cortana nhé)
- Hướng dẫn cách tắt Cortana trên Windows cực kỳ đơn giản
Mục Lục Nội Dung
#1. Cách cài đặt Cortana trên Windows 11
Không giống với Windows 10, trên phiên bản Windows 11 Microsoft không kích hoạt sẵn Cortana, vậy nên muốn sử dụng được thì bạn cần phải cài đặt Cortana vào máy tính trước.
Cũng như các ứng dụng khác thôi, để cài đặt Cortana thì bạn nhấn phím Win trên bàn phím, hoặc nhấn vào Start Menu => và tìm kiếm với từ khóa Cortana => và mở nó lên.
Lúc này Cortana sẽ yêu cầu đăng nhập, bạn sử dụng tài khoản Microsoft của bạn để đăng nhập trước khi sử dụng nhé.
Nếu Cortana yêu cầu cấp quyền cho ứng dụng thì bạn bấm chọn Accept and continue để đồng ý nhé. Hành động này rất quan trọng đó, có như vậy thì bạn mới có thể sử dụng được Cortana trên Windows 11.
Okay, giờ để có thể sử dụng Cortana để điều khiển bằng giọng nói thì bạn hãy click vào dấu 3 chấm ở góc trái trên cùng (hình bên trên) => và chọn tính năng Voice activation (hình bên dưới).
Lúc này Cortana sẽ yêu cầu bạn cấp quyền bằng giọng nói. Bạn hãy nhấp vào liên kết Voice activation privacy settings để tiến hành thiết lập.
Okay, bạn hãy chuyển sang ON tính năng Let Cortana respond to ‘Cortana’ keyword. Bạn thiết lập bật như hình bên dưới, thao tác này giúp bạn có thể truy cập trợ lý giọng nói bằng câu lệnh thoại rồi đó.
#2. Cách sử dụng Cortana trên Windows 11
Để sử dụng Cortana thì rất đơn giản thôi, vào Start Menu và mở Cortana ra để sử dụng. Trong trường hợp bạn không tìm thấy Cortana trên Start Menu thì bạn hãy vào Microsft Store => tìm kiếm Cortana => chọn Get/ Install và thiết lập lại như các bước hướng dẫn bên trên.
Nhưng các bạn yên tâm là trường hợp này rất hiếm xảy ra, thông thường là cài đặt xong sẽ OK luôn.
Cũng giống như trên Windows 10, bạn có thể kích hoạt Cortana bằng câu lệnh: Hey, Cortana. Hoặc bạn có thể điều khiển Cortana bằng cách nhập các câu lệnh vào Cortana.
Hiện tại mình đã mở cửa Blog Chia Sẻ Kiến Thức Store ! – bán phần mềm trả phí với mức giá siêu rẻ – chỉ từ 180.000đ (bản quyền vĩnh viễn Windows 10/11, Office 365, 2021, 2016… và nhiều phần mềm bản quyền khác). Bảo hành full thời gian sử dụng nhé !
#3. Lời Kết
Như vậy là mình đã hướng dẫn xong cho bạn cách cài đặt, thiết lập, cũng như sử dụng Cortana trên Windows 11 rồi nhé. Mình sẽ tiếp tục những thủ thuật hữu ích liên quan đến Cortana trong bài viết này.
Vậy nên, nếu bạn quan tâm đến tính năng Cortana trên Windows 11 thì hãy Bookmark lại bài viết này để tiện theo dõi hơn nhé. Chúc các bạn thành công !
Kiên Nguyễn – Blogchiasekienthuc.com
 Blog Chia Sẻ Kiến Thức Máy tính – Công nghệ & Cuộc sống
Blog Chia Sẻ Kiến Thức Máy tính – Công nghệ & Cuộc sống