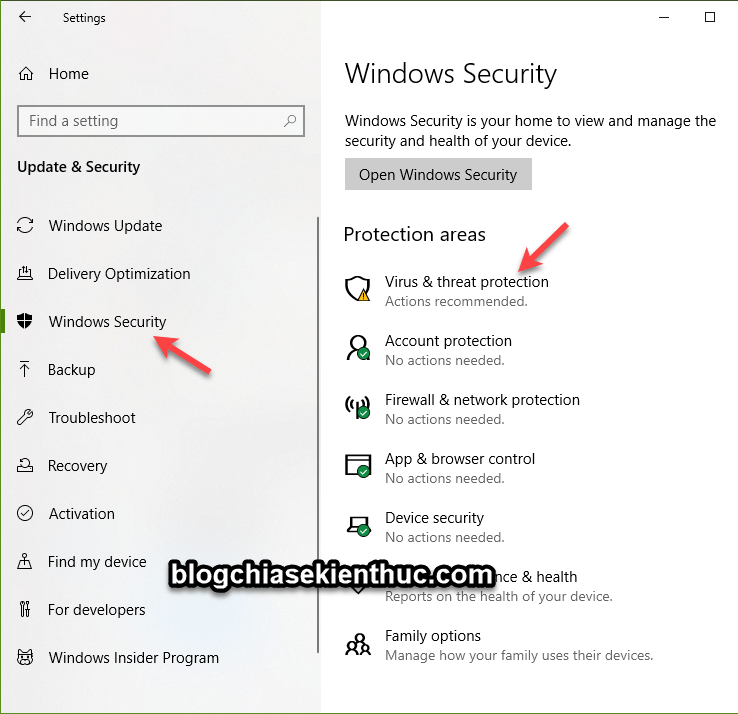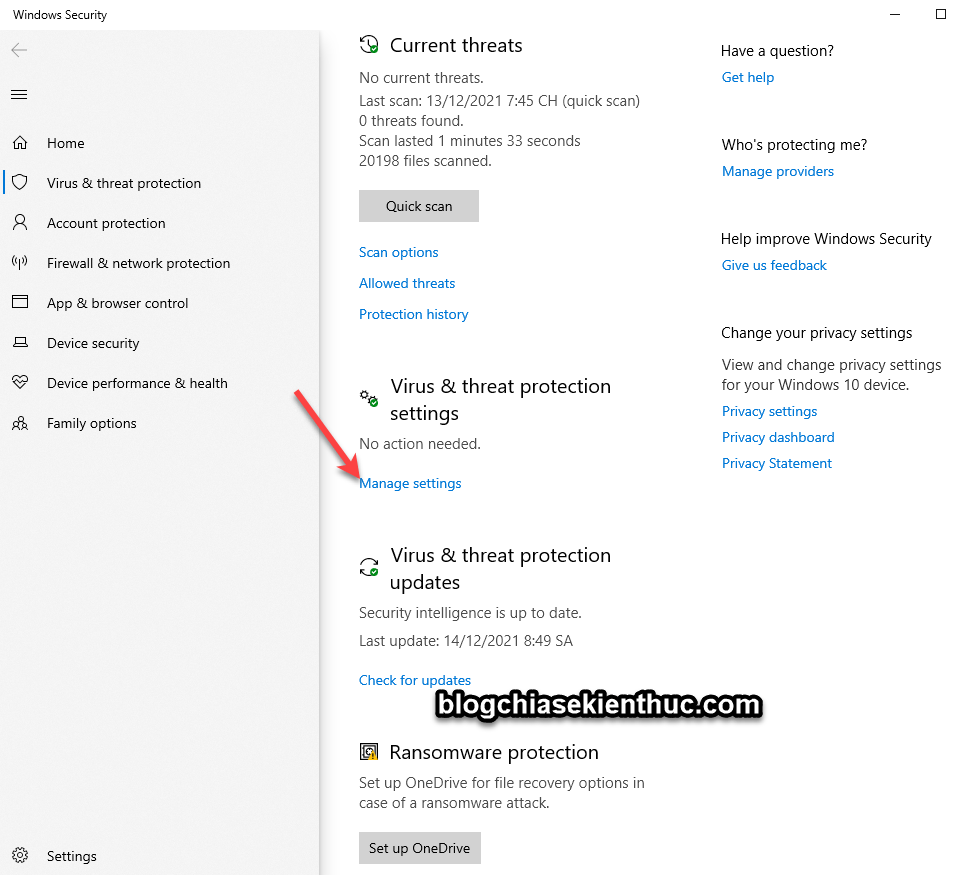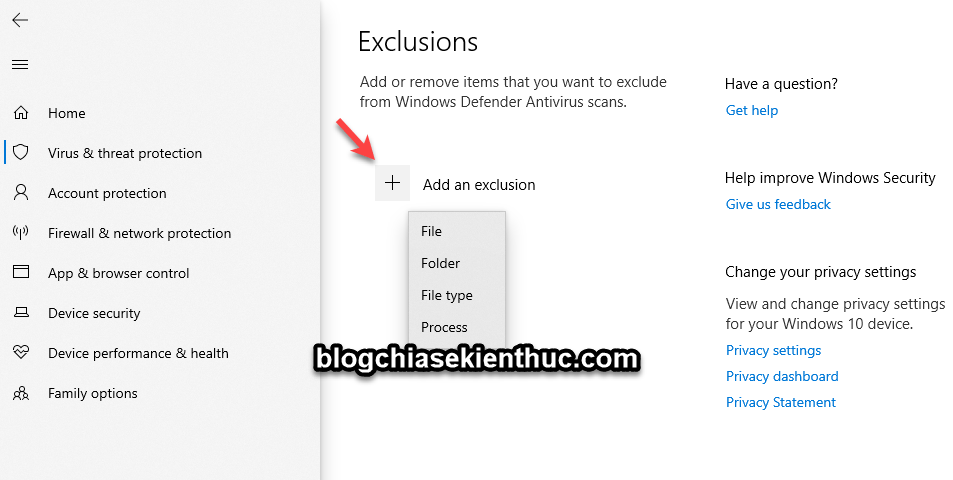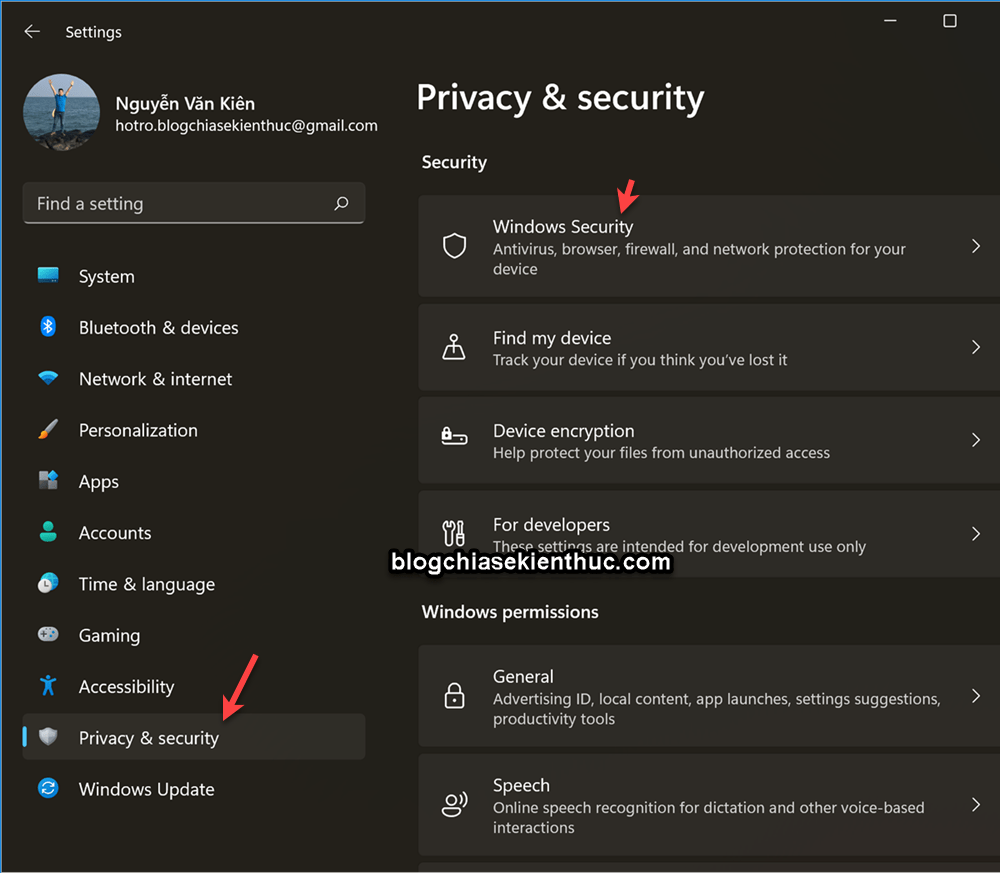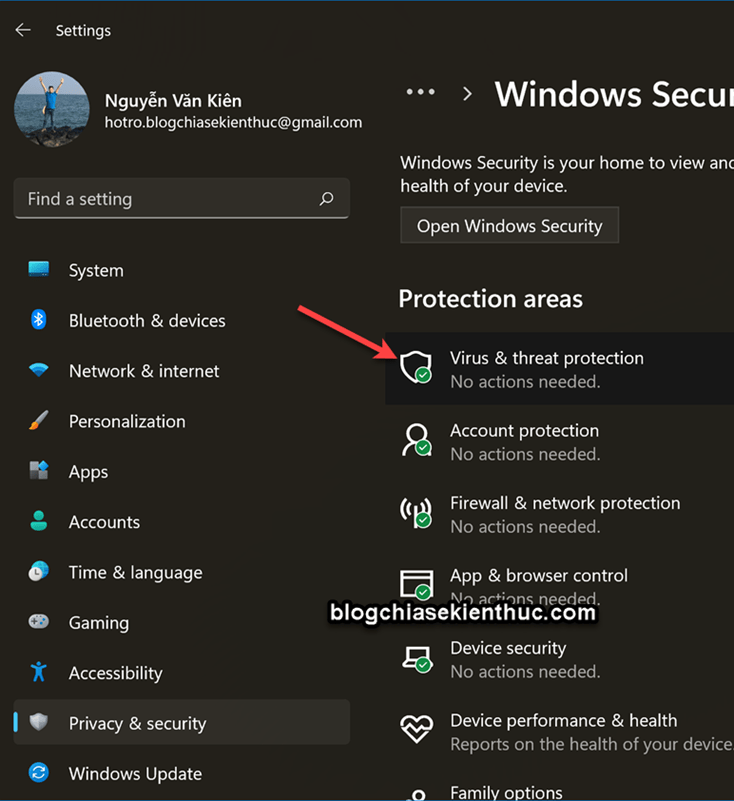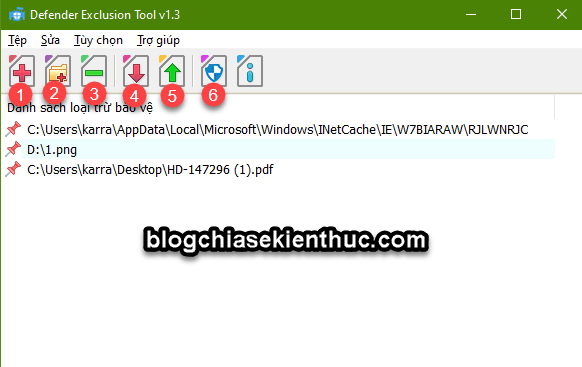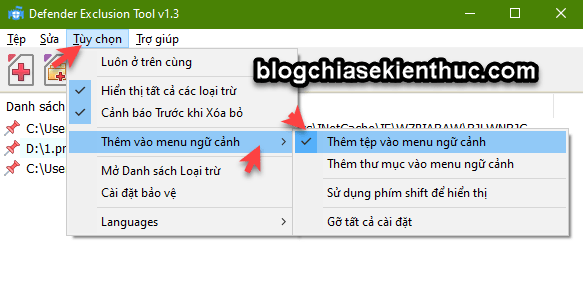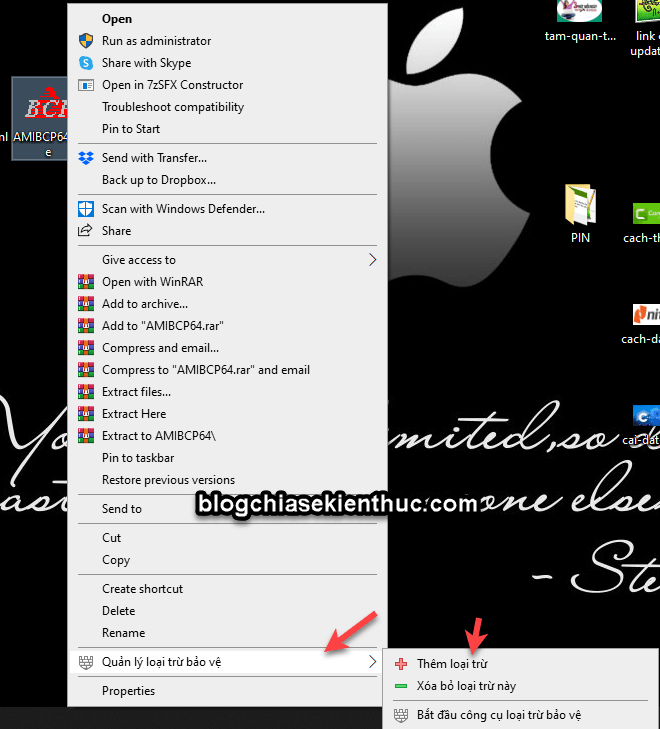Windows Security (trước đây có tên là Windows Defender) là một phần mềm diệt virus miễn phí được tích hợp sẵn trên hệ điều hành Windows.
Kể từ phiên bản Windows 10 trở đi thì Windows Security đã được Microsoft nâng lên một tầm cao mới, nó được các chuyên gia đánh là một trong những công cụ diệt virus miễn phí tốt nhất hiện nay.
Và nếu như bạn có một chút kiến thức về sử dụng máy tính thì thực sự phần mềm này là đã đủ cho bạn được bảo vệ an toàn rồi, không cần phải cài thêm các phần mềm diệt virus bản quyền chuyên dụng nữa.
Và trong mỗi phần mềm diệt virus đều có một chức năng đó là danh sách loại trừ, có nghĩa là phần mềm diệt virus sẽ bỏ qua file/ thư mục này và không quét nó.
Đây là một tính năng vô cùng quan trọng của mỗi phần mềm diệt virus…
Lý do là bởi nhiều công cụ/ chương trình được viết bằng ngôn ngữ AutoIT hoặc vì một lý do nào đó mà phần mềm diệt virus nhận nhầm file/ thư mục đó là phần mềm nguy hiểm và chặn nó lại, hoặc thậm chí là xóa luôn.
Chính vì thế, nếu bạn đã tự tin với file/ thư mục nào đó, hoặc là bạn cần phải chạy file đó để phục vụ cho công việc, cho cài game, kích hoạt bản quyền…. thì bạn có thể thêm nó vào danh sách loại trừ của phần mềm diệt virus.
Vâng, và trong bài viết này mình sẽ hướng dẫn cho bạn cách thêm file hoặc thư mục vào danh sách loại trừ trong Windows Security một cách đơn giản nhất.
Mục Lục Nội Dung
I. Cách thêm File hoặc Folder vào danh sách loại trừ trong Windows Security
Bài viết này mình sẽ chia sẻ cho các bạn cách làm thủ công và cách sử dụng công cụ hỗ trợ, và mình sẽ hướng dẫn trên Windows 10 và Windows 11 nhé các bạn !
#1. Thêm file/ folder vào danh sách loại trừ thủ công
1.1. Trên Windows 10
+ Bước 1: Truy cập nhanh vào Windows Security: Mở Windows Security
Hoặc bạn làm lần lượt các bước sau:
Nhấn tổ hợp phím Windows + I để mở Windows Settings lên => sau đó chọn Update & Security => chọn Windows Security => và chọn Virus & threat protection như hình bên dưới.
+ Bước 2: Sau đó bạn tìm đến phần Virus & threat protection settings => và chọn Manage settings
+ Bước 3:Tại đây, bạn tìm đến phần Exclusions => và chọn Add or remove exclusions
+ Bước 4:Cuối cùng bạn chọn File, Folder…. hoặc bất cứ thứ gì bạn muốn loại trừ là xong.
1.2. Trên Windows 11
Cũng hoàn toàn tương tự như trên hệ điều hành Windows 10 thôi các bạn, bạn có thể truy cập nhanh vào Windows Security tại đây : Mở Windows Security
Hoặc bạn nhấn Windows + I để mở Windows Setting => sau đó vào Privacy & security => chọn Windows Security
Chọn tiếp Virus & threat protection
=> Sau đó bạn làm các bước tưng tự (từ Bước 2 trở đi) trên phần hướng dẫn Windows 10 là được.

Hiện tại mình đã mở cửa Blog Chia Sẻ Kiến Thức Store ! – bán phần mềm trả phí với mức giá siêu rẻ – chỉ từ 180.000đ (bản quyền vĩnh viễn Windows 10/11, Office 365, 2021, 2016… và nhiều phần mềm bản quyền khác). Bảo hành full thời gian sử dụng nhé !
#2. Sử dụng công cụ Defender Exclusion Tool để thêm loại trừ cho Windows Defender
Nếu bạn thường xuyên sử dụng tính năng này thì mình khuyên bạn nên dùng cách này, vì nó rất nhanh chóng, đơn giản và an toàn 100%.
Đây là một công cụ vô cùng nhỏ gọn, không cần cài đặt khi sử dụng, bạn chỉ cần tải về là có thể sử dụng được luôn. Có hỗ trợ giao diện Tiếng Việt luôn cho các bạn.
+ Bước 1: Tải công cụ Defender Exclusion Tool về trước:
Link tải:
Link tải / Link dự phòng
+ Bước 2: Sau khi tải file về => bạn chạy file ExcTool.exe => nếu muốn đổi sang Tiếng Việt thì bạn có thể vào Options => chọn Language => và chọn ngôn ngữ Vietnames là xong.
Bây giờ để sử dụng thì đơn giản thôi:
- Thêm File vào danh sách loại trừ trong Windows Security (Windows Defender)
- Thêm Folder vào danh sách loại trừ trong Windows Security
- Xóa loại trừ
- Danh sách nhập
- Danh sách xuất
Tuy nhiên, cách đó vẫn chưa phải là nhanh. Mà còn một cách nhanh hơn đó là bạn thêm luôn tính năng loại trừ vào menu chuột phải.
Thực hiện: Bạn vào Tùy chọn => sau đó chọn Thêm vào menu ngữ cảnh => chọn Thêm File vào menu ngữ cảnh.
NOTE:
Bạn có thể chọn thêm tùy chọn Thêm thư mục vào menu ngữ cảnh nữa nếu bạn muốn nhé.Ngoài ra còn rất nhiều tính hay ho khác, bằng tiếng việt hết rồi nên muốn dùng tính năng nào thì các bạn chọn tính năng đó thôi 🙂
Lúc này, để thêm một File hoặc một Thư mục bất kỳ vào danh sách loại trừ thì bạn chỉ việc nhấn chuột phải vào File/ Folder đó => và chọn tính năng tương ứng thôi ^^ Rất tiện !
II. Lời Kết
Okay, việc thêm File hoặc Folder vào danh sách loại trừ trong Windows Security (Windows Defender) là vô cùng đơn giản phải không nào.
Nhưng đây là một tính năng rất quan trọng mà bạn nên biết khi sử dụng hệ điều hành Windows. Hi vọng là bài viết này sẽ hữu ích với bạn, chúc các bạn thành công !
Đọc thêm:
- Kích hoạt tính năng diệt Adware có trong Windows Defender
- Tắt/ gỡ bỏ Windows Security trên Windows 10 và Windows 11
Kiên Nguyễn – Blogchiasekienthuc.com
 Blog Chia Sẻ Kiến Thức Máy tính – Công nghệ & Cuộc sống
Blog Chia Sẻ Kiến Thức Máy tính – Công nghệ & Cuộc sống