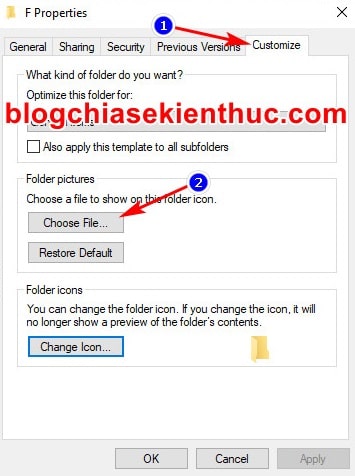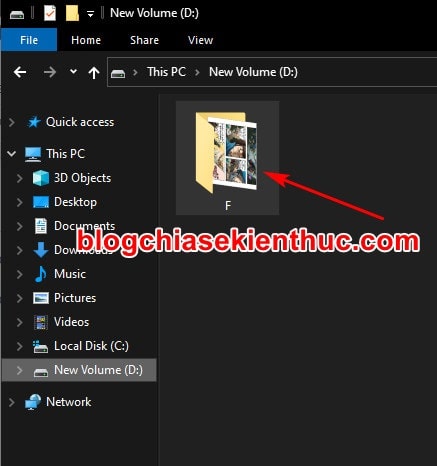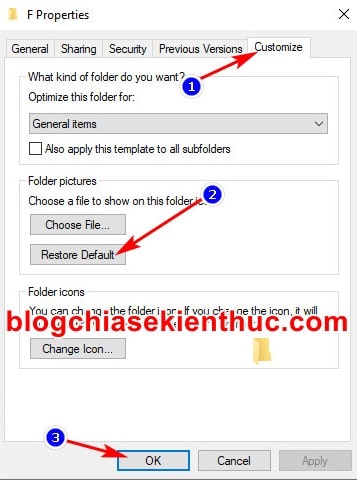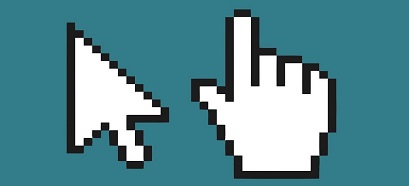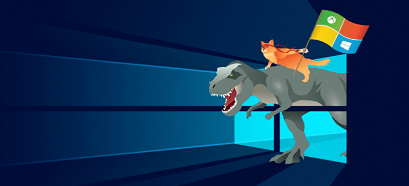Trên tất cả các hệ điều hành, thư mục (Folder) là một dạng tập tin hữu dụng giúp bạn có thể phân loại, quản lý và sắp xếp các tập theo từng thể loại, ví dụ như tin nhạc, video, ảnh, văn bản thông thường,… một cách dễ dàng và tiện lợi.
Đặc biệt là nhiều bạn có thói quen sử dụng nó làm nơi lưu trữ, cất giấu những văn bản quan trọng, những tài liệu học tập từ nước ngoài… và không muốn để cho ai biết cả.
Nhưng như các bạn đã biết, trên hệ điều hành Windows 10 lại có tính năng sử dụng hình ảnh thu nhỏ của 2 tập tin đầu tiên làm hình thu nhỏ cho cả thư mục đó, điều này vô tình làm lộ những tập tin mà bạn muốn giấu trong đó.
Đọc thêm:
- Cách đặt mật khẩu cho thư mục Windows không cần phần mềm
- Cách tạo hình nền cho Folder và phân vùng ổ cứng trên Windows 7/8/10
Vậy thì phải làm như thế nào đây? Đừng lo vì trong bài viết này mình sẽ hướng dẫn cho các bạn cách tự đặt hình thu nhỏ cho thư mục bất kỳ trên Windows 10 nhé !
Mục Lục Nội Dung
#1. Cách tự đặt hình ảnh đại diện cho Folder trên Windows 10
Cụ thể là như hình bên dưới, mình có để 2 file là DiscordSetup.exe và MediaCreationTool trong thư mục F ở phân vùng ổ D:
… thì khi xem thư mục này ở ngoài ổ D: bạn sẽ thấy được hình ảnh thu nhỏ của chính 2 file đó.
Từ hình ảnh thu nhỏ này thì ta cũng mường tượng được bên trong thư mục này chứa những loại file nào rồi phải không ạ. Nhưng như mình đã nói ở đầu bài, tính năng này cũng đồng thời làm lộ những tập tin mà bạn để trong thư mục đó.
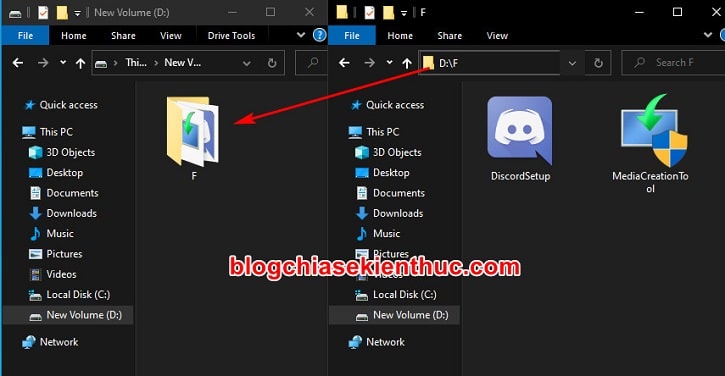
Rất tiếc là trên Windows 10 không có cài đặt nào hỗ trợ tắt tính năng này đi cả. Nhưng vẫn may là chúng ta có cách để tự thiết lập hình ảnh thu nhỏ tùy ý cho tất cả các thư mục.
Thực hiện:
+ Bước 1: Cách thực hiện thì hết sức là đơn giản, đầu tiên bạn click chuột phải lên biểu tượng của thư mục muốn đặt hình ảnh thu nhỏ của riêng => rồi chọn Properties, ở đây mình lấy ví dụ là thư mục F này nhé !
+ Bước 2: Trong cửa sổ Properties của thư mục này, bạn chuyển sang tab Customize => và bấm vào nút Choose File… ở phần Folder Pictures để chọn hình ảnh làm hình thu nhỏ cho thư mục đã chọn.
Ngoài ra bạn có thể tham khảo thêm bài viết thay đổi màu thư mục trên Windows 7/ 8 /10 nha, cũng khá là vui đó :V
+ Bước 3: Điều hướng đến thư mục chứa hình ảnh của bạn, click chọn ảnh mà bạn muốn đặt làm hình ảnh đại diện => rồi bấm Open.
Ảnh ở đây hỗ trợ tất cả các định dạng luôn nha các bạn, nên nếu bạn đang lo ngại về vấn đề định dạng thì khỏi lo, thường thì chúng ta cũng chỉ dùng các định dạng phổ biến như JPG, PNG, ICO,… mà thôi.
Mình đã có thử ảnh động GIF rồi, dùng được nhưng khi hiển thị thì nó vẫn là ảnh dạng tĩnh mà thôi.
=> Chọn xong thì bấm OK để áp dụng thay đổi và cài đặt này sẽ có hiệu lực luôn mà không cần phải khởi động lại Windows 10 hay Windows Explorer.
Và đây là kết quả, như bạn có thể thấy thì hình ảnh mình vừa chọn đã được áp dụng cho hình ảnh thu nhỏ của thư mục F ở ổ D: thay vì hình ảnh thu nhỏ của 2 tập tin *.exe mình để bên trong.
Thêm vào đó, hình ảnh thu nhỏ này sẽ hiện ngay cả khi không có tập tin nào bên trong thư mục bạn đã đặt.
#2. Làm thế nào để khôi phục hình ảnh đại diện của thư mục về mặc định
Và nếu bạn không muốn sử dụng hình ảnh thu nhỏ mà bạn tự thiết lập này nữa, và bạn muốn khôi phục về hình ảnh thu nhỏ theo mặc định thì cũng rất là dễ dàng, cách nhanh nhất đó là sao chép tất cả tập tin trong thư mục đó sang một thư mục khác rồi xóa nó đi là được.
Nhưng nếu như những tập tin trong thư mục đó là quan trọng và dung lượng lớn thì bạn cũng có thể khôi phục phục bằng cách mở lại của sổ Properties => chuyển sang tab Customize =>và bấm Restore default => rồi chọn OK là xong.
Hiện tại mình đã mở cửa Blog Chia Sẻ Kiến Thức Store ! – bán phần mềm trả phí với mức giá siêu rẻ – chỉ từ 180.000đ (bản quyền vĩnh viễn Windows 10/11, Office 365, 2021, 2016… và nhiều phần mềm bản quyền khác). Bảo hành full thời gian sử dụng nhé !
#3. Lời kết
Như vậy là quá trình tự thiết lập hình ảnh đại diện cho thư mục trên hệ điều hành Windows 10 đã xong. Cũng khá hữu ích phải không các bạn 😀
Một cách rất hay và đơn giản giúp bạn hạn chế không cho người khác phán đoán bạn đang lưu trữ những gì trong thư mục trên Windows 10.
Đây không phải là bài hướng dẫn về bảo mật file hay che giấu file nên nó chỉ có tác dụng nhẹ trong việc bảo mật thông tin thôi nha các bạn. Chủ yếu là để thay đổi hình ảnh đại diện cho Folder theo ý thích của bạn thôi, nếu bạn muốn bảo mật file hơn thì có thể tham khảo bài viết cách khóa thư mục mà Admin đã chia sẻ nhé.
Cũng hơi tiếc là mình vừa có thử đặt cho nhiều thư mục cùng một lúc nhưng không được, nên nếu bạn muốn thiết lập cho nhiều thư mục cùng lúc thì bạn phải dùng phần mềm hoặc đặt thủ công mà thôi.
Nếu bạn thấy bài viết này hay thì đừng quên chia sẻ nó đến cho mọi người nữa nhé. Chúc các bạn thành công !
CTV: Nguyễn Thanh Tùng – Blogchiasekienthuc.com
 Blog Chia Sẻ Kiến Thức Máy tính – Công nghệ & Cuộc sống
Blog Chia Sẻ Kiến Thức Máy tính – Công nghệ & Cuộc sống