Có thể áp dụng cho Windows 7/ 8/ 8.1 và Windows 10
Vâng, việc cài đặt Driver cho máy tính sau khi cài Win xong là một việc làm không thể thiếu, đặc biệt là đối với các phiên bản Windows cũ như Windows XP, Windows 7.
Bạn sẽ không thể sử dụng máy tính được một cách trọn vẹn nếu như bạn không làm việc này. Máy tính của bạn có thể sẽ không có internet, không có âm thanh hoặc cũng có thể là độ phân giải màn hình quá thấp …. nói chung là sẽ gặp rất nhiều vấn đề nếu như máy tính của bạn bị thiếu Driver nào đó.
Tuy nhiên, kể từ phiên bản Windows 8 trở đi thì Microsoft đã tích hợp driver vào bộ cài đặt và đương nhiên là sau khi cài win xong thì bạn sẽ nhàn hạ hơn rất nhiều so với các phiên bản cũ.
Đặc biệt là đối với phiên bản Windows 10, chính xác là mình không cần phải cài đặt thêm bất cứ Driver nào mà vẫn rất đầy đủ.
Nhưng không phải máy tính nào cũng được thuận lợi như thế, có rất nhiều trường hợp sau khi cài Windows 10 xong mà vẫn bị thiếu Driver.
Chính vì thế trong bài viết này mình sẽ hướng dẫn chi tiết cho các bạn cách cài đặt Driver trên Windows 10 để nó phát huy tối đa hiệu suất máy tính khi sử dụng.
Mục Lục Nội Dung
I. Làm thế nào để biết máy tính có bị thiếu Driver hay không?
Rất đơn giản thôi, bạn hãy nhấn chuột phải vào This PC => chọn Manage => chọn tiếp Device Manager (hoặc là nhấn tổ hợp phím Windows + X => chọn Device Manager ).
Note: Nếu như ngoài màn hình chưa có biểu tượng của This PC, thùng rác… thì bạn xem hướng dẫn cách đưa các biểu tượng này ra ngoài màn hình Desktop nhé. (Tại đây)
Ở cột bên phải chính là Driver của các thiết bị có trên máy tính của bạn, ví dụ như Driver âm thanh, driver card màn hình, driver hệ thống….
=> Như ở hình bên trên là máy tính mình đã có đầy đủ Driver rồi đó. Nếu như bị thiếu Driver nào đó hoặc là do Driver không tương thích thì nó sẽ có biểu tượng dấu chấm than màu vàng hoặc là dấu x đỏ ở bên cạnh các icon.
II. Cập nhật và cài đặt driver Windows 10 chuẩn nhất
Có rất nhiều cách để cập nhật Driver cho Windows 10, có thể là dùng phần mềm, có thể là tìm thủ công.
Phần mềm thì mình đã giới thiệu với các bạn rất nhiều trong chuyên mục Driver máy tính rồi, nếu như bạn thích thì có thể vào xem hướng dẫn để sử dụng.
#1. Update Windows đồng nghĩa với việc nâng cấp và cài đặt Driver còn thiếu
Có thể bạn chưa biết rằng việc Update Windows 10, ngoài việc fix lỗi, vá lỗ hổng hệ điều hành ra thì đồng thời các Driver còn thiếu hoặc đã cũ cũng sẽ được nâng cấp lên phiên bản mới nhất.
Thực hiện: Bạn nhấn vào nút Start => chọn Settings (hoặc là nhấn tổ hợp phím Windows + I ) => chọn Update & Security.
Trong mục Windows Update bạn hãy nhấn vào Check for update để thực hiện update Windows. Ngoài ra, để xem thông tin bản Update, xem nó đã cập nhật những gì thì bạn có thể nhấn vào liên kết Update history.
Vâng ! như các bạn có thể thấy ở hình bên dưới, lịch sử nâng cấp được phân loại rất rõ ràng. Có 9 Driver đã được cập nhật.
#2. Tải Driver chuẩn từ trang chủ của hãng
Nếu như bạn đang sử dụng các dòng máy tính (Laptop) như DELL, Lenovo, HP, Asus… thì có thể tham khảo các bài viết tương ứng sau đây:
- [Tips] Cài đặt Driver chuẩn cho Laptop HP với HP Support Assitant
- Cách cài đặt Driver chuẩn cho Laptop Lenove Thinkpad với System Update
- Hướng dẫn download driver Laptop DELL từ trang chủ rất đơn giản
=> Đây là những bài hướng dẫn cài đặt Driver thủ công cho máy tính cực chuẩn, vì nó được hỗ trợ từ chính hãng sản xuất mà 😛
Tips: Đối với máy tính PC (máy tính để bàn ) thì để cài đặt Driver chính xác nhất, bạn hãy mở thùng máy ra xem tên Mainboard mà bạn đang sử dụng là gì, sau đó tìm kiếm với từ khóa driver + tên Mainboard mà bạn đang sử dụng => sau đó vào trang chủ của nó để tải về.
Hiện tại mình đã mở cửa Blog Chia Sẻ Kiến Thức Store ! – bán phần mềm trả phí với mức giá siêu rẻ – chỉ từ 180.000đ (bản quyền vĩnh viễn Windows 10/11, Office 365, 2021, 2016… và nhiều phần mềm bản quyền khác). Bảo hành full thời gian sử dụng nhé !
#3. Cách tìm và cài đặt Driver thủ công
Ví dụ mình thử tìm Driver của cái Card âm thanh đi. Bạn hãy nhấn chuột phải vào Realtek High Definition... => chọn Properties.
Một cửa sổ mới hiện ra, bạn hãy chuyển qua tab Events => copy đoạn mã trong phần Infomation (chỉ copy một đoạn như hình bên dưới, không copy hết nhé) => sau đó tìm kiếm trên Google.
Bạn hãy tìm đến trang chủ của Mainboard mà bạn đang sử dụng, hoặc là lấy kết quả từ trang driveridentifier.com cũng khá đầy đủ. Đây là ví dụ kết quả trả về từ trang Driveridentifier.
=> Bây giờ thì bạn hãy tải Driver tương ứng với máy tính mà bạn đang sử dụng thôi => sau đó tiến hành cài đặt nó vào máy tính là xong.
III. Lời kết
Vâng, trên đây là 3 bước để cài đặt driver Windows 10 đầy đủ và chính xác nhất, bạn hãy kiểm tra lại xem máy tính của bạn còn thiếu Driver nào không?
Nếu còn thiếu thì hãy tìm kiếm và cài đặt để máy tính có thể hoạt động được hết hiệu suất của nó nhé !
Kiên Nguyễn – Blogchiasekienthuc.com
 Blog Chia Sẻ Kiến Thức Máy tính – Công nghệ & Cuộc sống
Blog Chia Sẻ Kiến Thức Máy tính – Công nghệ & Cuộc sống

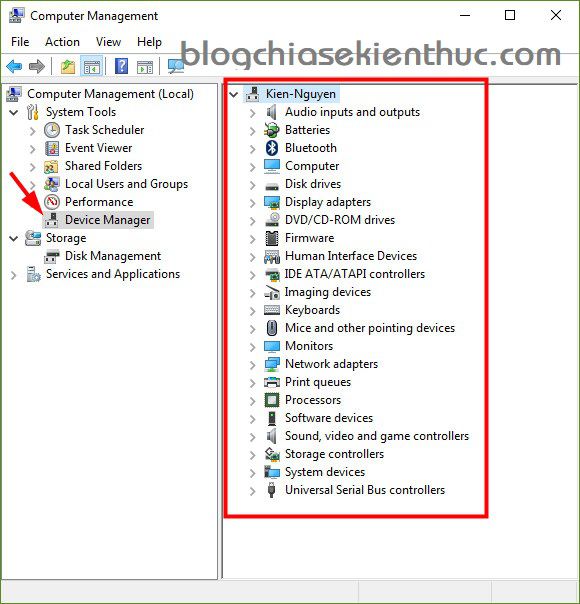

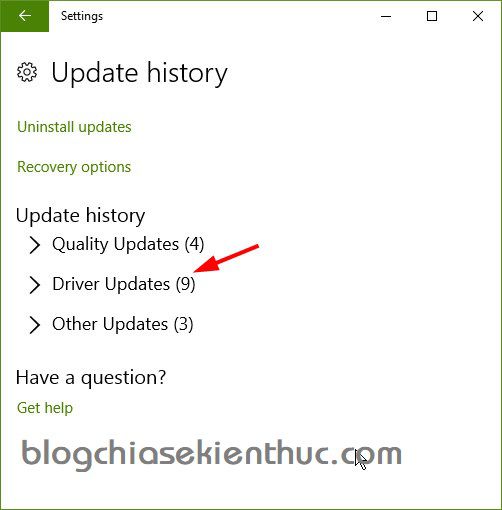

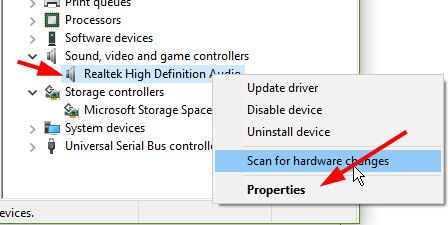
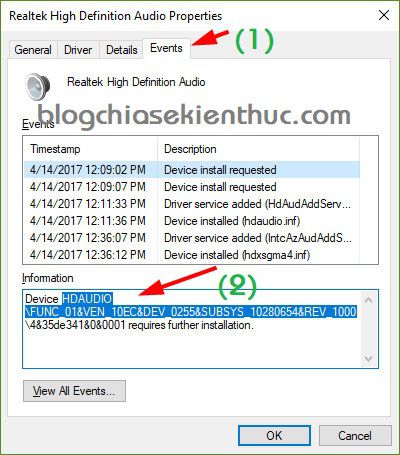
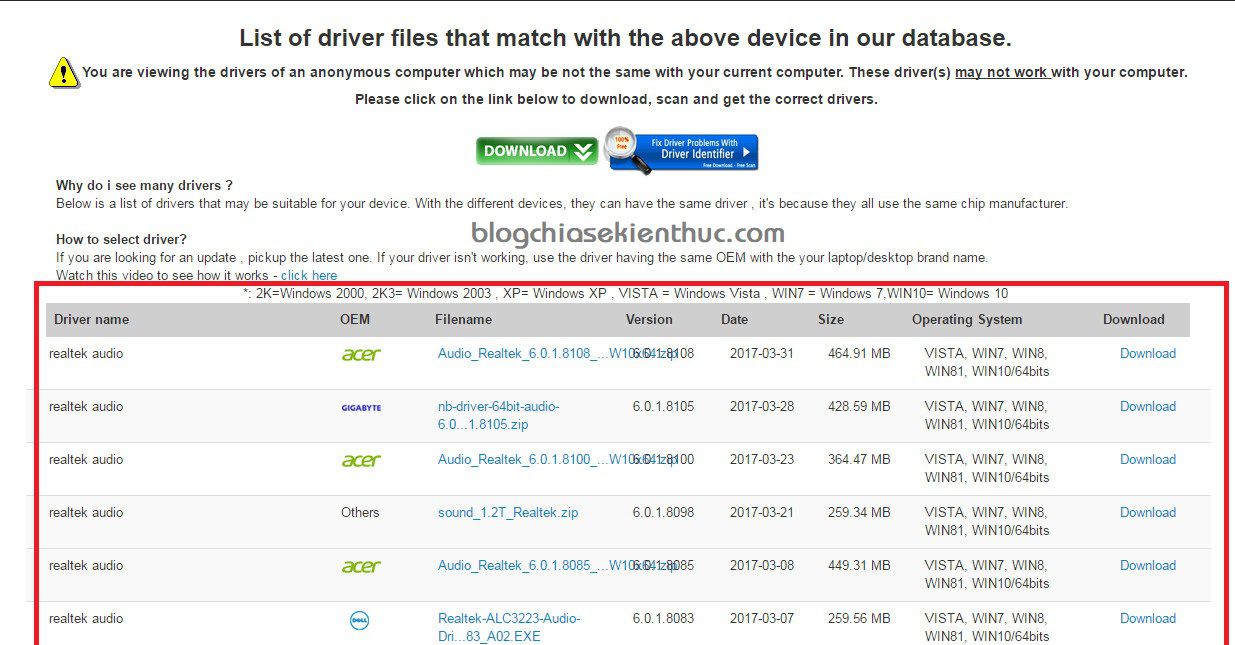

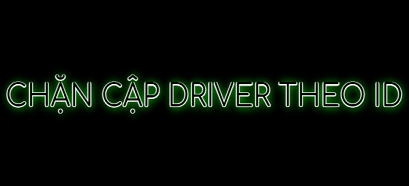





Thật tuyệt lưu lại có gì cần thì đọc . Thanks anh . CHúc a nghỉ hè tốt lành và nếu có thi thì good luck <3
Anh kiên cho em hỏi em cài driver card màn hình thì trong driver đó có 2 loại ( driver intel graphic và driver intel r dislay audio ) được gộp chung thành 1 gói driver màn hình . Sau khi em cài xong thì driver driver Intel r dislay audio có hiện trên thanh divice manager . Nhưng khi restart lại máy thì mất driver intel r dislay audio . Em mở show device hiding thì nó hiện ra nhưng mờ . Em không sài himd . Em không hiểu là nếu là driver mặc định của máy là high definiton audio ( thay vì Intel r dislay audio ) khi restart lại máy thì không mất . Em cài trên trang chủ HP ạ .
Còn một câu hỏi nữa anh trả lời em biết nhé : em để mặc định driver của win thay vì intel dislay audio thì em để high definition audio . Em chỉ cài cái realtek high definition audio thôi được không anh . Thành thử trong thanh device ở phần audio, game and controler sẽ có 2 driver ( 1 là high definition audio , 2 là realtek high definition audio ) . Em sợ bị lỗi lắm . Đó là cách 1 em nghĩ . Còn cách 2 là em cài luôn 1 là Intel r dislay audio với realtek high definition audio, nhưng khi restart lại máy thì mất phần intel r dislay audio. Chỉ còn realtek high definition Audio . Em không sài himd. Anh xem 2 cách trên anh nghĩ cách nào được. Hay cả hai điều ổn hả anh . Em cảm ơn anh nhiều .
Hữu ích. Cảm ơn Kiên nhiều.
Tôi đang sử dụng Win 7 và các drive thì ok, ko thiếu cái nào hết.Tôi đã sao lưu vào Ổ E.
Tôi ghost win 10 song song với win 7. Tôi restore các drive của win 7 cho win 10 thấy sử dụng win 10 cũng tốt.
Như thế theo Kiên có được ko?
Mỗi phiên bản Windows sẽ có bộ driver riêng nhé bạn, không thể sử dụng dirver windows 7 cho windows 10 được đâu nha.
Hơn nữa, giờ windows 10 đã hỗ trợ khá đầy đủ driver rồi.
Thưa a kiên a có thể giúp e không e lở xoá gì đó trên máy tính và giờ âm thanh khòng cho kết nối với thiết bị nào hết
Bạn kiểm tra xem trong phần Driver có bị thiếu driver âm thanh gì không nhé. Ở trên mình đã có hướng dẫn cách kiểm tra rồi đó.
Máy Win 10 ạ a giúp dùm e
Cài phần mềm auto tự động cập nhật là hay nhất.
AD ơi làm ơn chỉ dùm em cách sửa lỗi này với “this computer does not meet the minimum requirements for installing the software” em xài win 10 muốn cài Intel HD graphics driver nhưng lại bị lỗi này
Dịch lỗi là thì nó là ” máy tính này không đáp ứng các yêu cầu tối thiểu để cài đặt phần mềm ”
Vậy là rõ rồi.
em bị lỗi mất window update ở trong services và window update lỗi 0x80070424 cài lại win rồi vẫn bị window 10. Anh có cách nào giúp em với
Vậy có thể là bản Win lậu bị phát hiện hoặc là bản cài đã bị chỉnh sửa.
Để đảm bảo bản cài chuẩn thì bạn có thể vào đây để tải về bộ cài đặt nguyên gốc từ MS nhé:
https://blogchiasekienthuc.com/thu-thuat-may-tinh/tai-file-windows-7-8-8-1-10-truc-tiep-tu-microsoft.html
em sửa được rồi nhờ bài viết cách reset window 10 của anh
OK bạn. Vậy thì ngon rồi 🙂
anh có thể dùng temwie sửa cho em được không ạ. máy em hiện dấu x ở chỗ âm thanh cài mấy cái driver âm thanh đều không được
Mình không hỗ trợ qua Teamview hay cá nhân đâu bạn, bạn làm theo các bước hướng dẫn nhé.
Mình bị chấm than ở Driver ” intel(r) management engine interface ” , download driver và cài đặt như bạn hướng dẫn rồi những vẫn ko hết dấu chấm vàng đó. Nay mình xóa đi để tải lại nhưng tìm ko ra , bạn có thể giúp mình đc ko ? Máy minh là Toshiba
Bạn thử sử dụng phần mềm 3DP NET để cài driver mạng xem sao nhé.
Anh ơi cho em hỏi máy em là máy hp , hiện tại máy em bị lỗi ” no audio output device installed ” , vậy phải làm thế nào ạ
Nếu là Windows 10 Version cũ thì bạn nên nâng cấp lên Windows 10 phiên bản mới hơn. Vì khi nâng cấp lên bản mới thì driver sẽ được nâng cấp lên luôn, mà hơn nữa mình thấy windows version mới hoạt động mượt mà hơn.
Mình mới mua chiếc Dell Precision 7520, sử dụng windows 10 Pro bản quyền. Máy của mình chạy tốt nhưng đôi khi (lúc thì cả ngày, lúc thì vài giờ, nhất là sau khi cài một số driver) lại bị màn hình xanh có hình mặt mếu và dòng chữ “your PC ran into…”. Bạn có thể tư vấn nguyên nhân và cách khắc phục không? Cám ơn bạn nhiều!
Lỗi màn hình xanh thì có rất nhiều nguyên nhân, và rất khó xác định. Nhưng đa số là do driver không tương thích với phần cứng máy tính.
Bạn nên tải bộ cài win nguyên gốc, sau đó thực hiện cài đặt lại thì sẽ tốt hơn nhé. Máy tính bị màn hình xanh rất khó khặc phục và hầu như đều phải cài lại win cả.
Huhu nhấn chỗ tải về sao ko tải được,nó hiện ra cái website gì ấy,k thấy chỗ tải chỗ nào hết
Bạn chụp hình mình xem qua nào.
Cài driver phức tạp và khó quá nhỉ, nhức đầu gê luôn
dễ mà bạn
????
a cho e hỏi là laptop của em đang bình thường tự dưng bắt restart lại sau đó mất hết ap , sau đó e cài lại k đc mượt như trc nữa , không chơi đc game fifa 4 , bật nhiều ap 1 lúc thì đơ kinh khủng . em cài lại win rồi cài intel linh tinh cập nhật các kiểu rồi vẫn vậy , mong a trả lời giúp e vào mail ạ ! Anhth530@wru.vn hoặc thoanganh742@gmail.com
Anh ơi máy tính em không có imaging devices thì sao ạ. Trước mua máy thì vẫn có nên gọi điện chat video các thứ vẫn được nhưng về sau không thấy nó trong device manager nữa dẫn đến chat video chỉ nhìn thấy phía đối phương mà hiện thông báo là mấy ảnh của mình đang tắt. Em đang dùng win 10 ạ
Anh có link driver bên asus không anh cho em xin với
a ơi , lỗi update window 0x800700de xử lý sao ạ.