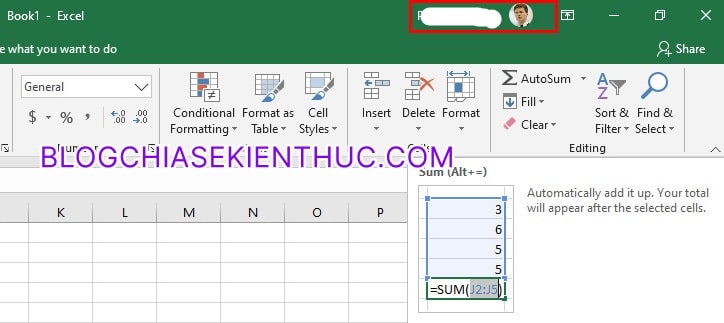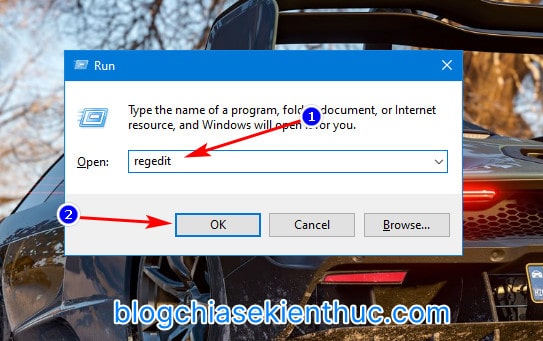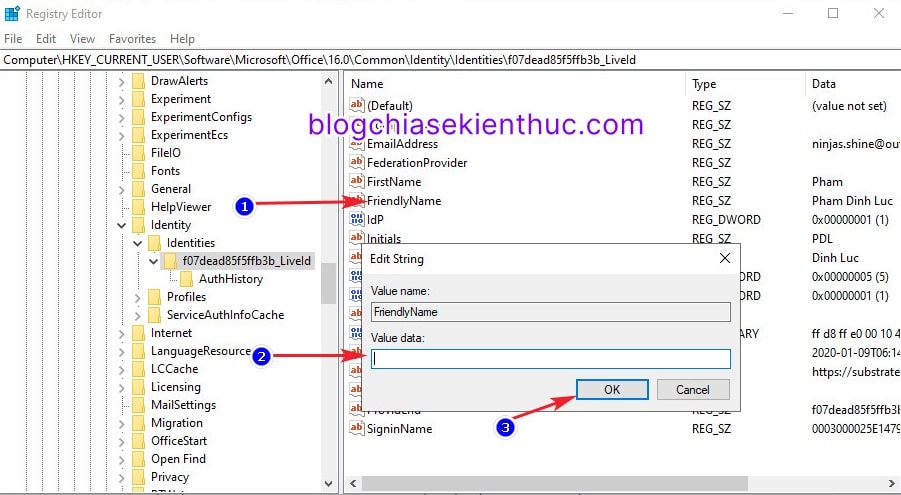Như các bạn đã biết thì bộ Office nói chung hay Office 365 nói riêng là bộ ứng dụng văn phòng phổ biến hàng đầu trên thế giới hiện nay.
Và khi sử dụng Office 365, Microsoft vẫn cho phéo chúng ta toàn quyền được tùy biến lại các ứng dụng Word, Excel, PowerPoint… theo phong cách riêng của riêng bạn.
Tuy nhiên, lại có một số thứ bạn không thể chỉnh sửa được, cái mình nói ở đấy chính là việc Office 365 sẽ hiện tên người dùng của bạn trên thanh công cụ của tất cả các ứng dụng trong bộ Office.
Vậy nên trong bài viết này mình sẽ hướng dẫn cho các bạn cách loại bỏ tên người dùng trên thanh công cụ của Office chỉ với thủ thuật nhỏ này nhé !
Đọc thêm:
- Thay đổi vị trị lưu file mặc định của Office 365 trên Windows
- Cách lấy lại Key bản quyền Windows / Office đã bị mất, quên
Làm thế nào để xóa hoặc ẩn đi tên người dùng trên thanh công cụ của Office?
Office 365 được tạo ra để có thể làm việc một cách hoàn hảo nhất tài khoản Microsoft Account.
Và khi bạn sử dụng tài khoản MS của bạn để đăng nhập vào và kích hoạt bản quyền của Microsoft Office 365, nó cũng sẽ sử dụng luôn tên tài khoản của bạn để hiển thị trên thanh công cụ của tất cả các ứng dụng có trong trong bộ Office như hình bên dưới.
Nhưng nếu bạn không thích, hoặc vì vấn đề gì đó mà bạn không muốn nó lộ ra thì bạn có thể ẩn nó đi bằng vài thao tác đơn giản trong Registry của Windows.
Note: Bài viết này sẽ có hướng dẫn chỉnh sửa Registry nên bạn nên sao lưu lại Registry của hệ thống trước khi thực hiện nhé !
Bạn hoàn toàn có thể áp dụng cho các bạn OFFICE khác khi đã liên kết với tài khoản Microsoft nhé. Ví dụ như OFFICE 2013, 2016, 2019… bạn có thể làm được hết nha
+ Bước 1: Đầu tiên bạn mở Windows Run lên bằng tổ hợp phím Windows + R => rồi nhập vào regedit => và bấm OK
Hoặc bạn cũng có thể tìm kiếm với từ khóa regedit trong Windows Search để mở Windows Registry Editor.
+ Bước 2: Cửa sổ Registry xuất hiện, bạn hãy dán đường dẫn mình để bên dưới vào ô địa chỉ => rồi bấm Enter để truy cập nhanh đến thư mục Identities trong Registry.
Computer\HKEY_CURRENT_USER\Software\Microsoft\Office\16.0\Common\Identity\Identities\
Sẽ có khoảng 3-4 thư mục con hiện ra, bạn bấm vào thư mục con có tên gồm dãy chữ, số và có duôi LiveId ở cuối nha.
+ Bước 4: Nếu đã truy cập đúng thư mục LiveId, nhìn sang bên phải bạn sẽ thấy một khóa có tên là FriendlyName và phần giá trị của nó cũng chính là tên người dùng của tài khoản Microsoft của bạn.
Bạn click đúp chuột lên giá trị này để chỉnh sửa dữ liệu => sau đó xóa hết ký tự trong phần Value data => rồi nhấn OK là xong.
Bây giờ bạn hãy đóng cửa sổ Registry và khởi động lại máy để kiểm tra kết quả nhé !
Lời kết
Như vậy là chỉ với vài thao tác đơn giản trong Registry của Windows là bạn đã có thể ẩn được tên người dùng trên thanh công cụ của các ứng dụng có trong bộ Office 365 rồi.
Hy vọng bài viết này sẽ giúp ích cho các bạn. Chúc các bạn thành công !
CTV: Nguyễn Thanh Tùng – Blogchiasekienthuc.com
 Blog Chia Sẻ Kiến Thức Máy tính – Công nghệ & Cuộc sống
Blog Chia Sẻ Kiến Thức Máy tính – Công nghệ & Cuộc sống