Trong Excel, khi bạn thực hiện nhập dữ liệu vào các ô thì mặc định bạn sẽ thấy có các đường kẻ bao quanh các ô tính đó.
Tuy nhiên, Microsoft thiết kế các đường kẻ này để cho người dùng dễ làm việc hơn mà thôi, nếu không được kẻ khung viền cho nó thì khi in ra bạn sẽ không thấy có các đường kẻ đó, mà bạn chỉ toàn thấy dữ liệu mà bạn đã nhập vào mà thôi.
Hi vọng là các bạn đã hiểu ý mình đang muốn truyền đạt. Nếu bạn muốn dữ liệu của mình được kẻ bảng như kiểu Table trong Word thì bắt buộc bạn phải kẻ khung viền, hay cách gọi khác là tạo border cho dữ liệu trong Excel.
Vâng, và trong bài viết này mình sẽ hướng dẫn cho bạn cách kẻ khung viền trong Excel chi tiết bằng 2 cách cực kỳ đơn giản.
Mục Lục Nội Dung
#1. Cách kẻ khung viền cho vùng dữ liệu trong Excel cực nhanh
Sau khi nhập nội dung dữ liệu trong Excel xong, nếu bạn muốn kẻ khung viền nhanh cho các vùng dữ liệu thì bạn thực hiện theo các bước sau đây:
+ Bước 1: Đầu tiên, bạn quét chuột/ bôi đen toàn bộ vùng dữ liệu mà bạn muốn tạo khung viền.
Lưu ý: Ở đây do mình muốn kẻ khung cho toàn bộ dữ liệu, nên mình quét chọn toàn bộ dữ liệu. Còn bạn nếu muốn kẻ khung cho hàng, cột, ô thì bạn quét chọn vào tương ứng nhé !
+ Bước 2: Sau đó bạn vào Tab Home, lúc này bạn để ý ở nhóm công cụ Font => bạn bấm chọn vào công cụ Border.
Ở đây có rất nhiều tùy chọn, nếu muốn kẻ toàn bộ khung viền cho dữ liệu, thì bạn chọn vào All Border.
+ Bước 3: Kiểm tra kết quả, lúc này bạn quan sát dữ liệu đã có các đường kẻ viền bao quanh.
Tuy nhiên, nếu bạn làm theo cách này thì các nét bao quanh nội dung sẽ là nét đơn, và bạn chỉ có một lựa chọn duy nhất này mà thôi.
Vậy trong trường bạn muốn tạo khung viền bằng một nét khác, ví dụ chẳng hạn như là nét đôi, nét đậm hay nét đứt… chẳng hạn. Thì bạn sẽ làm như thế nào?
Vâng, nếu như bạn đang có nhu cầu kẻ bảng nội dung dữ liệu trong Excel với các nét khác thì mời bạn qua cách số 2, đó là cách kẻ khung viền với nét tùy chọn trong Excel.
#2. Cách kẻ khung viền trong Excel với nét tùy chọn
Ví dụ như mình đang muốn kẻ khung viền cho bảng dữ liệu Excel với yêu cầu như sau: Các nét bên ngoài là nét đôi, còn các nét bên trong là nét đứt, thì mình sẽ thực hiện như sau:
+ Bước 1: Đầu tiên, mình cũng quét chọn/ bôi đen vào vùng dữ liệu mà mình muốn kẻ khung viền => Sau đó vào Tab Home => tiếp theo vào công cụ Borders và chọn vào mục More Borders…
Hoặc bạn cũng có thể quét chọn/ bôi đen vùng dữ liệu cần tạo bảng dữ liệu => sau đó bấm phải chuột và chọn vào Format Cell nhé, hay là bạn dùng tổ hợp phím CTRL + SHIFT + F cũng được !
+ Bước 2: Lúc này sẽ xuất hiện hộp thoại Fomat Cell => bạn chọn vào Tab Border. Ở trong mục Style => bạn chọn vào nét đôi.
Nếu muốn chọn màu sắc cho nét thì bạn chọn ở mục Color=> sau đó tích chọn vào Outline để kẻ các đường khung viền bao ngoài.
+ Bước 3: Tiếp theo, bạn chọn vào nét đứt ở mục Style => sau đó tích chọn Inside để kẻ đường viền bên trong nội dung của bảng dữ liệu.
Sau khi đã thấy các đường viền bên ngoài là nét đôi, còn bên trong là nét đứt rồi => thì bạn bấm vào OK để xác nhận.
Kết quả: Lúc này bạn quan sát đã thấy xuất hiện đường viền bên ngoài là nét đôi, còn bên trong là nét đứt.
Còn nếu bạn muốn kẻ bảng dữ liệu với các nét khác, thì cách làm cũng tương tự như mình hướng dẫn ở trên thôi nhé !
#3. Cách xóa khung viền trong Excel
Nếu bạn không muốn tạo khung viền nữa, thì có thể xóa đi bằng 2 các sau:
+ Cách 1: Quét chọn/ bôi đen vào bảng dữ liệu => sau đó vào Tab Home => vào Border và chọn vào mục No Border.
+ Cách 2: Quét chọn/ bôi đen vào bảng dữ liệu => sau đó bấm phải chuột chọn vào Format Cell. Hoặc nhấn tổ hợp phím CTRL + SHIFT + F để mở cửa sổ Format Cell...
Tiếp theo chọn vào Tab Border => và chọn vào None. Hoặc nếu như bạn chỉ muốn loại bỏ một vài đường kẻ nào đó thì hãy click vào lựa chọn phù hợp là được.
Lúc này quay về với màn hình Excel thì bạn thấy toàn bộ đường viền trên bảng dữ liệu đã biến mất.
Đọc thêm:
- Cách thu gọn bảng tính Excel với thanh cuộn SCROLL BAR
- Tự động tạo đường viền cho những ô chứa dữ liệu trong Excel
- Cách sao chép bảng tính Excel khi gửi Email không mất định dạng
#4. Lời Kết
Okay, như vậy là mình đã hướng dẫn xong cho bạn cách tạo khung viền cho dữ liệu trong Excel cực kỳ đơn giản rồi nhé.
Đây là một kiến thức rất đơn giản và căn bản, nhưng nó lại cực kỳ quan trong trong quá trình sử dụng Excel. Chính vì vậy, trước khi học những kiến thức nâng cao hơn thì bạn hãy nắm vừng kiến thức nền này trước nhé.
Hy vọng là bài viết này sẽ hữu ích đối với bạn, chúc bạn thành công và đừng quên ghé thăm Blog mỗi ngày để học thêm vô vàn điều thú vị nhé !
CTV: Ngọc Cường – Blogchiasekienthuc.com
 Blog Chia Sẻ Kiến Thức Máy tính – Công nghệ & Cuộc sống
Blog Chia Sẻ Kiến Thức Máy tính – Công nghệ & Cuộc sống
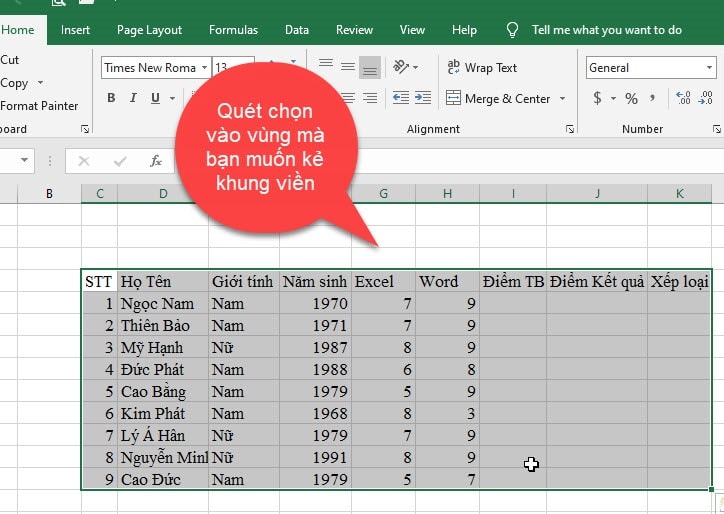
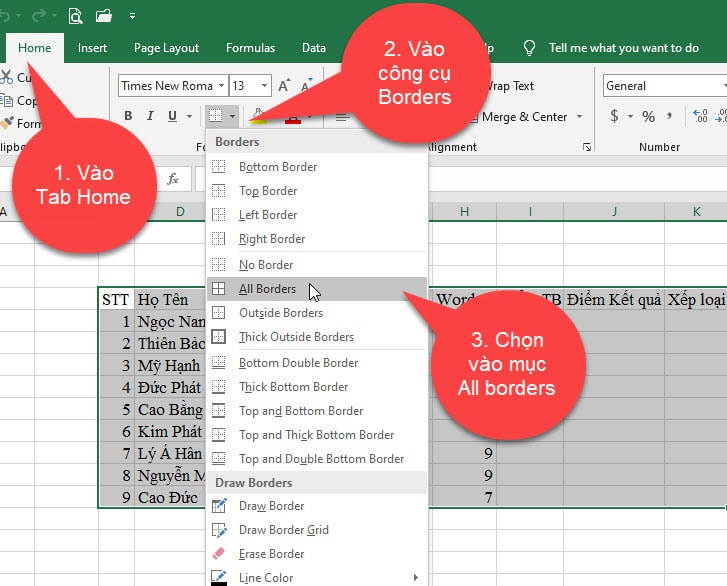
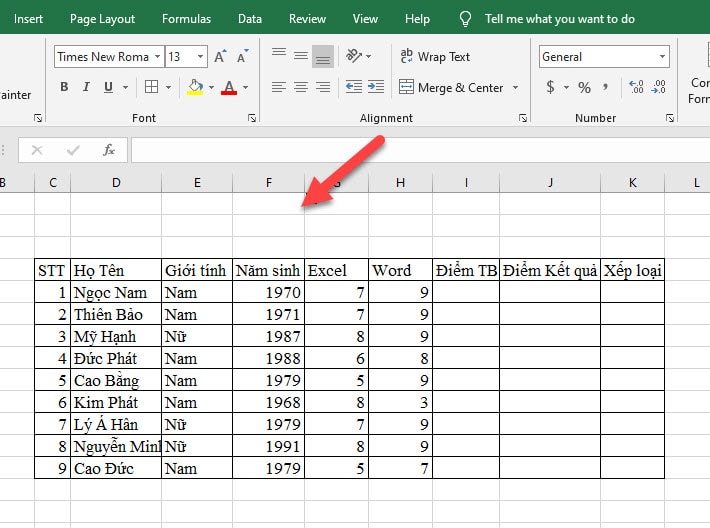
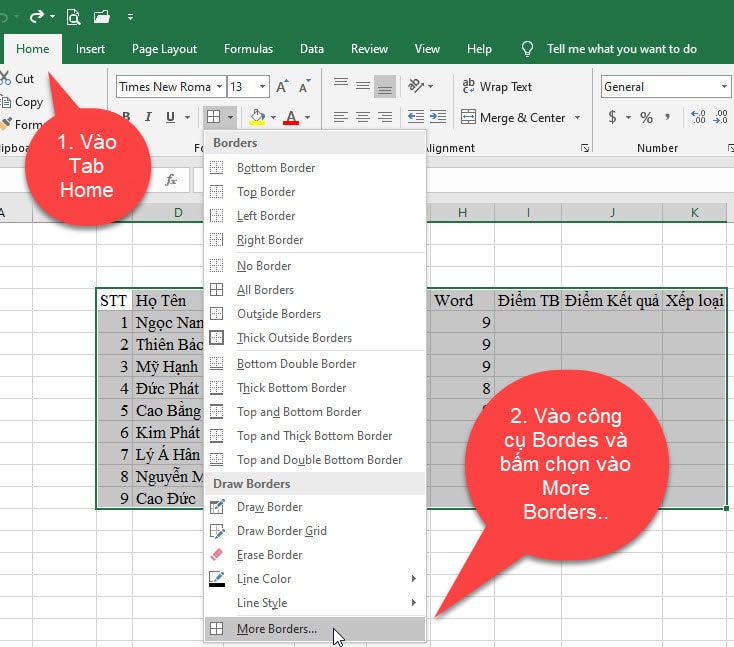
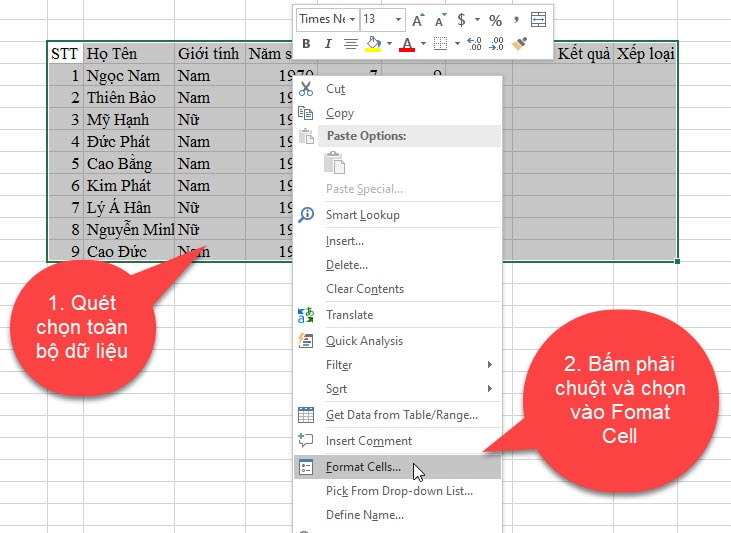
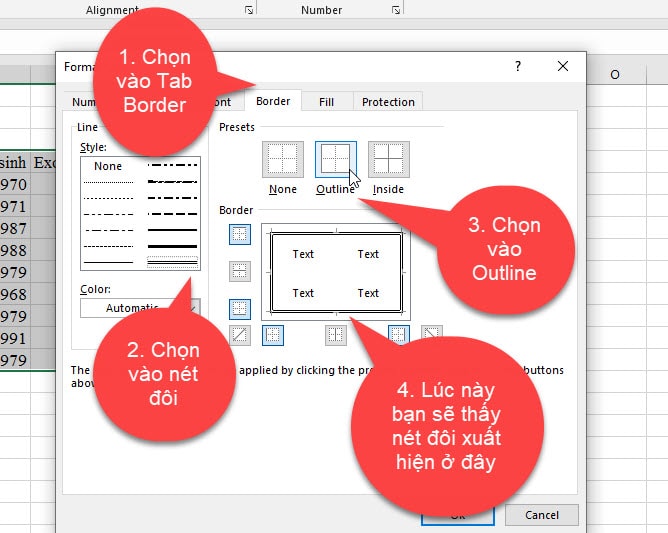
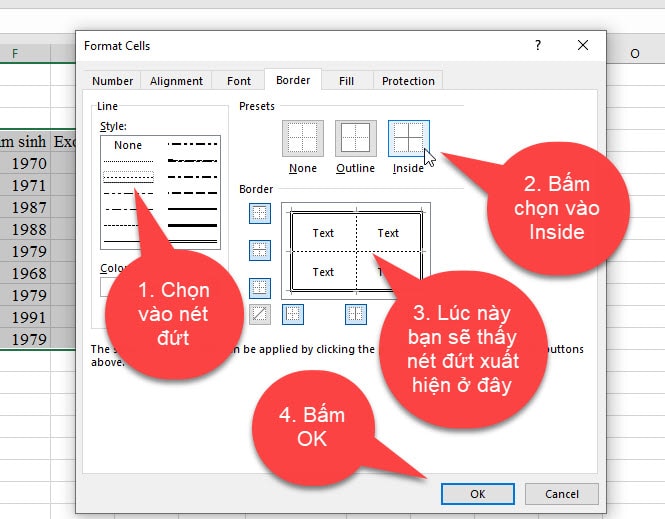
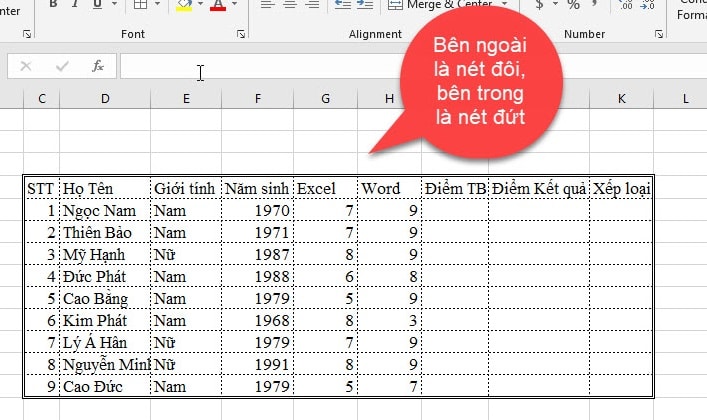
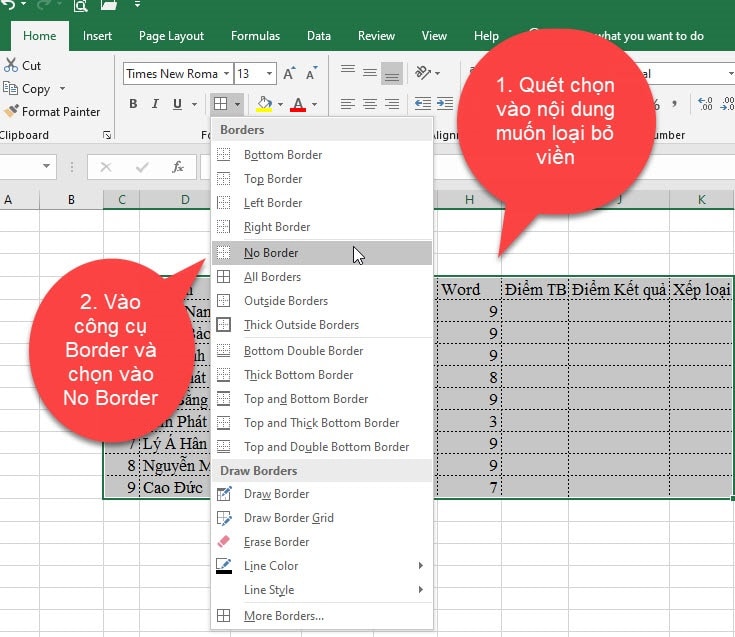
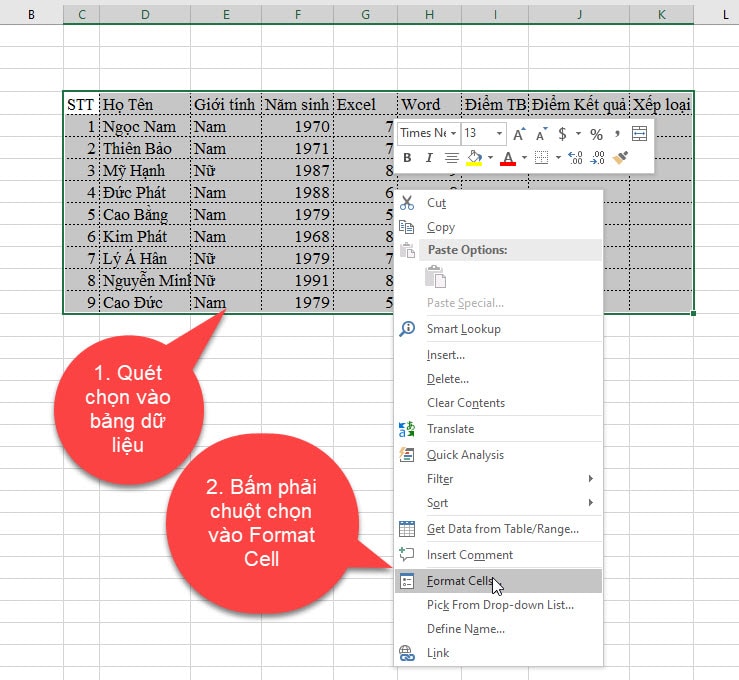
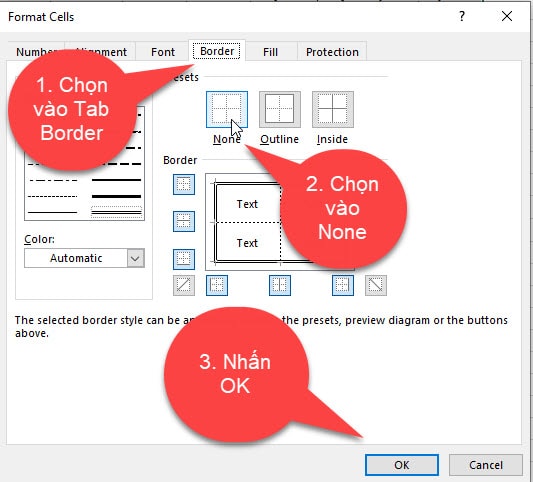
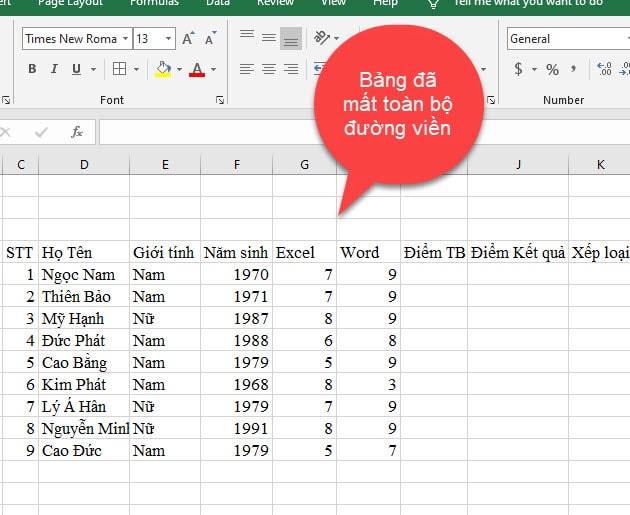







Cho minh hỏi chút, tại sao khi tôi in trang tính excel, thì lại có 1 khung viền xung quanh trang tính, mình đã ctrl+A bỏ hết đường viền, rồi chỉ đóng khung bảng tính thôi, nhưng khi in vẫn hiện khung xung quanh giống kiểu khi mình tạo khung bìa ý.
Trân trọng!