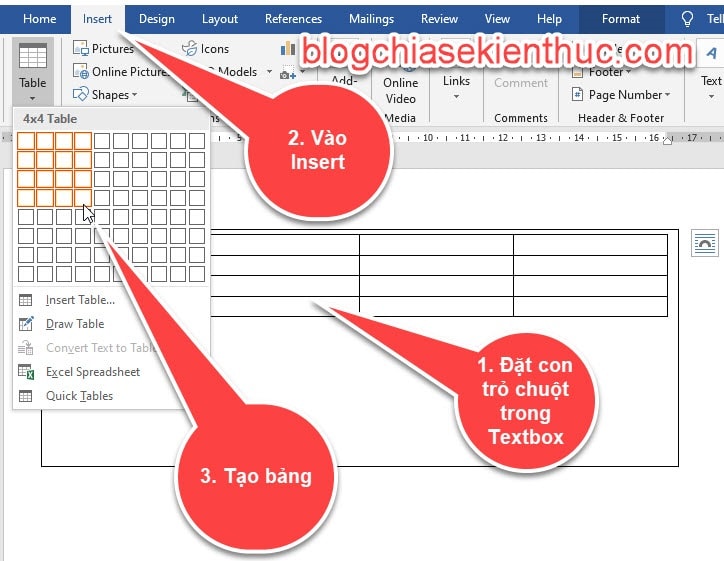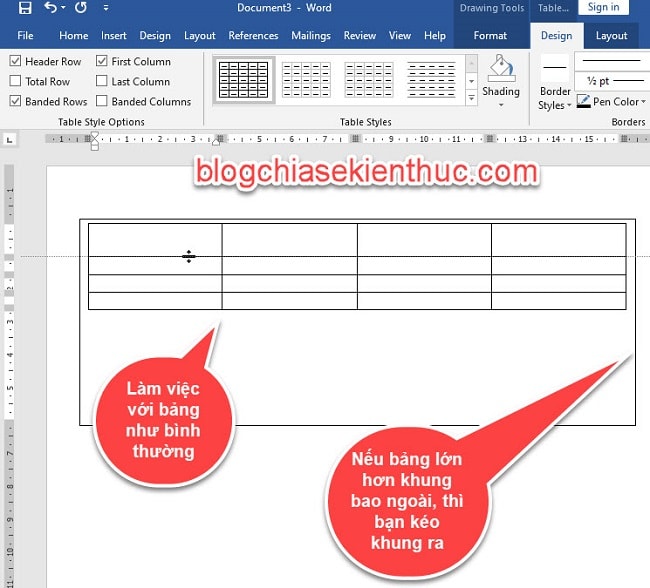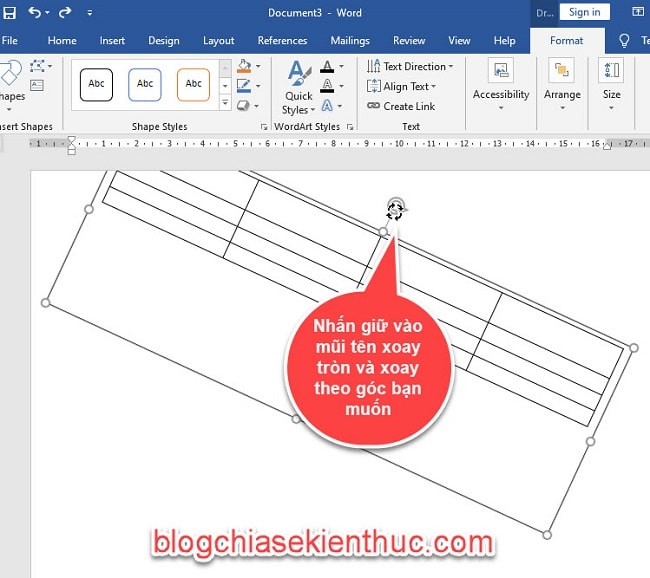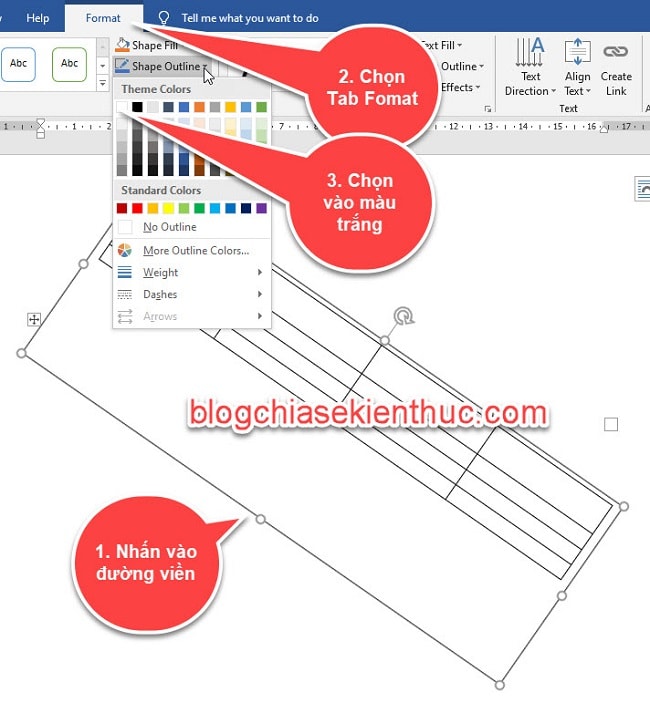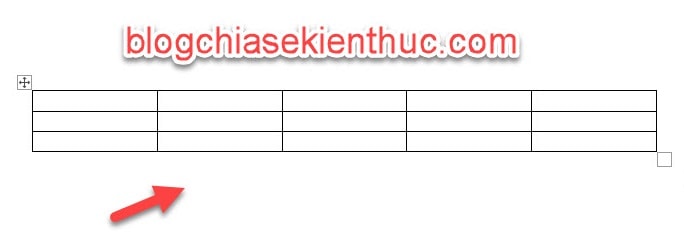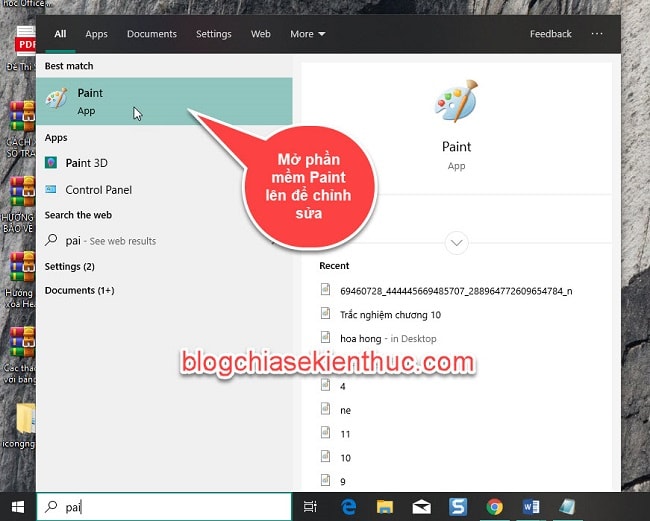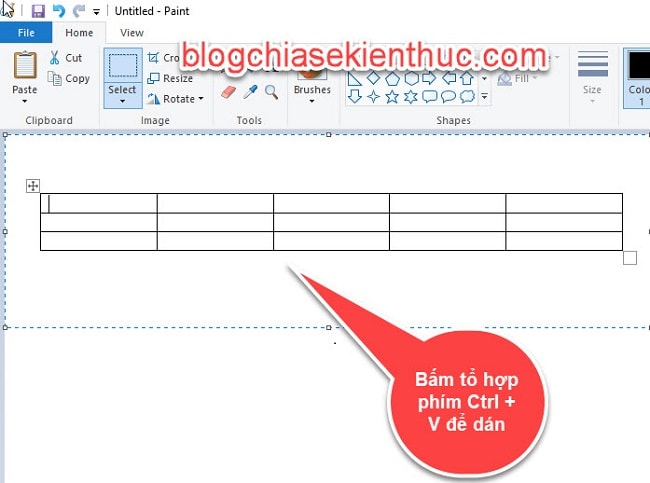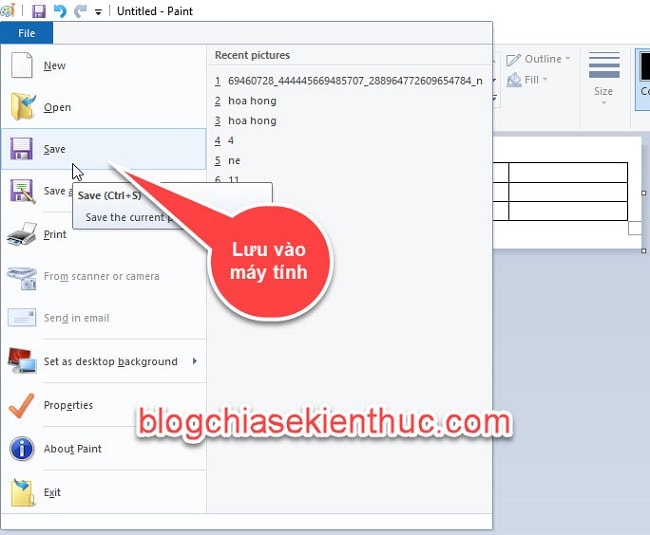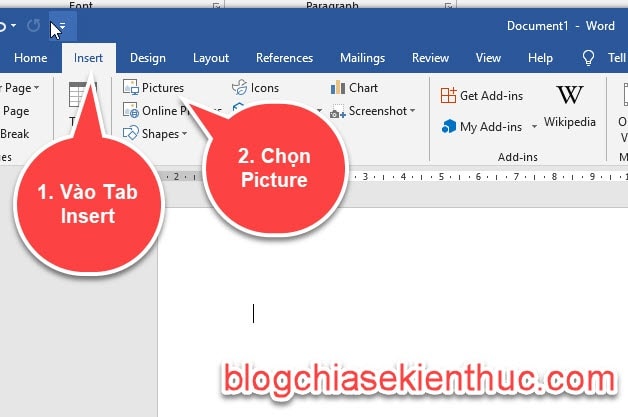Trong Word, khi chèn các đối tượng như hình ảnh, hình vẽ, Textbox.. thì chúng ta dễ dàng xoay theo ý mình muốn, tuy nhiên đối với bảng biểu thì không có hỗ trợ xoay.
Vậy làm sao để chúng ta có thể xoay được bảng biểu. Trong bài viết này mình sẽ hướng dẫn với các bạn các cách xoay bảng trong word, tùy vào trường hợp mà các bạn chọn cách phù hợp với mình nhé.
Đọc thêm:
- Cách tạo mục lục tự động trong Word không thể đơn giản hơn
- Cách đánh số trang trong Word, bỏ đánh số trang bìa, mục lục..
- Xóa toàn bộ số trang trong Word, xóa số trang đầu tiên trong Word
Mục Lục Nội Dung
#1. Xoay bảng trong Word bằng cách chèn vào đối tượng Textbox
Do bảng biểu không có nút xoay, nên chúng ta sẽ chèn một đối khác, đó là Textbox nằm ngoài và chứa bảng biểu bên trong. Lúc này khi chúng ta xoay đối tượng Textbox thì bảng cũng xoay theo.
Cách thực hiện như thế nào thì các bạn làm theo mình nhé. Thực hiện:
+ Bước 1: Vào Tab Insert => chọn Shapes => sau đó chọn đối tượng Textbox.
+ Bước 2: Dùng chuột vẽ một hình chữ nhật đủ lớn (có thể chứa bảng biểu mà bạn cần xoay, bạn hãy ước lượng vừa đủ là được, nếu nhỏ hơn hoặc lớn hơn thì chúng ta sẽ chỉnh lại sau).
+ Bước 3: Đặt con trỏ chuột vào trong đối tượng Textbox vừa chèn => tiếp theo , chúng ta tạo bảng trong Word bằng cách vào Tab Insert => chọn Table để tạo bảng.
+ Bước 4: Lúc này bạn cứ làm việc với bảng như bình thường, chèn dòng, cột, gộp ô… và điền dữ liệu như bình thường nhé.
Trường hợp nếu bảng vừa tạo lớn hơn khung bên ngoài, nó sẽ bị che mất, lúc này các bạn chỉ cần dùng chuột kéo cái khung Texbox rộng ra là được thôi.
Sau khi thiết kế bảng và nội dung xong. Để xoay bảng thì chúng ta sẽ qua bước 5 bên dưới.
Bước 5: Rê chuột vào mũi tên hình tròn xoay => Nhấn giữ chuột rồi xoay dọc, xoay chéo, xoay ngang… gì tùy bạn, => sau đó thả chuột ra thì bảng sẽ được xoay theo hướng mà bạn chỉ định.
Sau khi đã xoay bảng thành công thì bạn nhấn chuột vào một vị trí bất kỳ (ngoài bảng) là xong. Tuy nhiên, có thể lúc này bảng biểu của bạn sẽ có khung bao ngoài nhìn sẽ không được đẹp lắm.
Vì vậy chúng ta sẽ làm ẩn khung bao ngoài này đi cho nó đẹp hơn nhé.
+ Bước 6: Nhấn vào khung Textbox ngoài bảng => sau đó Vào Tab Format => và chọn Shape Outline => chọn màu trắng để khung bên ngoài trùng màu với nền.
Kết quả: Đường viền bao ngoài đã ẩn đi, chỉ còn lại bảng.
#2. Chụp lại ảnh bảng biểu rồi xoay
Ngoài cách bên trên ra thì các bạn cũng có thể xoay bảng bằng cách chụp lại bảng, lúc này bảng của chúng ta là file ảnh có thể xoay được. Có nhiều cách để chụp lại ảnh màn hình máy tính, tuy nhiên cách đơn giản nhất vẫn là sử dụng phần mềm Paint có sẵn trên Windows.
Sau khi đã chụp ảnh màn hình bảng biểu xong, và cắt chỉnh phù hợp rồi thì bạn chỉ cần chèn hình ảnh đó vào Word là xong, bạn có thể xoay hình một cách dễ dàng rồi.
Note: Do phím chụp màn hình trên máy bàn khác với laptop, nên mình sẽ hướng dẫn cách tổng quan nhất ai cũng có thể thực hiện được nhé.
Thực hiện:
+ Bước 1: Mở bảng biểu cần chụp, nhấn tổ hợp phím Windows + Shift + S => sẽ xuất hiện một màng bao phủ => bây giờ bạn hãy giữ chuột => quét chọn vào vùng mà bạn muốn chụp rồi nhả chuột ra.
+ Bước 2: Sau khi chụp xong nó sẽ lưu vào bộ nhớ đệm của máy tính, bạn mở phần mềm Paint lên để dán vào để chỉnh sửa.
Nếu như bạn sử dụng Windows 10 thì có thể chỉnh sửa luôn ở cửa sổ xuất hiện sau khi bạn sử dụng tổ hợp phím Windows + Shift + S.
Hoặc còn một các mở Paint nhanh là: Mở hộp thoại Run (Windows + R) => rồi gõ từ khóa mspaint => và nhấn Enter là ra.
+ Bước 3: Bấm tổ hợp phím Ctrl + V để dán bảng biểu chúng ta vừa chụp vào MS Paint.
+ Bước 4: Lưu ảnh vào máy tính.
+ Bước 5: Chèn ảnh vào Word bằng cách vào Tab Insert => chọn Picture => chọn hình ảnh bảng biểu mà bạn vừa chụp khi nãy.
+ Bước 6: Sau khi đã chèn ảnh vào Word xong thì chúng ta nhấn chọn vào ảnh để xoay là xong thôi.
Như vậy là xong rồi. Cách này có 1 hạn chế là chúng ta không thể sửa được dữ liệu, nếu muốn sửa lại dữ liệu thì bạn phải chụp lại bảng biểu và chèn lại..
- Tham khảo thêm: Chụp ảnh màn hình máy tính bằng Word cũng khá đơn giản
#3. Kết luận
Như vậy là trong bài viết này mình đã hướng dẫn cho các bạn 2 cách cách xoay bảng trong Word một cách đơn giản và hiệu quả nhất rồi nhé.
Bài hướng dẫn thì dài dòng như vậy thôi, nhưng khi thực hiện thì rất là nhanh. Chúc các bạn thành công nhé ^^
CTV: Ngọc Cường – Blogchiasekienthuc.com
 Blog Chia Sẻ Kiến Thức Máy tính – Công nghệ & Cuộc sống
Blog Chia Sẻ Kiến Thức Máy tính – Công nghệ & Cuộc sống