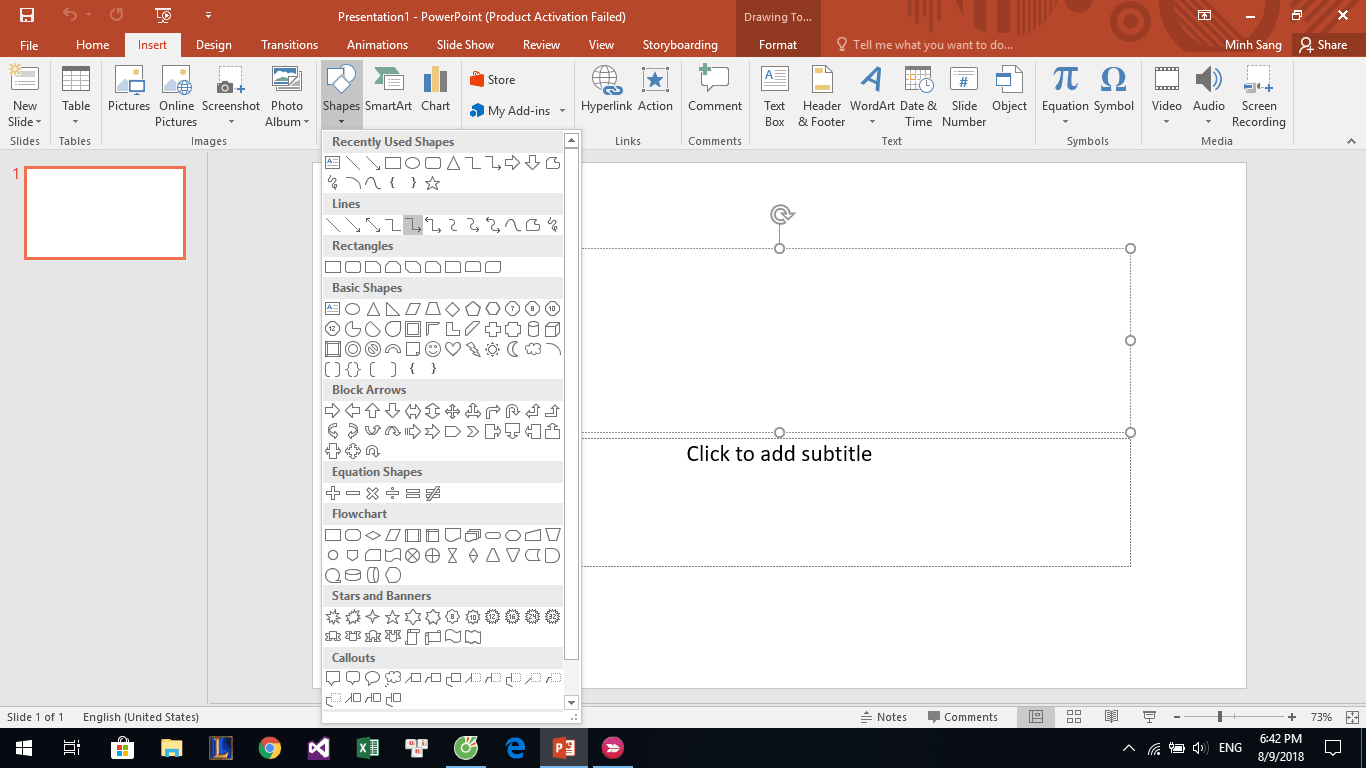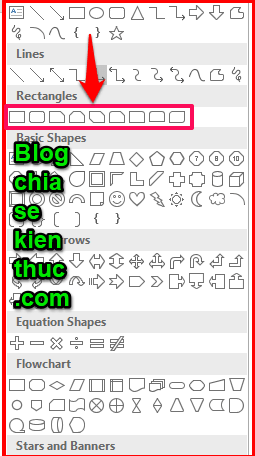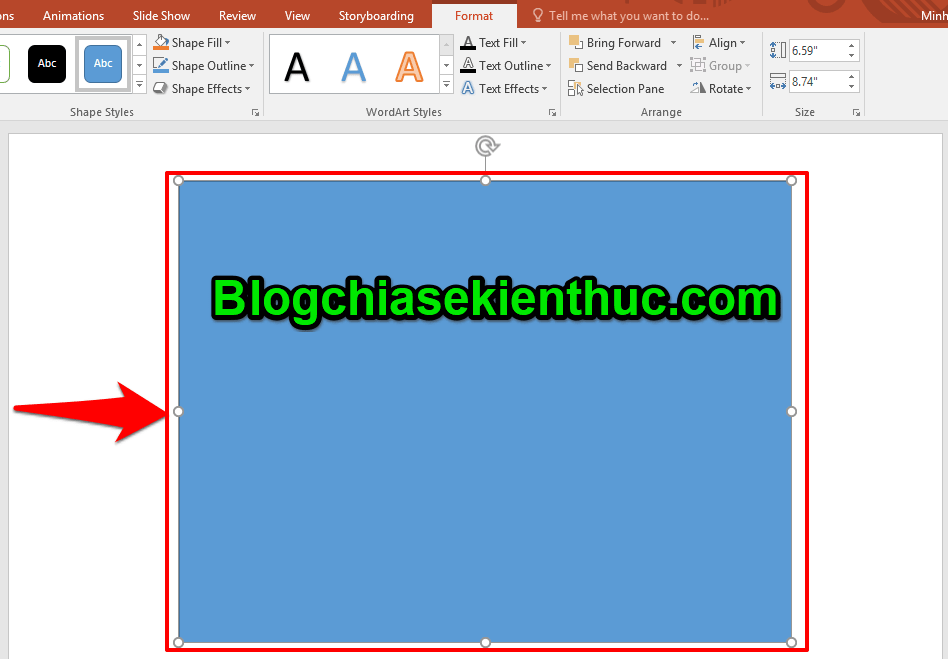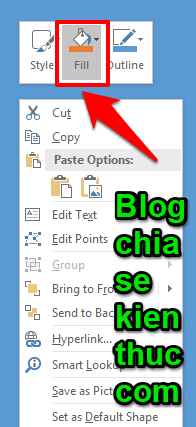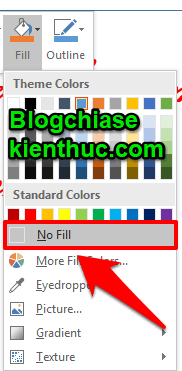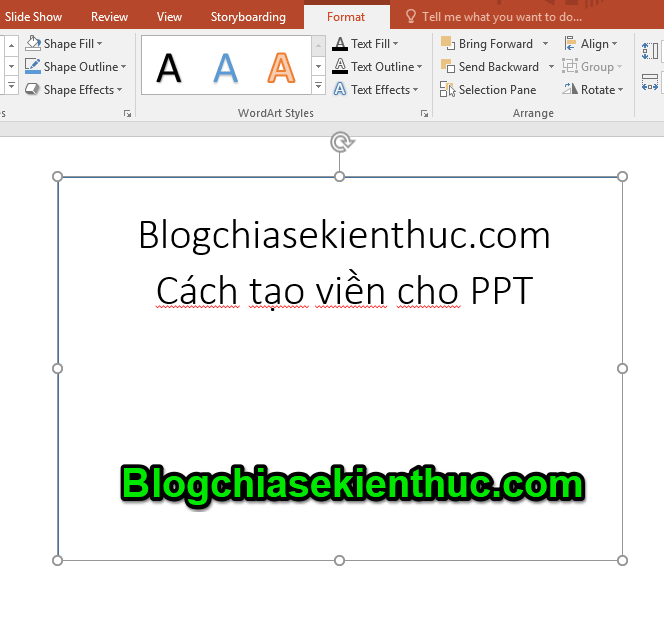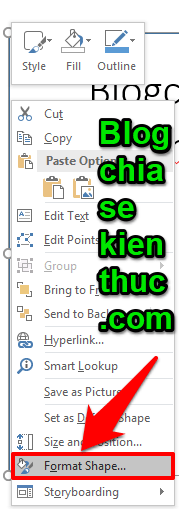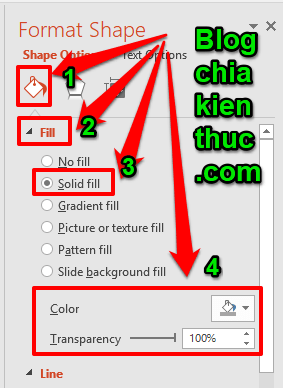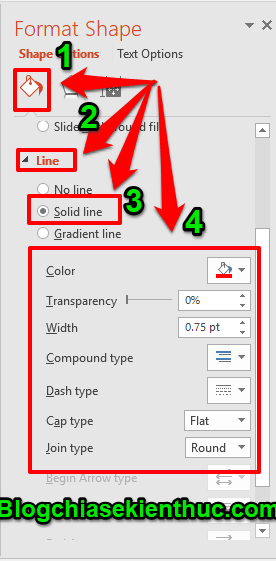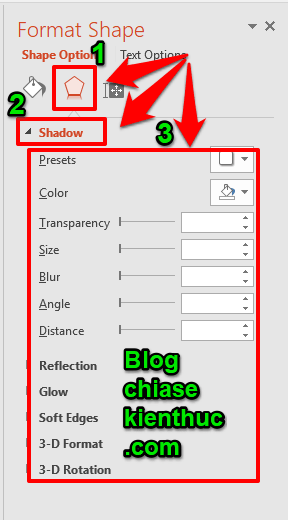Nằm trong chuỗi Series các bài viết về chia sẻ các thủ thuật trong PowerPoint của mình, ngày hôm nay mình sẽ chia sẻ tới các bạn một thủ thuật khá thú vị nữa.
Vâng, đó chính là thủ thuật tạo khung viền cho trang trình chiếu PowerPoint, điều này giúp cho Slide PowerPoint của các bạn trông đẹp hơn, chuyên nghiệp hơn.
Đặc biệt nó rất cần thiết trong các buổi thuyết trình cần mang lại nhiều dấu ấn quan trọng trong công việc cũng như học tập của các bạn đấy.
Đọc thêm:
- Cách tạo hiệu ứng chuyển động trong PowerPoint, đơn giản
- 50 mẫu Slide thuyết trình đẹp và chuyên nghiệp nhất cho Powerpoint
- Cài đặt ngôn ngữ Tiếng Việt cho bộ Office (Word / Excel / PowerPoint..)
Chúng ta cùng bắt đầu thôi nào !!!
Làm thế nào để tạo khung viền trong Powerpoint?
+ Bước 1 : Bạn mở Slide thuyết trình lên, trong bài hướng dẫn này mình sẽ sử dụng một slide mới nguyên nhé.
Trong giao diện trình chiếu => nhấn chọn vào tab Insert => chọn vào mục Shapes như hình bên dưới.
Và đây, trong mục Shapes có rất nhiều dạng khung viền trong mục Rectangles cho bạn lựa chọn. Nhưng chúng ta thường chọn khung viền hình chữ nhật nhé các bạn.
+ Bước 2 : Bạn hãy kẻ khung đường viền cho phù hợp với nhu cầu của bạn bằng cách dùng chuột kéo một điểm từ góc trên bên trái xuống tới góc dưới bên phải.
Khi bạn kẻ xong sẽ có một khung nền màu xanh che hết phần nội dung của Slide mà bạn đã tạo trước đó .
+ Bước 3 : Bạn nhấn chuột phải vào Slide => sau đó chọn Fill.
Lúc này, thư mục Theme Colors sẽ mở ra => bạn hãy click chọn vào No Fill.
Và đây, toàn bộ khung nền màu xanh đã bị biến mất và để lại khung viền bao quanh cho trang chiếu PowerPoint.
+ Bước 4 : Thực hiện một số định dạng. Bạn nhấn chuột phải vào khung viền => sau đó chọn Format Shape…
Ngay lập tức, hộp thoại Format Shape xuất hiện cho bạn thực hiện một số định dạng.
Muốn thay đổi màu nền cho khung viền Slide => bạn click vào biểu tượng thứ nhất trong Shape Option => chọn Fill => chọn Solid Fill và sau đó chọn màu phù hợp rồi thay đổi độ đậm nhạt bằng việc chỉnh thanh ngang Transparency.
Muốn thay đổi màu, độ đậm nhạt cho khung viền và 1 số dạng khung viền độc đáo khác nhau thì bạn hãy click vào biểu tượng thứ nhất trong Shape Option => chọn Line => chọn tiếp Solid Line.
Muốn tạo, điều chỉnh mức độ viền bóng và một số định dạng đi kèm khác => bạn hãy click vào biểu tượng thứ hai trong Shape Option => chọn Shadow.
Ngoài ra còn rất nhiều định dạng độc đáo cho khung viền PowerPoint nữa mà mình chưa thể liệt kê ra hết. Các có thể tự tìm hiểu thêm nhé.
Để cho Slide PowerPoint của các bạn thêm đẹp và thú vị hơn thì yếu tố tự tìm tòi là vô cùng cần thiết 😀
Và đây là một khung viền mà mình đã tạo được trên trang trình chiếu PowerPoint. Rất đơn giản phải không nào các bạn 😛
Lời Kết
Vâng, như vậy là mình vừa hướng dẫn rất chi tiết cho các bạn cách tạo khung viền cho Slide PowerPoint một cách đơn giản nhất rồi đó.
Cảm ơn các bạn đã theo dõi bài viết ngày hôm nay của mình. Thấy hay thì hãy đánh giá 5 sao cho bài viết và Share ngay nhé các bạn. Chúc các bạn thành công !
CTV: Phan Minh Sang – Blogchiasekienthuc.com
Edit by Kiên Nguyễn
 Blog Chia Sẻ Kiến Thức Máy tính – Công nghệ & Cuộc sống
Blog Chia Sẻ Kiến Thức Máy tính – Công nghệ & Cuộc sống