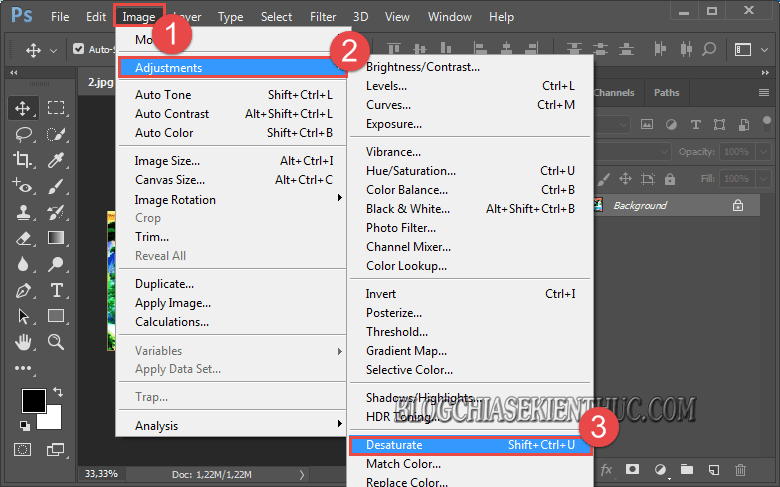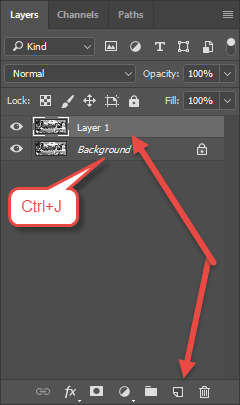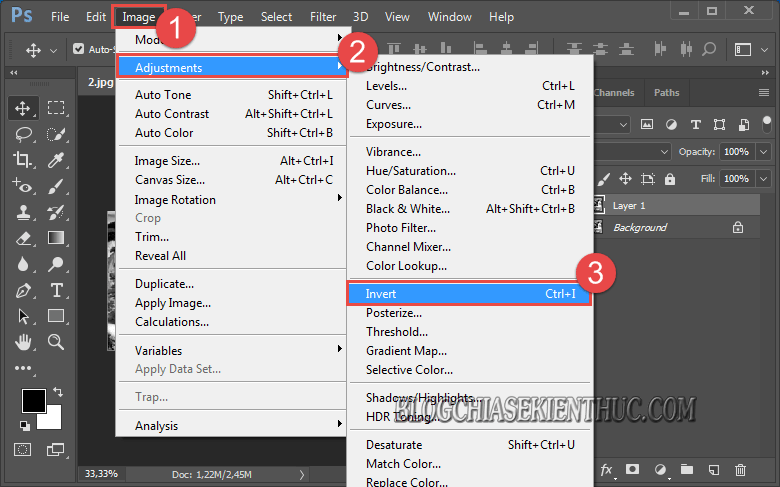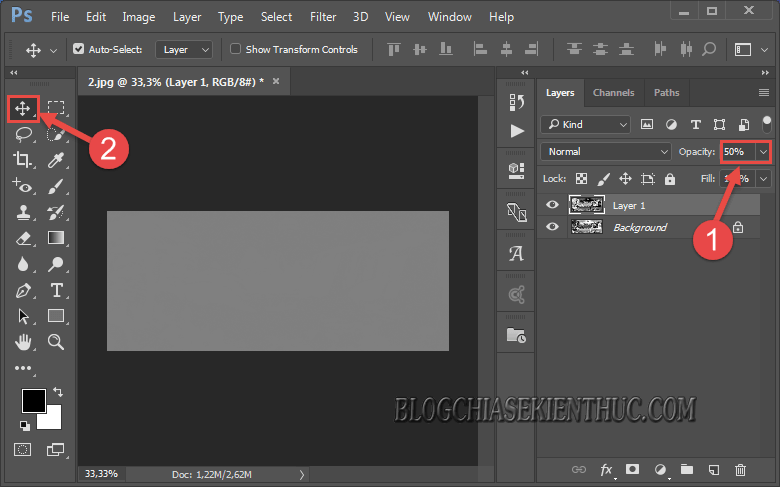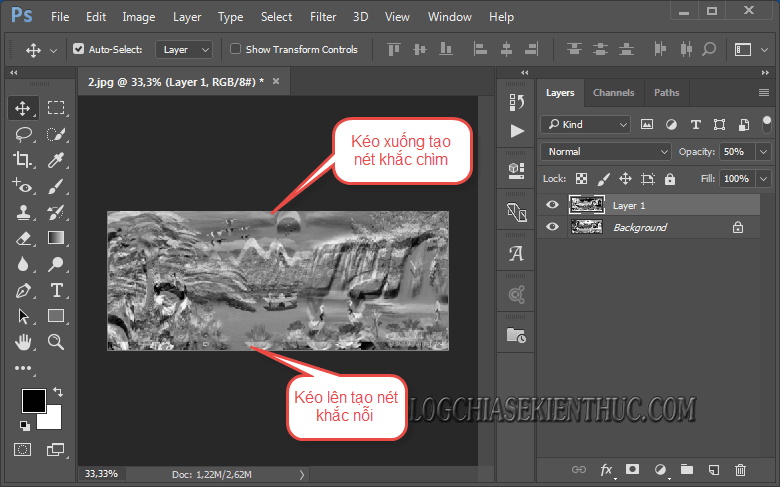Mang tiếng biết chút ít về máy tính, nên khi ông anh làm nghề mộc của mình mua máy trạm trổ hoa văn đồ gỗ mỹ nghệ, thì mình là người được triệu tập đầu tiên để tư vấn, cũng như thiết kế hoạ tiết cho máy làm việc. Trong khi đó, mình chưa từng trải qua lớp đào tạo nào về hội hoạ chứ đừng nói đến chuyện vẽ trên PC 😛
Sau một thời gian tìm tòi, học hỏi thì mình đã áp dụng phần mềm Photoshop để xử lý công việc này. Và nhân đây thì mình cũng muốn giới thiệu tới anh em trong Blog của chúng ta luôn, để ai gặp những vướng mắc liên quan tới phôi ảnh 3D cho máy khắc gỗ mỹ nghệ có phương án giải quyết, hoặc ít ra là có thêm một biện pháp dự phòng khi làm nghề.
Đọc thêm:
- Hướng dẫn cách tạo ảnh MA THUẬT bằng Photoshop
- Cách lấy nét & phục chế ảnh cũ, ảnh mờ bằng Photoshop
- Cách đổi màu da trắng thành đen đơn giản với Photoshop
Cách tạo phôi ảnh 3D cho máy khắc gỗ mỹ nghệ
+ Bước 1: Đầu tiên bạn Open file ảnh cần tạo phôi vào ứng dụng Photoshop của bạn.
Mình vừa mở dịch vụ nâng cấp tài khoản Adobe Creative Cloud All Apps giá rẻ để anh enh dễ dàng tiếp cận hơn.
Link sản phẩm, bạn có thể xem chi tiết hơn: Tại đây <bộ ứng dụng của Adobe>!
+ Bước 2: Sau đó bạn click chọn Menu Image => chọn Adjustments => chọn tiếp Desaturate. Hoặc bạn có thể nhấn tổ hợp phím Ctrl + Shift + U để chuyển hình ảnh về dạng trắng đen.
+ Bước 3: Tiếp theo bạn nhấn Ctrl + J, hoặc kéo thả Layer Background vào biểu tượng Create a new layer để nhân đôi Layer.
+ Bước 4: Sau đó chọn menu Image => Adjustments => chọn tiếp Invert. Bạn có thể sử dụng nhanh phím tắt là Ctrl + I để nghịch đảo vùng chọn đen, trắng.
+ Bước 5: Khi bạn đã nghịch đảo vùng chọn thành công, bạn giảm Opacity của layer 1 xuống 50%, để tạo một bức tranh màu xám như hình.
Rồi chọn công cụ Move Tool (V) như hình bên dưới..
Bạn nắm giữ (nhấn giữ chuột trái) điểm ảnh kéo lên một chút để tạo hình ảnh khắc nổi, kéo xuống để tạo hình ảnh khắc chìm.
+ Bước 6: Cuối cùng bạn Save file ảnh, và Import vào máy hoạt động.
Lời kết
Okay, như vậy là mình vừa hướng dẫn xong cho các bạn cách tạo phôi ảnh 3D bằng phần mềm Photoshop cho máy khắc gỗ mỹ nghệ bằng cách sử dụng hình ảnh có sẵn rồi.
Như các bạn thấy đó, với ứng dụng Photoshop thì bạn chỉ mất vài cú click chuột để tạo cho mình những mẫu tranh khắc gỗ như ý, mà không cần sao chép, copy các bản thiết kế mẫu mã tranh khắc mỹ nghệ mới như trước đây nữa.
Và đến đây thì bài viết cách làm phôi ảnh 3D cho máy khắc gỗ mỹ nghệ bằng Photoshop, của mình cũng xin được tạm dừng. Hi vọng thủ thuật này sẽ hữu ích trong công việc của bạn.
Chúc các bạn thành công !
CTV: Lương Trung – Blogchiasekienthuc.com
 Blog Chia Sẻ Kiến Thức Máy tính – Công nghệ & Cuộc sống
Blog Chia Sẻ Kiến Thức Máy tính – Công nghệ & Cuộc sống