Bạn đã bao giờ lướt Facebook mà khi xem một bức ảnh, nhưng khi click vào lại trả về một hình ảnh khác chưa ? Mình gọi đó là ảnh MA THUẬT nhé 🙂
Vâng, đó cũng là chủ đề chính mà mình muốn chia sẻ với bạn trong bài viết này. Trong bài viết này mình sẽ hướng dẫn cho các bạn cách tạo ảnh MA THUẬT bằng phần mềm Photoshop. Mục đích là để lôi cuốn người xem vào một nội dung ảo, chứa nội dung bạn muốn truyền tải qua bức hình nhưng dưới dạng chữ.
Ngoài tính chất như một chiêu trò trêu chọc bạn bè, hoặc gửi thư bí mật cho nhau trên mạng mã hội Facebook, hay các Website thì nếu như khéo léo xử lý, bạn còn có thể biến nó thành một công cụ Marketing, quảng cáo khá hay đấy.
Đọc thêm:
Mình vừa mở dịch vụ nâng cấp tài khoản Adobe Creative Cloud All Apps giá rẻ để anh enh dễ dàng tiếp cận hơn.
Link sản phẩm, bạn có thể xem chi tiết hơn: Tại đây <bộ ứng dụng của Adobe>!
- [Tricks] Hướng dẫn tạo hiệu ứng ánh sáng trong Photoshop
- Cách chuyển ảnh thành tranh vẽ tường Graffiti bằng Photoshop
- [Tuts] Tạo hiệu ứng mưa rơi trong Photoshop, tạo cơn mưa đơn giản
Cách tạo ảnh MA THUẬT bằng Photoshop
+ Bước 1: Đầu tiên bạn mở ứng dụng Photoshop của mình lên. Và click vào File => chọn New. Hoặc nhấn tổ hợp phím Ctrl + N để tạo một Layer mới.
+ Bước 2: Tại hộp thoại New Document, bạn đặt thông số kích thước (chiều rộng) Width và (chiều cao) Height sao cho phù hợp với bức ảnh bạn muốn tạo => rồi click Create.
+ Bước 3: Sau khi tao một Layer Background. Bạn click chọn công cụ Horizontal Type Tool để viết chữ lên hình.
+ Bước 4: Tại đây bạn viết phần Text mà bạn muốn cho hiển thị trước lên. Chỉnh Color là màu đen hoặc màu bất kỳ rồi Resize kiểu chữ.
+ Bước 5: Tiếp đó bạn nhập nội dung Text cần ẩn vào => và click chọn tông màu Color.
+ Bước 6: Tại hộp thoại Color Picker bạn chọn màu trắng, trước khi nhấn OK để thiết lập.
Và giảm Opacity xuống khoảng 15-20%
+ Bước 7: Rồi bạn click đúp chuột vào Background => và chọn OK tại hộp thoại New Layer để mở khoá Layer Background.
Sau đó nhấn tổ hợp phím Ctrl + A và Delete để xoá rỗng Layer.
+ Bước 8: Tiếp theo bạn click vào File => chọn Export => chọn tiếp Save for Web (Legacy). Hoặc nhấn tổ hợp phím Alt + Shift + Ctrl + S để lưu file.
Và click chọn định dạng file là PNG 24 => rồi tích Transparency để xem thử trước khi nhấn Save.
Đặt tên cho file, và nhấn Save để lưu vào máy tính.
+ Bước kiểm tra: Okay vậy là xong. Giờ mình Test thử nha các bạn. Bây giờ mình sẽ gửi tấm ảnh này qua Messenger cho một người khác.
Sau khi gửi xong, hiện trạng hiển thị của nó sẽ là nội dung mình đã tạo chữ Color màu đen.
Chỉ khi click vào xem ảnh, mọi người mới thấy được nội dung chính mà mình muốn truyền tải thôi.
Lời kết
Đây là một chiêu thức mà theo mình là khá hay để trao đổi các nội dung bí mật. Hoặc thu hút Marketing bằng cách tạo những Slogon thật hay và ấn tượng. Nó khiến cho mọi người tò mò và khi họ click vào ảnh thì nội dung truyền tải ẩn chứa đằng sau của bạn sẽ được hiển thị.
Và bài viết hướng dẫn tạo ảnh MA THUẬT bằng Photoshop của mình cũng xin được tạm dừng. Hi vọng thủ thuật này sẽ hữu ích với các bạn.
Chúc các bạn thành công !
CTV: Lương Trung – Blogchiasekienthuc.com
 Blog Chia Sẻ Kiến Thức Máy tính – Công nghệ & Cuộc sống
Blog Chia Sẻ Kiến Thức Máy tính – Công nghệ & Cuộc sống
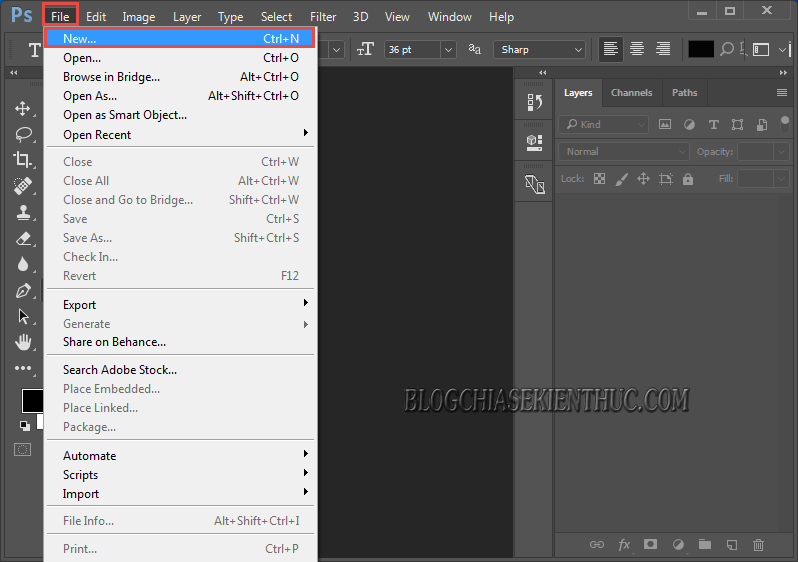
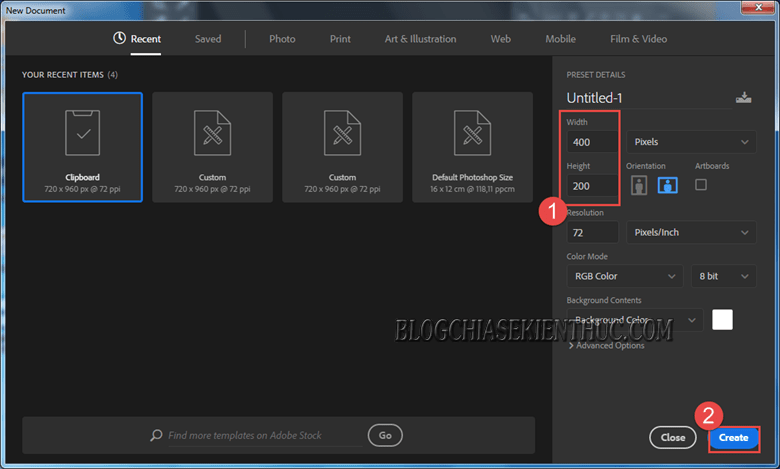
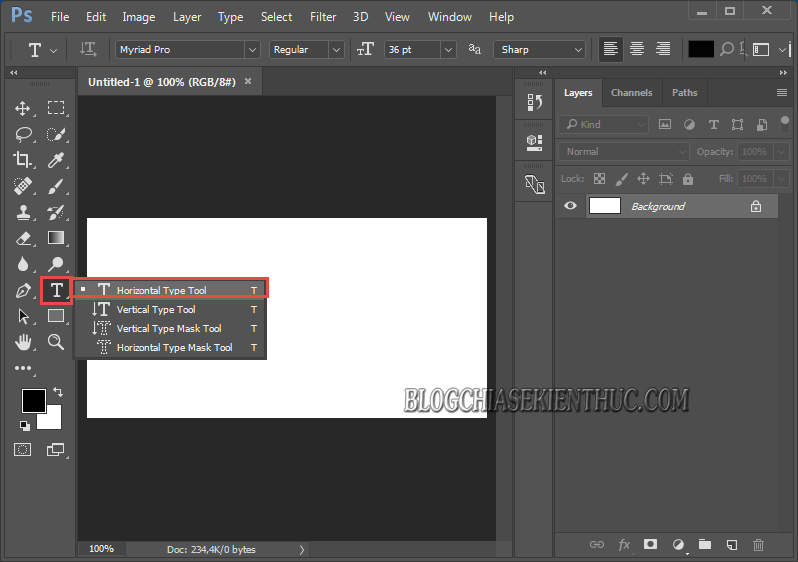
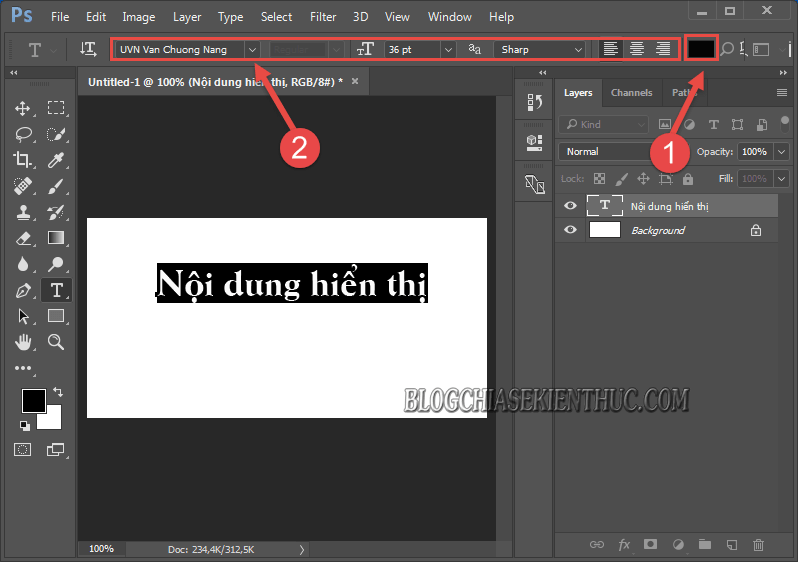
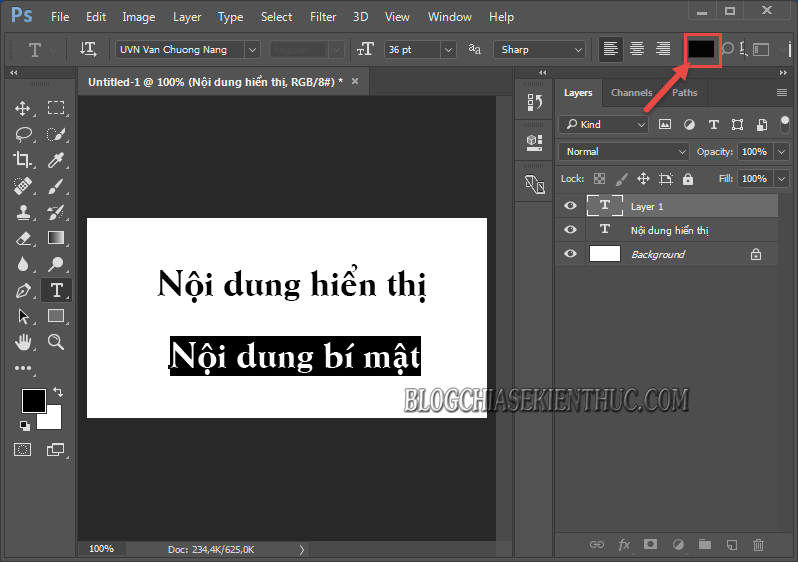

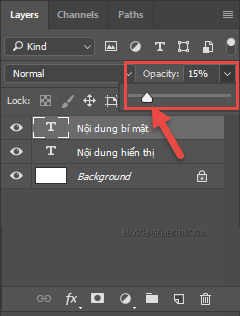
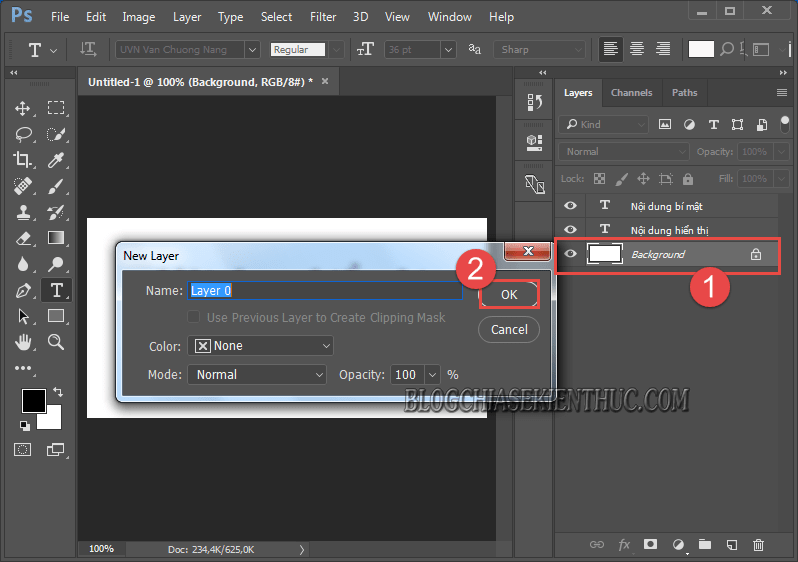

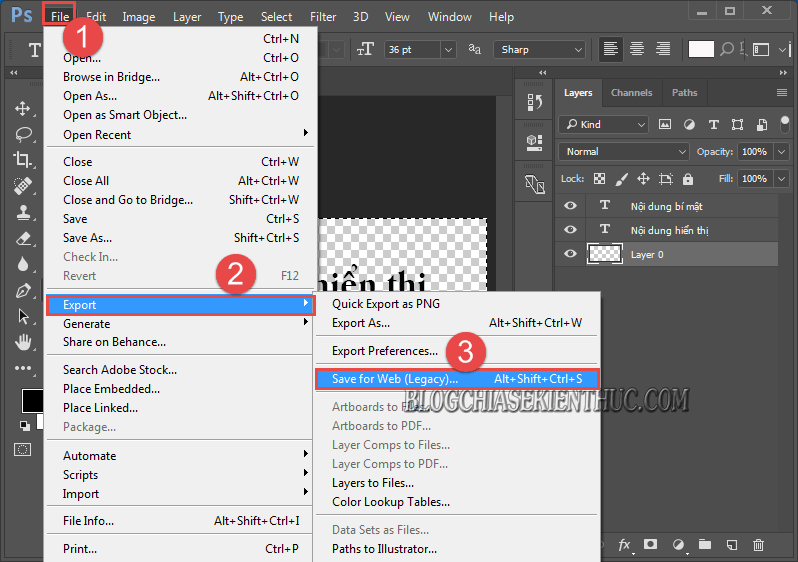
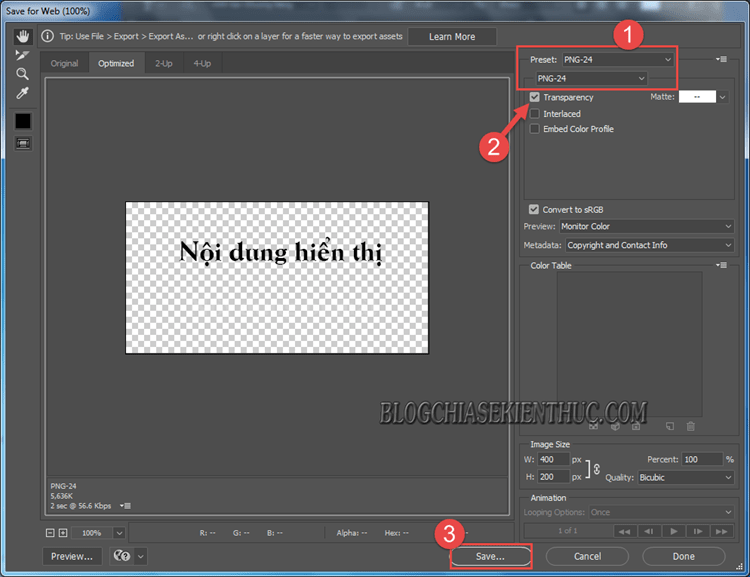
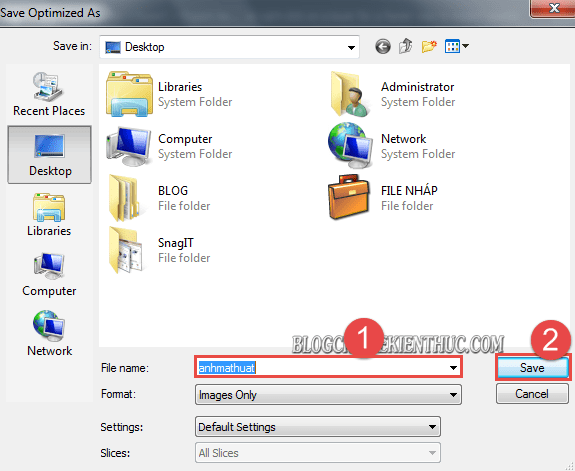
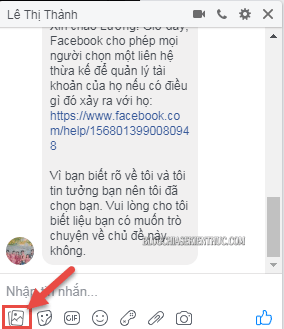
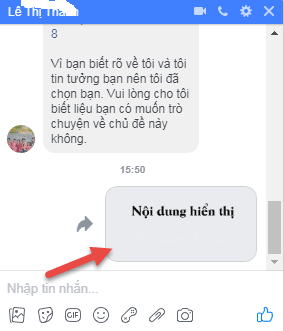
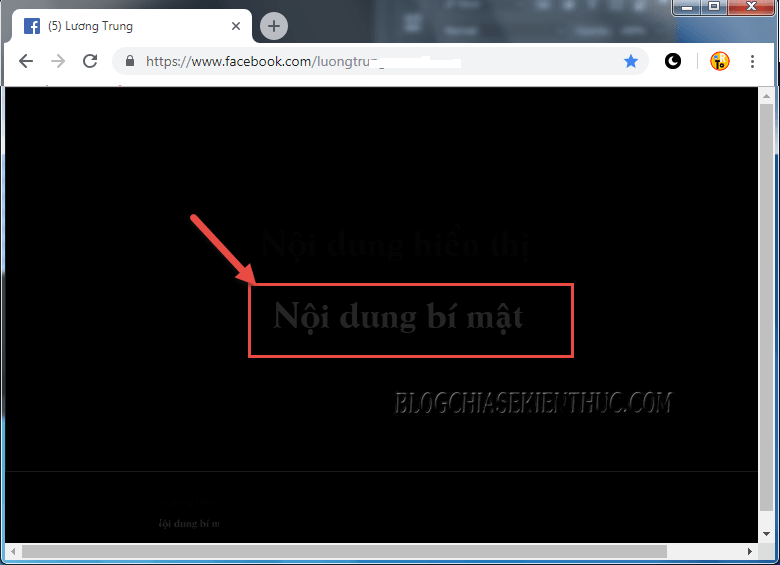







Mình làm theo mà ko được nhỉ, ảnh ban đầu chưa kích background đen