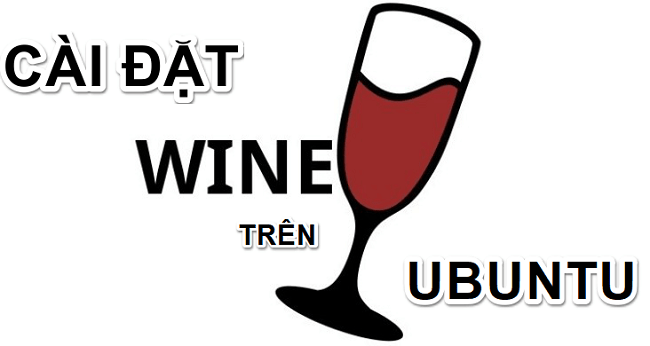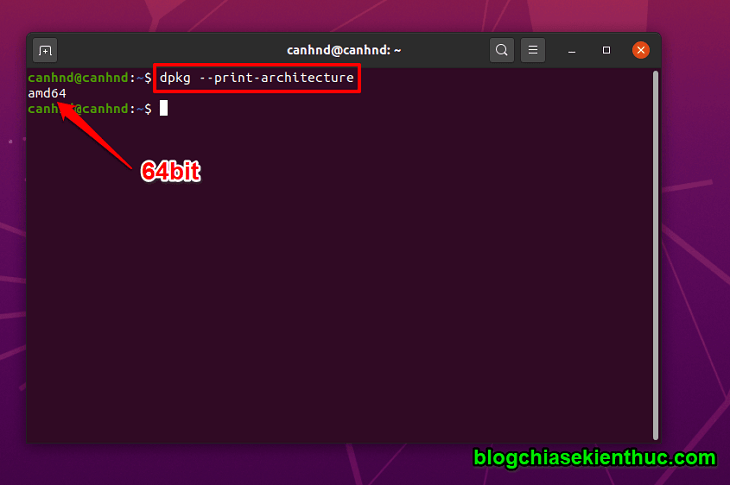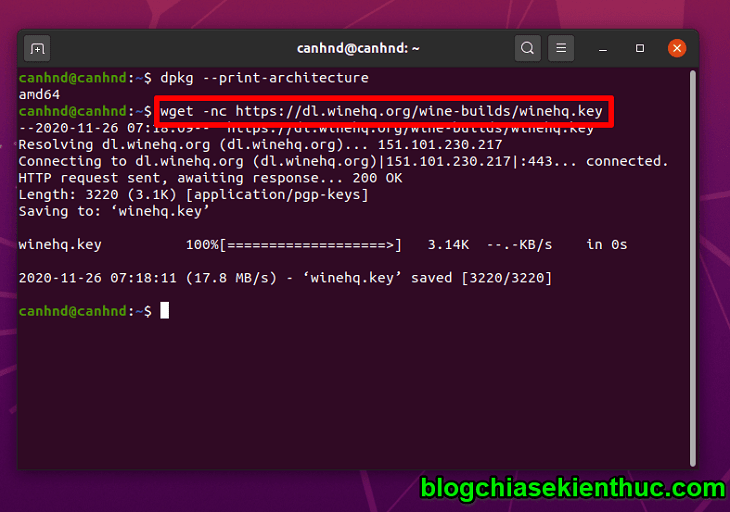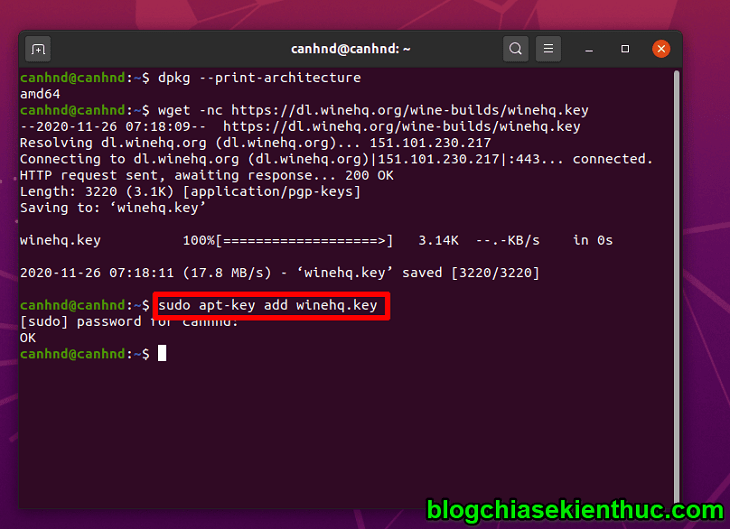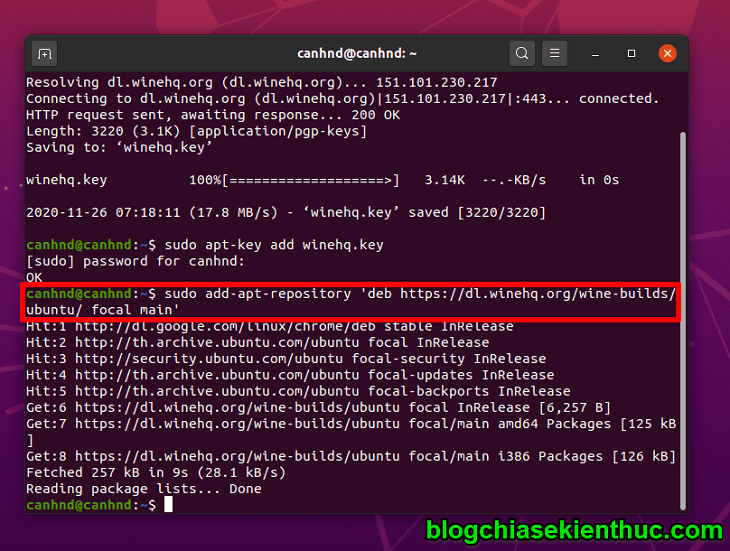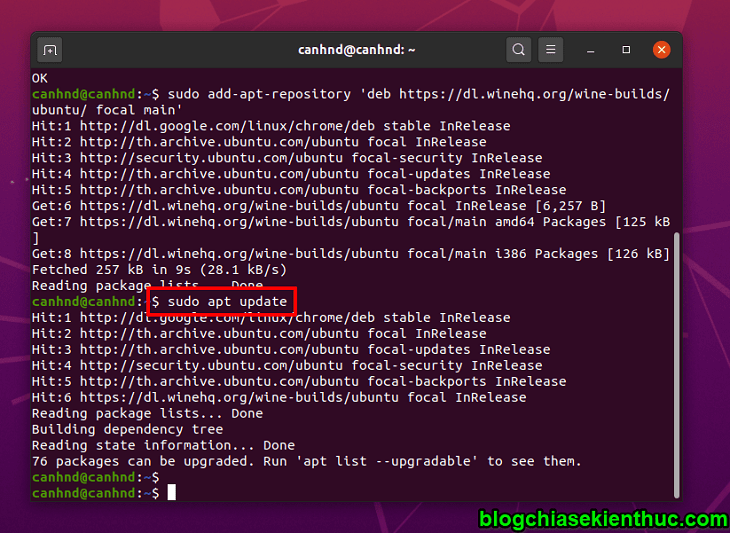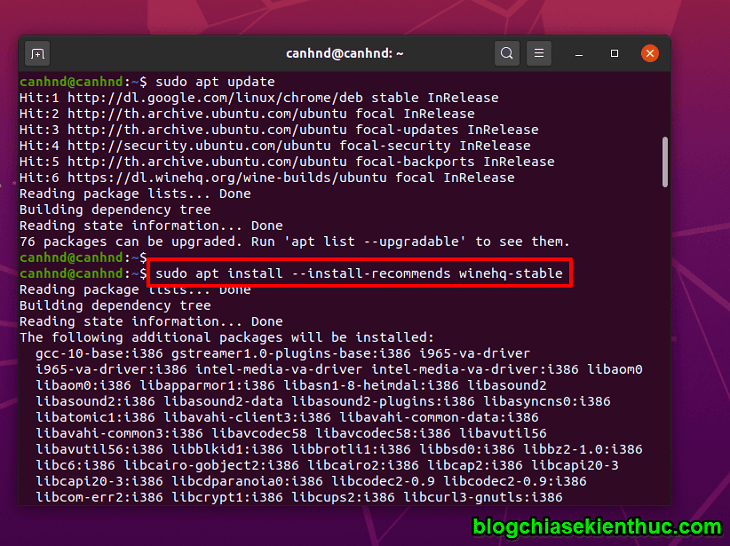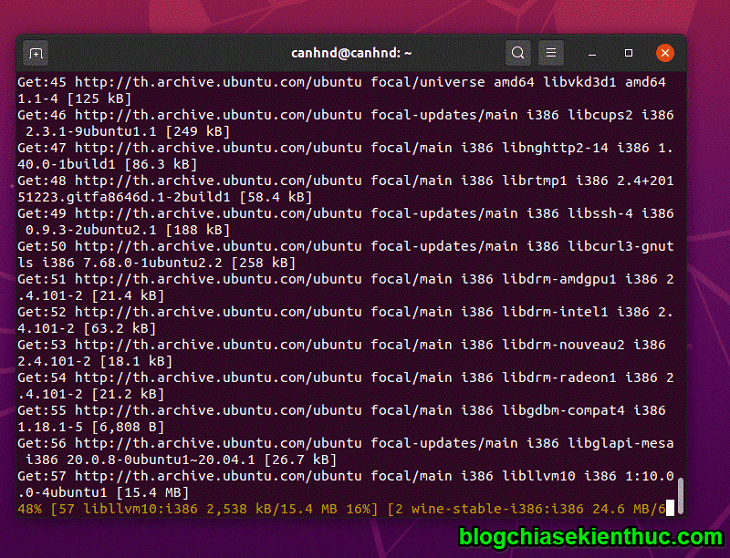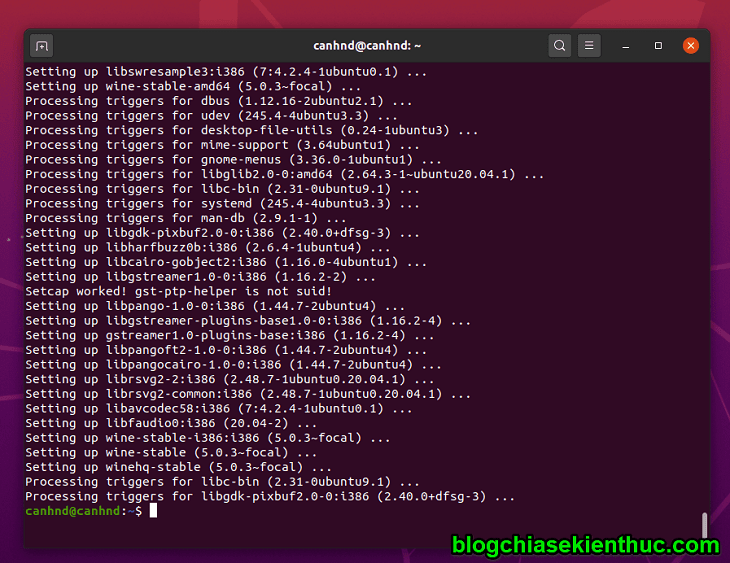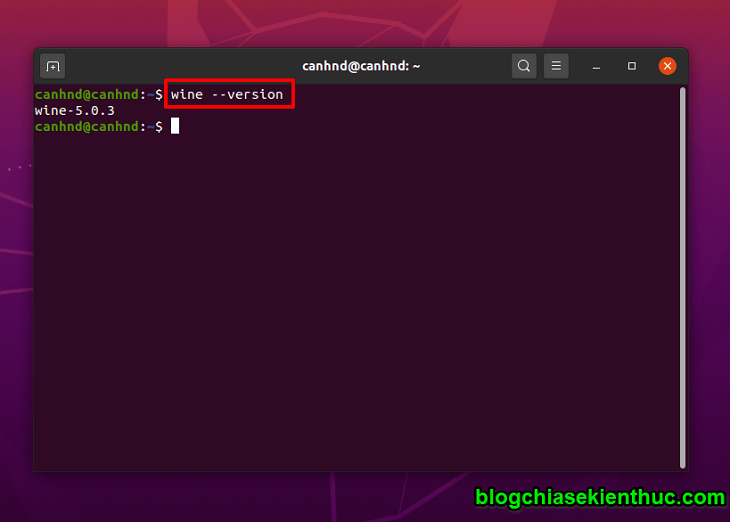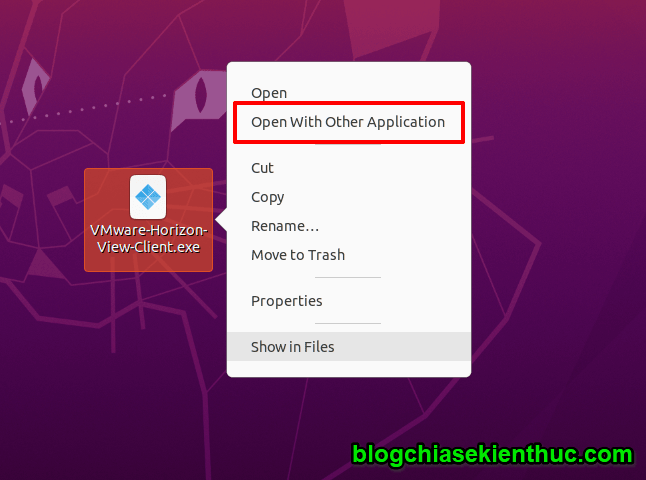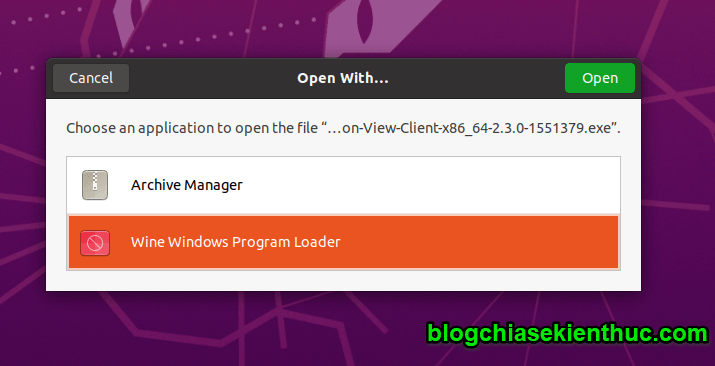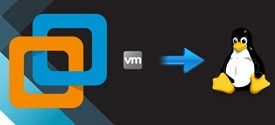Chào các bạn, trong thực tế khi sử dụng Ubuntu nói riêng và các hệ điều Linux nói chung thì đôi khi chúng ta sẽ gặp phải trường hợp một phần mềm nào nó không chạy được trên nền tảng Linux.
Vậy chẳng lẽ chúng ta lại phải cài lại hệ điều hành Windows hoặc là cài song song Windows với Ubuntu hay sao? Như vậy sẽ vừa làm mất thời gian của bạn, vừa khiến cho công việc nhiều khi bị gián đoạn.
Thực sự là những giải pháp bên trên không khả thi vào lúc này chút nào. Vậy giải pháp trong trường hợp này là gì?
Vâng, có một giải pháp hay cho bạn đây. Và trong bài viết viết này mình sẽ hướng dẫn với các bạn cách cài công cụ hỗ trợ giải quyết vấn đề này.
Đó chính là Wine: Một công cụ cho phép chạy các phần mềm của Windows trên Ubuntu. Nghe đã thấy rất thú vị rồi phải không ạ 🙂
Okay, giờ chúng ta sẽ bắt đầu thôi nào !
+ Bước 1: Đầu tiên, các bạn kiểm tra phiên bản hệ điều hành mà bạn đang sử dụng là gì trước đã (64bit hay 32bit) bằng lệnh: dpkg --print-architecture
Nếu màn hình hiển thị amd64 => có nghĩa là máy bạn đang dùng nền tảng 64bit, còn nếu màn hình hiển thị i386 => thì có nghĩa là 32bit.
Như của mình ở đây là 64bit và mình sẽ cài các lệnh tương ứng phiên bản của máy mình.
+ Bước 2: Tiếp theo chúng ta phải thêm WineHQ Ubuntu repository. Bạn hãy chạy lệnh sau:
wget -nc https://dl.winehq.org/wine-builds/winehq.key
Sau đó chạy lệnh: sudo apt-key add winehq.key để thêm Repository key. Nếu có yêu cầu nhập mật khẩu thì bạn cứ nhập mật khẩu máy tính của các bạn là ok nha.
Tiếp theo nữa, chúng ta sẽ thêm repository bằng lệnh:
sudo add-apt-repository ‘deb https://dl.winehq.org/wine-builds/ubuntu/ focal main’
+ Bước 3: Okay, bây giờ các bạn chạy lệnh sudo apt update để cập nhật các package mới nhất được cài đặt.
+ Bước 4: Cuối cùng chúng ta sẽ chạy lệnh sudo apt install --install-recommends winehq-stable để cài đặt Wine.
Quá trình cài đặt diễn ra nhanh hay chậm phụ thuộc vào tốc độ cũng như sự ổn định Internet của các bạn.
+ Bước 5: Sau khi cài đặt thành công thì màn hình sẽ hiển thị như thế này.
Các bạn có thể kiểm tra phiên bản của Wine sau khi cài đặt bằng lệnh wine – version
+ Bước 6: Và cuối cùng để chạy một phần trên Windows với đuôi *.exe chẳng hạn, bạn chỉ cần chuột phải và file cần chạy => và chọn Open With Other Application.
Sau đó chọn Wine Windows Program Loader là xong.
Lời Kết
Vậy là trong bài viết này mình đã hướng dẫn với các bạn cách cài công cụ Wine để hỗ trợ cài đặt và chạy các phần mềm của Windows trên Ubuntu rồi nhé. Hẹn gặp lại các bạn trong các bài viết tiếp theo nha !
CTV: Nguyễn Đức Cảnh – Blogchiasekienthuc.com
 Blog Chia Sẻ Kiến Thức Máy tính – Công nghệ & Cuộc sống
Blog Chia Sẻ Kiến Thức Máy tính – Công nghệ & Cuộc sống