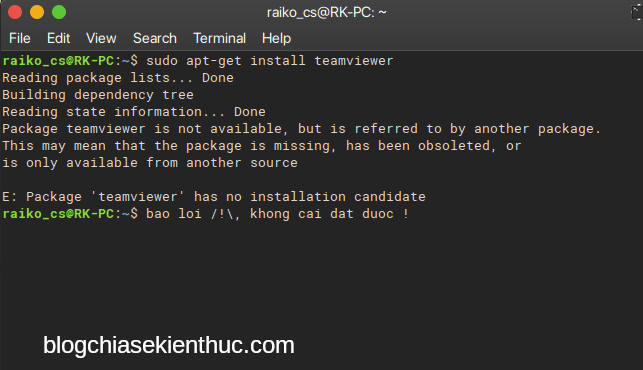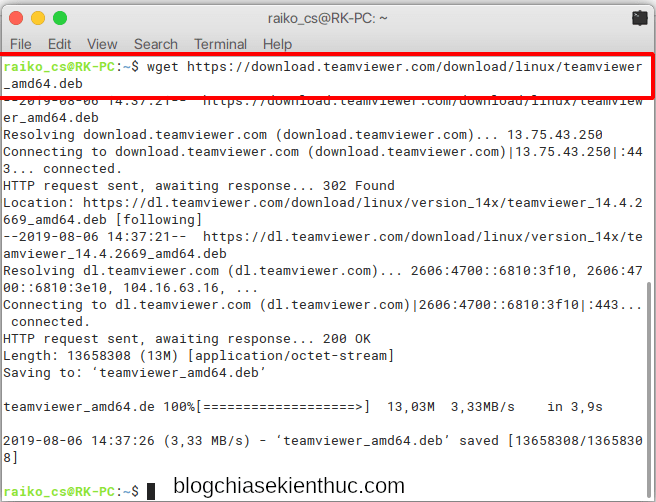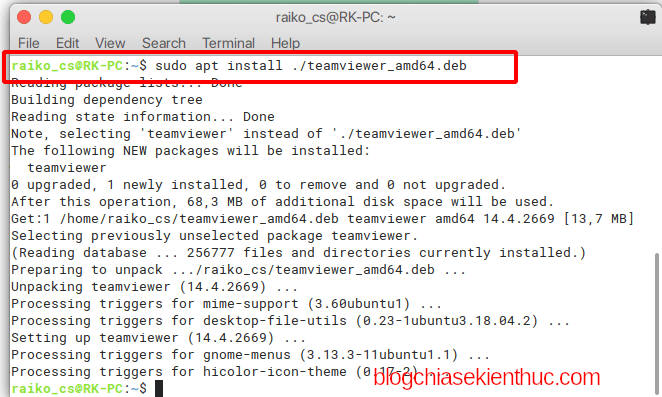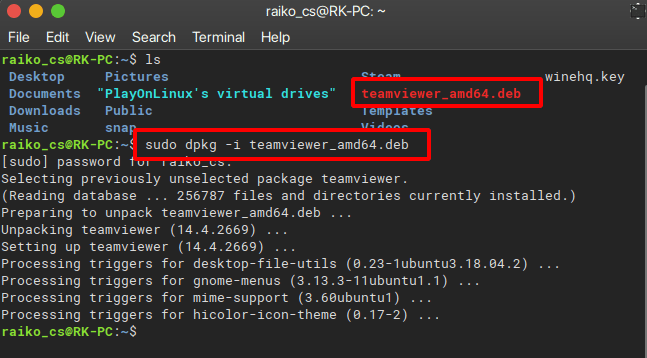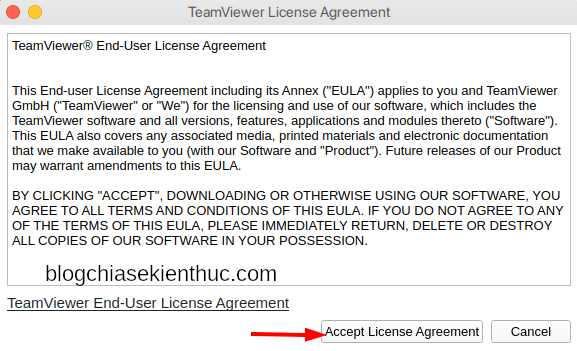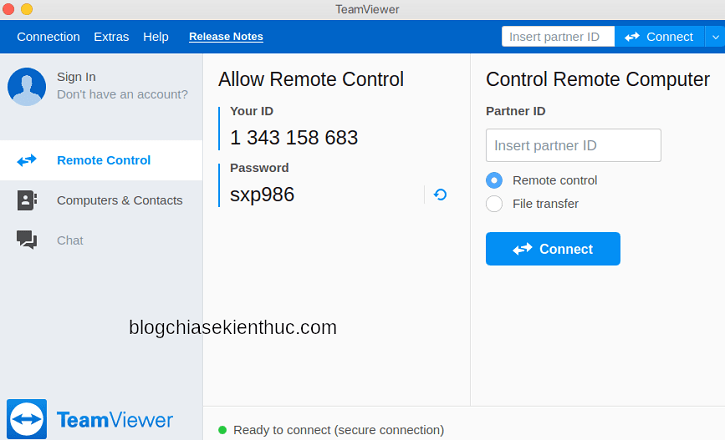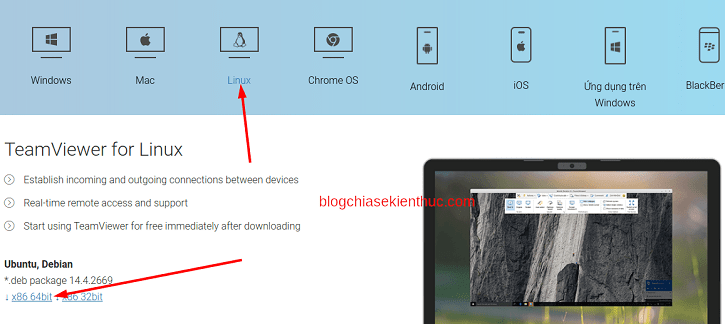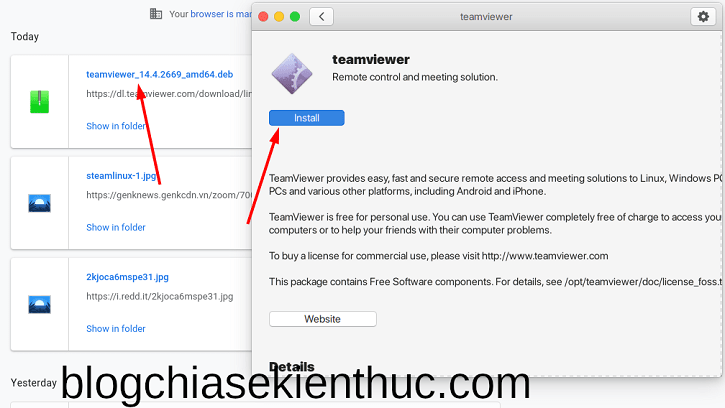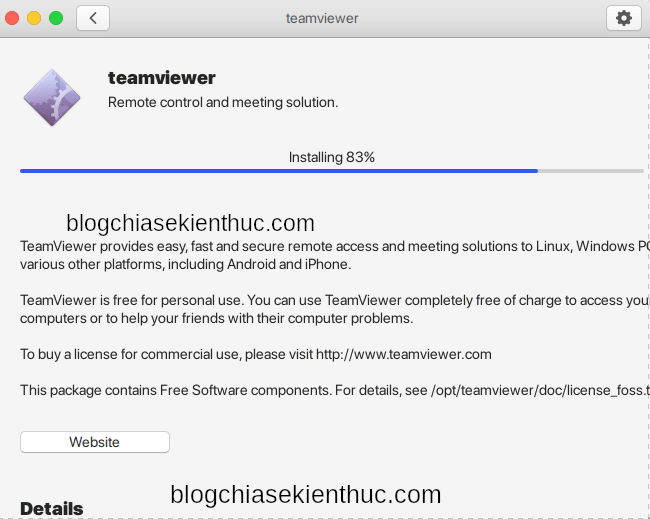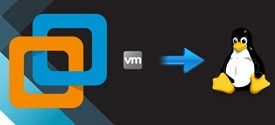TeamViewer là phần mềm giúp kết nối giữa hai máy tính, thường được sử dụng cho mục đích điều khiển máy tính từ xa, Desktop Sharing và chuyển file giữa hai máy tính, gọi video, chat,…
Đây là một phần mềm, sản phẩm đại diện của công ty cùng tên TeamViewer, phần mềm đã được cài và kích hoạt trên hơn 400 triệu thiết bị. Một phần mềm cực kỳ nổi tiếng trong việc điều khiển máy tính từ xa !
Vậy nên bạn có thể hoàn toàn yên tâm khi sử dụng, cùng với đó TeamViewer hỗ trợ hầu hết các hệ điều hành phổ biến hiện nay, và chắc chắn là không thể thiếu hệ điều hành Linux rồi 😀
Đọc thêm:
- [Tricks] Hướng dẫn cài đặt Steam trên Linux để chơi Game
- Cách cài đặt và sử dụng Microsoft Office trên Ubuntu, cực dễ!
- 2 cách cài Spotify trên Ubuntu đơn giản nhất để nghe nhạc !
Mục Lục Nội Dung
I. Cách cài đặt TeamViewer trên Ubuntu
Khác với trên hệ điều hành Windows thì trên Linux, phần mềm TeamViewer được sử dụng hoàn toàn miễn phí. Cũng dễ hiểu thôi, vì bản thân hệ điều hành Linux cũng là hệ điều hành mã nguồn mở mà.
Vâng, và trong bài hướng dẫn này mình sẽ chia sẻ với các bạn 2 cách đơn giản nhất để có thể cài đặt Teamview trên Ubuntu Linux. Bao gồm sử dụng Ubuntu Software và sử dụng Terminal.
Cách #1 : Sử dụng Terminal để cài đặt TeamViewer trên Ubuntu
Mặc định thì Teamview không có sẵn trong kho Repositories của Ubuntu, vì đây là phần mềm máy tính độc quyền của TeamViewer nên chúng ta sẽ không thể sử dụng lệnh sudo apt-get install teamviewer –y để cài đặt như thông thường được.
Tuy nhiên, vẫn có cách để bạn cài đặt được phần mềm bằng Terminal, cũng đơn giản thôi. Bạn làm như sau:
+ Bước 1: Oke, đầu tiên mở cửa sổ dòng lệnh Terminal lên bằng tổ hợp phím CTRL + ALT + T=> bạn nên nhớ tổ hợp phím này nếu như bạn đang tập tành với Ubuntu nhé !
=> Rồi bây giờ bạ hãy cài đặt gói wget trên Linux.
Wget sẽ giúp bạn download nội dung trên website bất kỳ về, hỗ trợ HTTP, HTTPS, FTP. Tuy nhiên, bạn sẽ không thể xem nội dung bên trong file tải về.
Thực hiện: GÕ LỆNH bên dưới => và nhấn Enter.
sudo apt-get install wget –y
=> Nếu kết quả như trong hình bên dưới là OK, nghĩa là wget đã được cài đặt sẵn rồi.
+ Bước 2: Bây giờ bạn hãy file cài đặt của phần mềm TeamViewer (phiên bản mới nhất là 14), dưới dạng .deb bằng lệnh wget => sau đó nhấn ENTER để tiến hành tải file:
wget https://download.teamviewer.com/download/linux/teamviewer_amd64.deb
+ Bước 3: Với phần mềm có file cài dạng .DEB thì chúng ta sẽ có hai cách để cài đặt, đó là dùng lệnh apt-get install và dpkg –i.
*** Cách đầu tiên thì bạn sử dụng lệnh bên dưới => rồi ENTER.
sudo apt-get install ./teamviewer_amd64.deb
=> Rồi chờ cho chương trình được cài đặt. Câu lệnh này thì mình thấy ít khi sử dụng hơn là lệnh bên dưới, mặc dù chức năng tương tự.
*** Cách hai đó là sử dụng lệnh dpkg –i, i ở đây chính là Install đấy các bạn. Với lệnh này thì bạn gõ như sau => và ENTER để cài đặt thôi.
sudo dpkg –i teamviewer-amd64.deb
=> Mình thì thích sử dụng lệnh này hơn các bạn à.
Nếu không gặp lỗi gì trong quá trình cài đặt thì bạn khi bạn dùng Search sẽ có phần mềm TeamViewer mới nhất, chấp nhận điều khoản sử dụng bằng cách bấm vào Accept License Agreement.
Sau đó giao diện quen thuộc của TeamViewer sẽ xuất hiện, bây giờ thì bạn có thể bắt đầu sử dụng Teamview bình thường như trên hệ điều hành Windows rồi đó.
Nếu chưa biết cách sử dụng thì bạn có thể đọc lại bài viết: Cách sử dụng phần mềm điều khiển máy tính từ xa TeamViewer
Cách #2 : cài TeamViewer sử dụng Ubuntu Software
Cách này thì đơn giản hơn rất nhiều, bạn nào ngại gõ lệnh thì sử dụng cách này sẽ rất dễ trong việc cài đặt cũng như gỡ cài đặt phần mềm :D.
Thực hiện: Đầu tiên truy cập vào trang chủ của TeamViewer tại đây ! Bạn chọn đúng phiên bản x86_64bit như trong hình nha các bạn.
Teamviewer hỗ trợ hầu hết các hệ điều hành của Linux, trong đó có cả hệ điều hành Ubuntu.
Kích chạy tập tin .deb vừa tải về => chọn Open With Ubuntu Software => bấm Install và sau đó nhập mật khẩu tài khoản của bạn để cho phép ứng dụng được cài đặt.
Chờ cho quá trình cài đặt hoàn thành, bạn Search trên thanh tìm kiếm của Ubuntu sẽ ra kết quả của phần mềm TeamViewer.
Sau đó thì các bước tiếp theo gồm chấp nhập điều khoản sử dụng các thứ vẫn giống như trên cách #1 mà thôi, vì cùng một phần mềm mà.
II. Lời kết
Trên đây là 2 cách đơn giản nhất để các bạn có thể cài đặt phần mềm điều khiển máy tính từ xa TeamViewer lên máy tính chạy hệ điều hành Ubuntu của các bạn…
Mình thì khuyến khích các bạn sử dụng cách #1 mặc dù nó hơi phức tạp, nhưng nó sẽ giúp bạn làm quen với lệnh trong Linux, dễ dàng làm chủ của hệ điều hành Ubuntu hơn.
Hi vọng bài viết sẽ hữu ích với bạn. Chúc các bạn thành công !
CTV: Nguyễn Thanh Tùng – Blogchiasekienthuc.com
 Blog Chia Sẻ Kiến Thức Máy tính – Công nghệ & Cuộc sống
Blog Chia Sẻ Kiến Thức Máy tính – Công nghệ & Cuộc sống