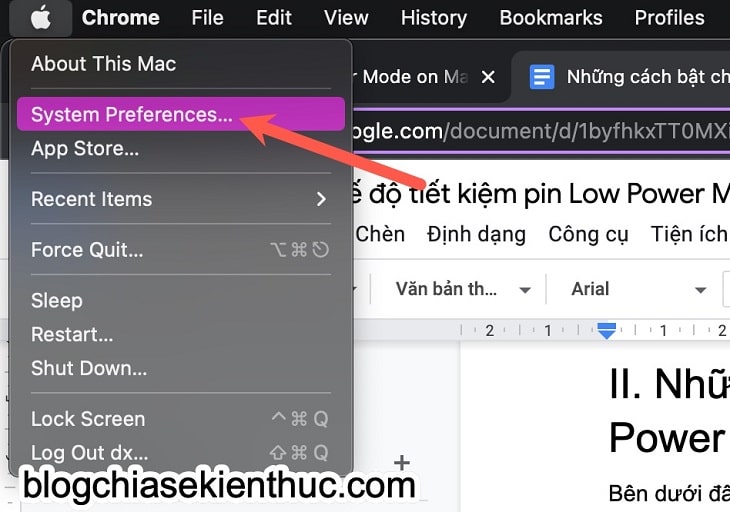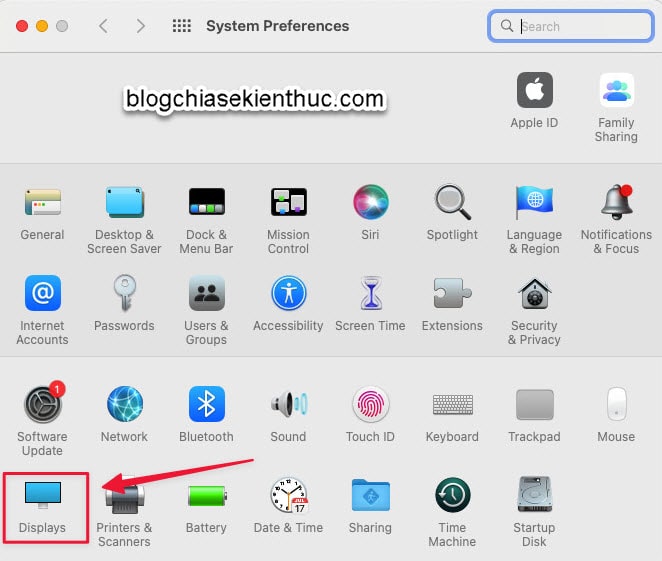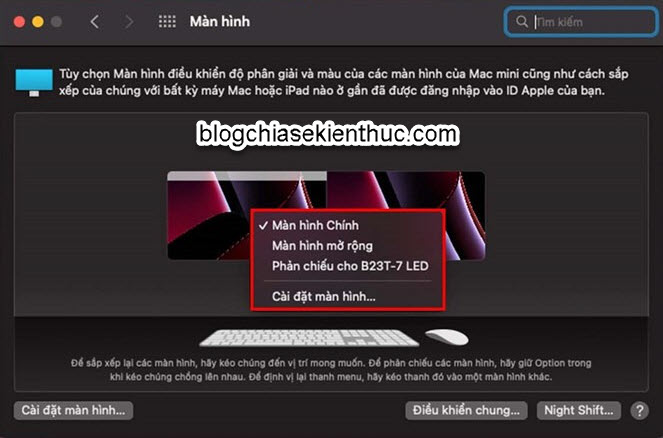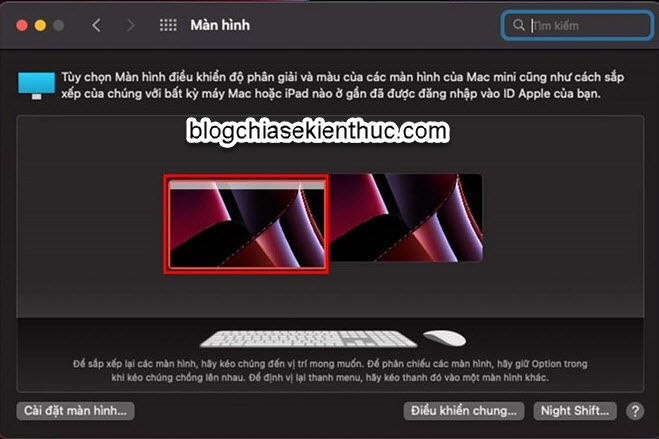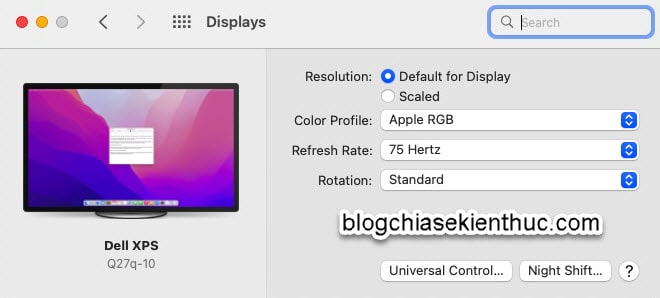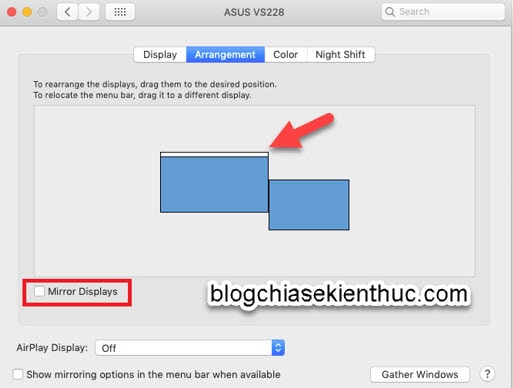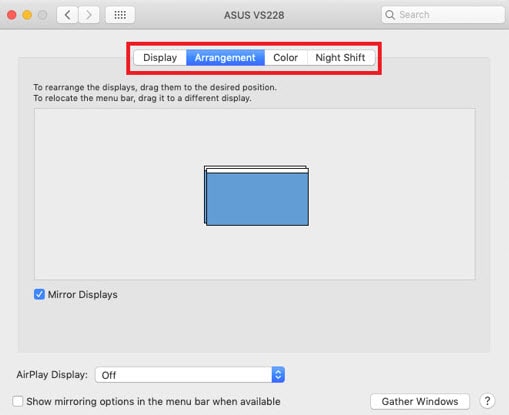Vâng, cho dù là Macbook hay máy tính Windows thì nhu cầu lắp thêm màn hình phụ là rất thiết thực.
Việc lắp thêm màn hình phụ sẽ giúp bạn mở rộng không gian làm việc, bạn có thể sử dụng màn hình lắp thêm để làm màn hình chính, hoặc thay thế màn hình chính hoặc sử dụng song song với màn hình chính…
Tùy vào nhu cầu cũng như công việc của mỗi người mà có những tùy chỉnh khác nhau.
Mục Lục Nội Dung
#1. Cần chuẩn bị những gì?
Bước 1. Trước tiên, bạn cần xác định xem dòng Macbook của bạn đang có những cổng nào trước đã.
Vì mỗi dòng Macbook lại được trang bị những loại cổng kết nối khác nhau, vậy nên cách chuẩn bị cũng khác nhau.
Có nhiều loại công khác nhau như: HDMI, Thunderbolt 4 (USB-C), Thunderbolt / USB 4, Thunderbolt 3….
Nếu bạn chưa biết Macbook của bạn đang dùng loại cổng nào thì vào đây để xem nhé !
Bước 2. Sau khi đã biết được Macbook dùng cổng nào rồi thì bây giờ có 2 cách để kết nối Macbook với màn hình phụ.
- Cách 1: Chuyển đổi/kết nối trực tiếp với màn hình phụ thông qua cáp kết nối. Nếu Macbook của bạn có sẵn cổng HDMI rồi thì quá tốt, mọi việc trở nên rất dễ dàng.
- Cách 2: Còn trong trường hợp mà máy mac không có sẵn cổng chuyển đổi trực tiếp thì chúng ta sẽ phải sử dụng thêm bộ hub/dock chuyển đổi rời có cổng HDMI hoặc Dislay Port.
#2. Cách kết nối Macbook với màn hình phụ
Như mình có nói ở đầu bài viết, tùy nhu cầu sử dụng của bạn mà bạn có thể sử dụng song song 2 màn hoặc là hoặc là chỉ sử dụng màn hình phụ.
Mình sẽ hướng dẫn các bạn cả 2 trường hợp luôn nha. Bạn áp dụng theo các nào cũng được.
2.1) Cách sử dụng 2 màn hình song song trên Macbook (cả màn chính và phụ)
Bước 1. Bạn truy cập vào System Preferences.... như hình dưới đây.
Bước 2. Tiếp theo bạn chọn Display.
Bước 3. Bước này bạn hãy thiết lập/lựa chọn màn hình nào là màn hình chính, màn hình nào là màn hình phụ (hay còn gọi là màn hình mở rộng đấy các bạn).
Ngoài ra, tại đây bạn cũng có thể sắp xếp màn hình nào hiển thị bên trái, màn hình nào hiển thị bên phải.. Rất đơn giản thôi !
Nếu muốn thì bạn có thể thiết tùy chỉnh cho màn hình ngoài với các thông số như sau:
- Color Profile: Chọn hệ màu chính cho màn hình ngoài.
- Refresh Rate: Thiết lập tần số quét
- Rotation: Thay đổi chế độ hiển thị góc 90 độ, 120 độ,…cho màn hình.
2.2) Cách thiết lập chỉ sử dụng màn hình phụ (màn hình Macbook tắt)
Cũng trong phần Màn hình (Monitor) => bạn chuyển sang tab Arrangement bạn tích chọn cho mình phần Mirror Display nhé.
Okay, lúc này Macbook chỉ sử dụng màn hình ngoài rồi đó các bạn. Các bạn cũng có thể chỉnh màn hình ngoài là màn hình phản chiếu cho màn hình MacBook.
BONUS:
Để gập màn hình Macbook mà vẫn sử dụng được màn hình ngoài thì bạn hãy cắm sạc cho Macbook là được nhé.
#3. Xem video hướng dẫn kết nối Macbook với màn hình phụ
<cách dịch phụ đề Youtube sang Tiếng Việt>

Hiện tại mình đã mở cửa Blog Chia Sẻ Kiến Thức Store ! – bán phần mềm trả phí với mức giá siêu rẻ – chỉ từ 180.000đ (bản quyền vĩnh viễn Windows 10/11, Office 365, 2021, 2016… và nhiều phần mềm bản quyền khác). Bảo hành full thời gian sử dụng nhé !
#4. Lời Kết
Vâng, trên đây là cách lắp thêm màn hình thứ 2 cho Macbook để mở rộng không gian làm việc cho màn hình Macbook của bạn.
Bạn có thể áp dụng cách này để kết nối Macbook với nhiều màn hình phụ cùng lúc (nếu như bạn có nhu cầu lớn hơn).
Hi vọng những chia sẻ trong bài viết này sẽ hữu ích với bạn, chúc các bạn thành công !
Đọc thêm:
- Cách sử dụng 1 chuột để điều khiển 4 máy tính khác nhau
- Dùng Smartphone/ Laptop.. cũ để làm màn hình phụ cho máy tính
Kiên Nguyễn – Blogchiasekienthuc.com
 Blog Chia Sẻ Kiến Thức Máy tính – Công nghệ & Cuộc sống
Blog Chia Sẻ Kiến Thức Máy tính – Công nghệ & Cuộc sống