Công nghệ ngày càng phát triển, kéo theo đó là các sản phẩm công nghệ cũng ngày càng được bổ sung thêm nhiều tính năng hữu ích hơn, và giá thành thì cũng ngày một dễ chịu hơn trước rất nhiều.
Trong đó, máy in là một sản phẩm công nghệ, một thiết bị văn phòng cực kỳ quen thuộc với phần đông người dùng, đặc biệt là đối với những người làm công việc văn phòng, những người thường xuyên sử dụng Microsoft Word để soạn thảo tài liệu và in ấn.
Hiện tại thì trên Blog của chúng ta cũng đã có khá nhiều bài viết hướng dẫn về vấn đề in hai mặt cho file tài liệu, trên cả máy in có hỗ trợ in hai mặt, và máy in chỉ hỗ trợ lệnh in một mặt. Chi tiết hơn thì các bạn có thể tham khảo các bài viết sau đây:
- Cách in nhiều Sheet, hoặc in tất cả các Sheet trong Excel
- Cách định dạng, chọn vùng in trong Excel, xem trước khi in trong
- Cách cài đặt để in 2 mặt giấy trong Excel, Word 2007, 2016.. đơn giản
Tuy nhiên, các bài viết này chỉ hướng dẫn cho các bạn in file theo chiều dọc, còn vấn đề in trang theo chiều ngang thì mình chưa thấy nhắc tới.
Chính vì vậy mà mình đã quyết định viết bài viết này để hướng dẫn cho các bạn cách in 2 mặt giấy theo chiều ngang mà không bị ngược.
Vâng ! Ngay bây giờ chúng ta hãy cùng bắt đầu vào nội dung chính của bài viết thôi nào..
Mục Lục Nội Dung
I. Thiết lập in 2 mặt giấy theo chiều ngang đối với Word
+ Bước 1: Đầu tiên thì bạn hãy mở file tài liệu mà bạn muốn in ra.
Chọn File => chọn Print => chọn máy in mà bạn sẽ in. Trong bài viết này mình sẽ chọn máy in của mình là Brother HL – L2320D series => chọn Printer Properties.
// Tên máy in thì phụ thuộc vào chủng loại máy in mà bạn cài trên máy tính nhé, cái này không cố định nha 😀
+ Bước 2: Hộp thoại thiết lập máy in Brother HL – L2320D series Properties xuất hiện => bạn hãy chọn Landscape => chọn 2 – slided => chọn OK
// Đây là bước thiết lập in giấy theo chiều ngang, và kiểu in là 2 mặt.
+ Bước 3: Chọn Print One Sided => sau đó chọn Print on Both Sided
+ Bước 4: Cuối cùng bạn chọn Print là xong.
II. Thiết lập in 2 mặt giấy theo chiều ngang trên Foxit Reader
+ Bước 1: Bạn mở file PDF cần in lên => chọn File => chọn Print.
+ Bước 2: Hộp thoại Print xuất hiện, bạn hãy chọn máy in mà bạn sẽ in. Trong bài viết này mình sẽ chọn máy in của mình là Brother HL – L2320D series => chọn Printer Properties
+ Bước 3: Hộp thoại Brother HL – L2320D series Properties xuất hiện bạn hãy chọn Landscape => chọn 2 – slided => chọn OK là được.
+ Bước 4: Chọn Flip on short edge => chọn OK.
III. Cách “khắc phục” trong trường hợp bạn lỡ in ngược
#1. Trường hợp 1
Giả sử trong trường hợp này, tài liệu của bạn đang được in thì bạn hãy hủy lệnh in ngay lập tức.
Cách hủy lệnh in đã được trình bày chi tiết trong bài viết này nên mình không trình bày lại làm gì. Nếu chưa biết bạn thì bạn nên xem lại nhé !
#2. Trường hợp 2
Giả sử trong trường hợp này tài liệu của bạn đã được in ra hoàn toàn. Khi đó bạn có thể tạm thời sử dụng cách này để chống chế tránh lãnh phí không cần thiết:
Cụ thể là bạn hãy bấm ghim tại góc trên cùng bên trái của tài liệu, và lật tài liệu từ góc dưới bên phải về sau như hình minh họa bên dưới. Làm như vậy thì bạn vẫn có thể xem được tài liệu dễ dàng.
IV. Lời kết
Qua bài viết này thì mình đã hướng dẫn rất chi tiết với các bạn cách in hai mặt giấy theo chiều ngang mà không bị ngược, áp dụng trên máy in có hỗ trợ in hai mặt là Brother HL – L2320D rồi ha.
Đối với các máy in hai mặt khác bạn cũng thực hiện hoàn toàn tương tự như vậy thôi. Chỉ cần tìm và chọn đúng tùy chọn Landscape và 2 – slided trong hộp thoại Properties là được. Có thể giao diện có phần hơi khác một chút nhưng về cơ bản thì nó cũng vậy thôi.
Trong trường hợp máy in của bạn chỉ hỗ trợ in một mặt thì bạn có thể xem thêm trong bài viết này để biết cách thực hiện đặt giấy nhé.
Trong trường hợp bạn không dùng Microsoft Word hoặc Foxit Reader mà sử dụng các phần mềm tương đương như WordPad, Acrobat Reader DC, Adobe Acrobat Pro DC, Nitro Pro… thì cũng việc thực hiện cũng tương tự nhé.
Nhắc lại một lần nữa, bạn chỉ cần chú ý và tìm đến dòng Print on Both Sided hoặc Flip on short edge hoặc biểu tượng là được.
Xin chào tạm biệt và hẹn gặp lại các bạn trong những bài viết tiếp theo !
CTV: Nhựt Nguyễn – Blogchiasekienthuc.com
 Blog Chia Sẻ Kiến Thức Máy tính – Công nghệ & Cuộc sống
Blog Chia Sẻ Kiến Thức Máy tính – Công nghệ & Cuộc sống
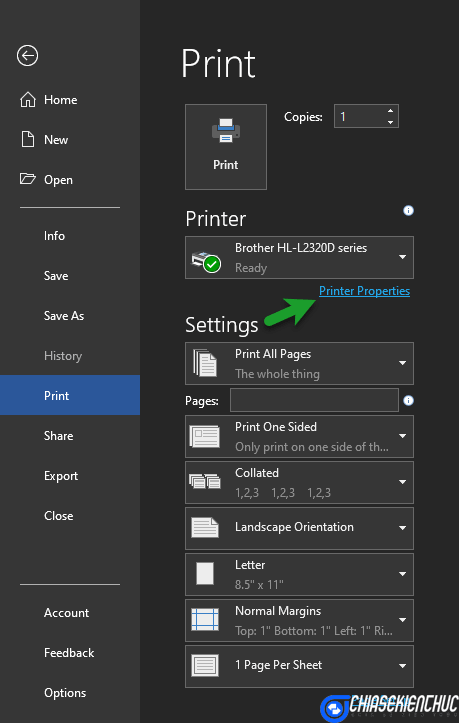
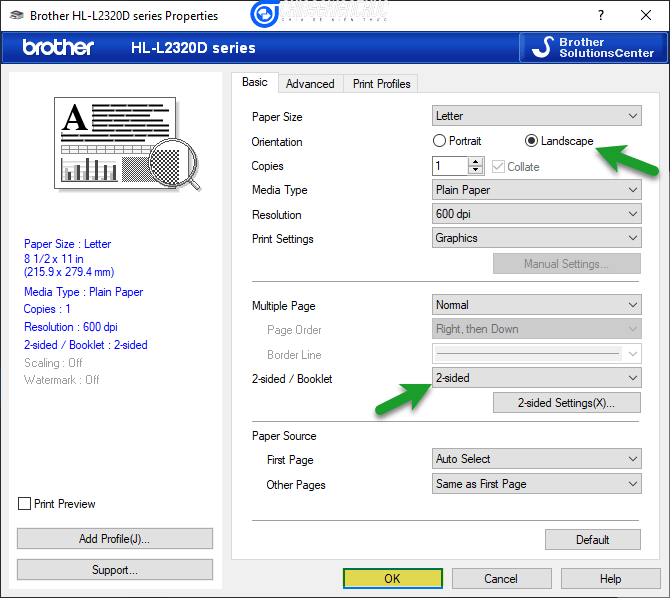
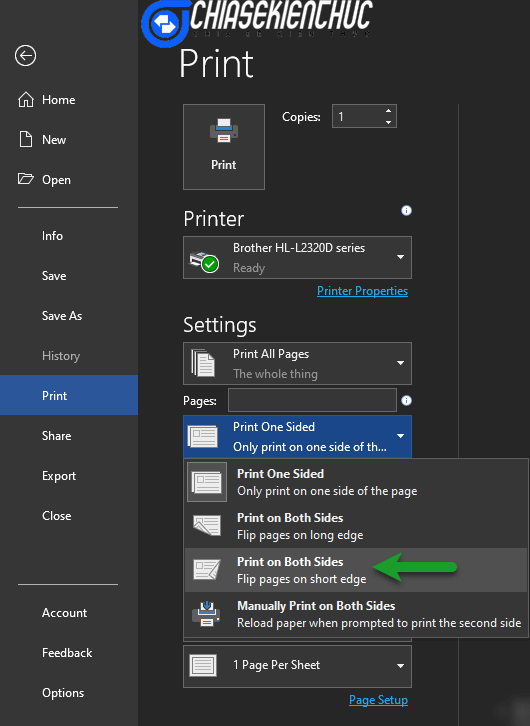

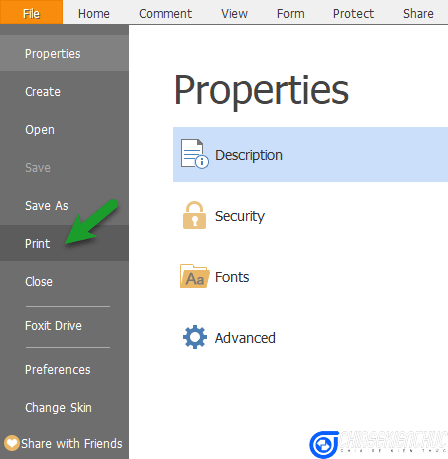
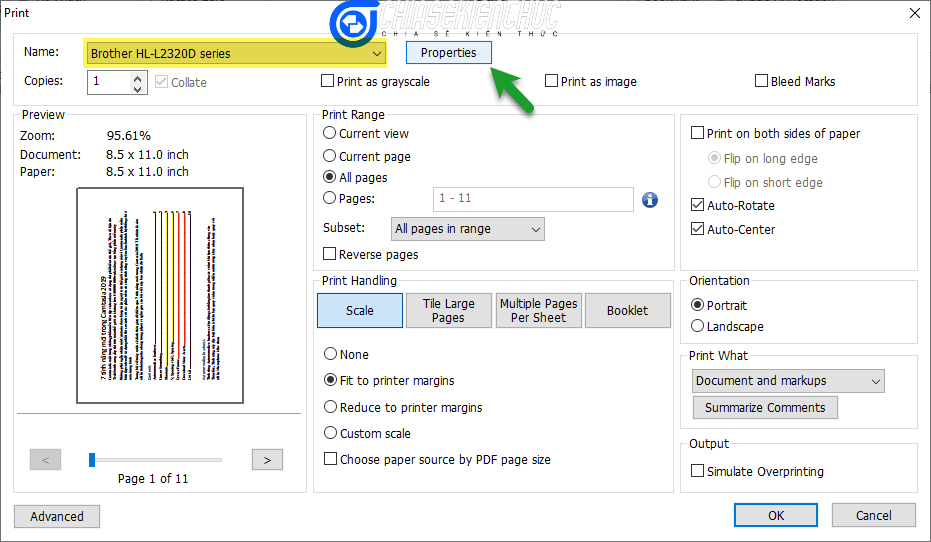
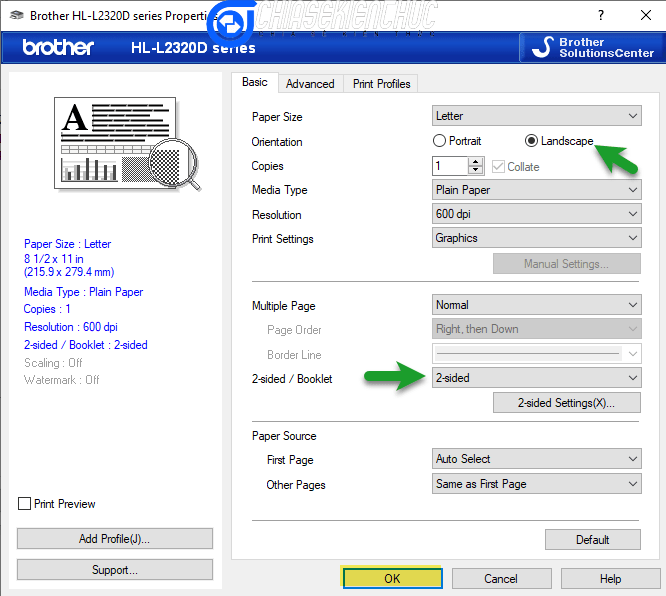
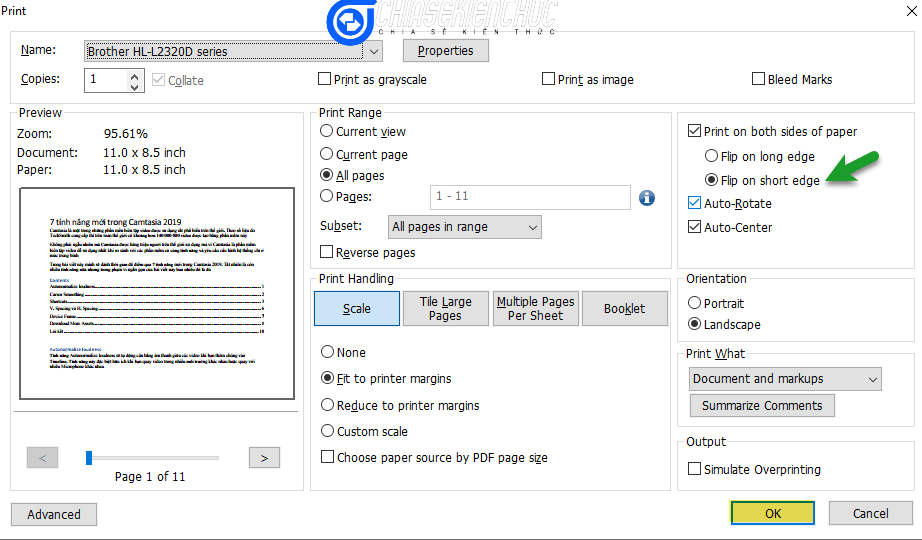
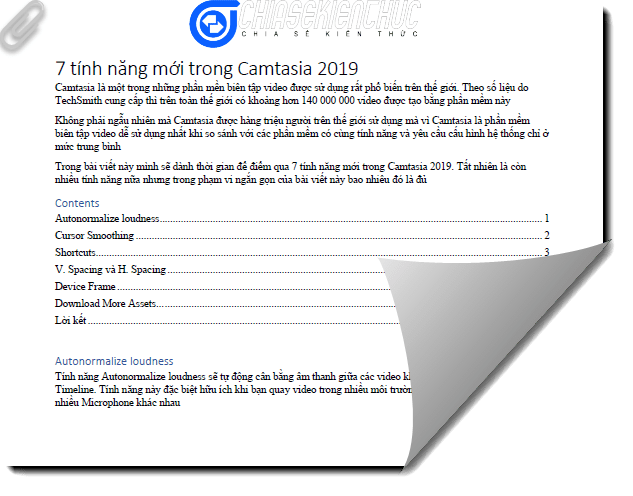






có thực hiện được thao tác in hai mặt trên máy in hp m402dn, mặt trước in ngang, mặt sau in dọc và ngược lại
Mình chưa thử kiểu mặt trước in ngang, mặt sau in dọc. Nhưng máy in của bạn là có hỗ trợ in 2 mặt và hỗ trợ in qua mạng LAN.