Mục Lục Nội Dung
I. Quản lí các đối tượng trong CorelDRAW X8
Object Manager cho phép bạn quản lí một cách trực quan các đối tượng trong bản vẽ. Với Object Manager bạn có thể chọn nhanh một đối tượng, sắp xếp lại thứ tự hiển thị của các đối tượng, di chuyển – sao chép – xóa – đổi tên – ẩn- khóa đối tượng…
Để mở Object Manager bạn vào Object => chọn Object Manager.
Quan sát Object Manager này bạn có thể thấy chúng ta có tất cả là năm đối tượng cụ thể:
- Một bảng có màu xanh nằm trên cùng.
- Văn bản màu vàng nằm ở lớp thứ hai.
- Một ảnh Bitmap nằm ở lớp thứ ba.
- Một hình elip màu đỏ nằm ở lớp thứ tư.
- Một đối tượng tự do có màu cam nắm ở lớp cuối cùng. Ngoài ra bản vẽ của bạn có một trang và cũng có một Layer.
II. Các thao tác cơ bản trong CorelDRAW X8
1. Tạo mới một bản vẽ
Tương tự như Microsoft Word chương trình CorelDRAW X8 cũng cung cấp cho chúng ta rất nhiều cách để tạo mới một bản vẽ. Bên dưới là ba cách thường sử dụng:
- Cách 1: Vào
File=> chọn New. - Cách 2: Click vào biểu tượng
Newtrên thanh công cụ chuẩn. - Cách 3: Bấm tổ hợp phím
Ctrl + N.
Cho dù bạn chọn cách nào trong ba cách trên cũng làm xuất hiện hộp thoại Create a New Document. Bạn tùy chỉnh các thông số cần thiết rồi chọn OK.
Chi tiết về hộp thoại Create a New Document bạn xem bài số 3 trong Series này.
2. Mở một bản vẽ đã lưu
Tương tự như tạo một bản vẽ mới để mở một bản vẽ đã lưu cũng có ba cách:
- Cách 1: Vào
File=> chọnOpen. - Cách 2: Chọn biểu tượng
Opentrên thanh công cụ chuẩn. - Cách 3: Bấm tổ hợp phím
Ctrl + O.
Hộp thoại Open Drawing xuất hiện như hình bên dưới bạn chọn file cần mở rồi chọn => Open.
3. Lưu bản vẽ
Chương trình CorelDRAW X8 cho phép bạn lưu bản vẽ dưới rất nhiều định dạng khác nhau như *.cdr, *.cdt, *.pdf, *.ai, *.cmx…và *.cdr là định dạng mặc định của chương trình. Để lưu một bản vẽ trong CorelDRAW ta cũng có ba cách
- Cách 1: Vào
File=> chọnSave. - Cách 2: Chọn vào biểu tượng Save trên thanh công cụ chuẩn.
- Cách 3: Bấm tổ hợp phím
Ctrl + S..
Một hộp thoại Save Drawing xuất hiện như hình bên dưới bạn đặt tên cho bản vẽ, chọn định dạng, chọn phiên bản rồi chọn Save.
- File name: Tên của file.
- Save as type: Định dạng file.
- Version: Phiên bản mà bạn sẽ lưu.
Chú ý:
- Bạn không thể dùng lệnh Save để lưu file CorelDRAW thành cách định dạng ảnh như *.png, *.jpeg, *.jpg, *.Gif… mà nếu muốn lưu thành các định dạng ảnh này bạn phải dùng lệnh
Export. - Chương trình CorelDRAW chỉ đọc được file mà có phiên bản thấp hơn hoặc bằng nó.
- Khi bạn lưu ở phiên bản thấp hơn so với phiên bản bạn sử dụng thì nhiều khả năng các hiệu ứng sẽ bị mất
- Khi bạn lưu bản vẽ thì chương trình sẽ tự động tạo ra thêm một file … Chẳnghạn tên của bản vẽ là Duong tron thì tên file backup sẽ là Backup_of_Duong tron.
III. Các thao tác cơ bản với đối tượng
1. Lệnh Select All
Lệnh Select All dùng để chọn tất cả các đối tượng trong bản vẽ cụ thể:
- Để chọn tất cả các đối tượng trong bản vẽ bạn vào
Edit=> chọnSelect All=> chọnObject - Để chọn tất cả các đối tượng là bảng hoặc văn bản thì vào
Edit=> chọn Select All => chọnText
Thường lệnh này được sử dụng khi bạn Import một file nào đó từ bên ngoài và muốn chọn nhanh một loại đối tượng nào đó. Chẳng hạn bạn Import file *.pdf vào nhưng bạn chỉ sử dùng các văn bản có trong file *.PDF này thì cách nhanh nhất là sử dụng lệnh Select All với tùy chọn là Text
2. Cách sao chép một đối tượng
Có nhiều cách để sao chép một đối tượng trong CorelDRAW mình xin giới thiệu đến các bạn ba cách sau:
Cách 1: Cách này rất quen thuộc bạn nào cũng biết tuy nhiên mình không khuyến khích sử dụng vì nếu bạn copy quá nhiều đối tượng có thể làm tràn bộ nhớ.
- Bước 1: Chọn đối tượng cần sao chép.
- Bước 2: Vào
Edit=>Copyhoặc chọn vào biểu tượng Copy trên thanh công cụ chuẩn hoặc bấm tổ hợp phím Ctrl + C - Bước 3: Vào
Edit=>Pastehoặc chọn vào biểu tượngPastetrên thanh công cụ chuẩn hoặc bấm tổ hợp phímCtrl + V
Cách 2: Rất thuận tiện và nhanh chóng được sử dụng nhiều nhất trong thực tế:
- Bước 1: Chọn đối tượng cần chép.
- Bước 2: Kéo đối tượng đến vị trí mới và bấm chuột phải trước khi thả chuột
Cách 3:
- Bước 1: Chọn đối tượng cần sao chép.
- Bước 2: Bấm vào phím
“cộng”trên bàn phím. Đối tượng mới được tạo ra ngay trên đối tượng cũ và bạn có thể kéo nó ra vị trí khác nếu cần thiết.
3. Lệnh Hide
Trong thiết kế nhiều khi bản vẽ của bạn có rất nhiều đối tượng trong số đó có một số đối tượng chưa sử dụng thì bạn có thể ẩn nó đi để dễ dàng thao tác với các đối tượng còn lại.
Cách thực hiện như sau:
Chọn đối tượng cần ẩn đi sau đó vào Object => chọn Hide => chọn Hide Object. Khi muốn hiện lại đối tượng thì vào Object => chọn Hide => chọn Show All Object.
4. Lệnh Lock
Lệnh Lock chọn phép bạn khóa một đối tượng. Đối tượng sau khi bị khóa thì bạn không thể thực hiện bất kì một tao tác nào với nó từ thao tác mở khóa.
Cách thực hiện như sau:
- Cách 1: Chọn đối tượng cần khóa sau đó vào
Object=> chọnLock=> chọnLock Object. Khi muốn mở khóa thì chọn đối tượng rồi vàoObject=> chọnLock=> chọnUnlock Object. - Cách 2: Chuột phải vào đối tượng rồi chọn
LockhoặcUnlock.
Đối tượng khi bị khóa sẽ xuất hiện các ổ khóa bao xung quanh.
5. Lệnh Covert To Curves
Lệnh Covert To Curves dùng để biến một đối tượng trong CorelDRAW thành đối tượng tự do. Thường thì lệnh được sử dụng lên các đối tượng được vẽ bằng các công cụ Rectangle, Ellipse, Polygon…
Sau khi biến đổi xong bạn có thể thoải mái chỉnh sửa biến nó thành hình dáng mà bạn mong muốn. Việc vận dụng một cách khéo léo lệnh này cùng với công cụ Shape có thể giúp bạn tiết kiệm được nhiều thời gian và công sức.
Chẳng hạn bạn có thể biến một hình chữ nhật thành hình lọ hoa, hình tròn thành hình quả táo…
Cách thực hiện lệnh Covert To Curves:
- Cách 1: Chọn đối tượng cần chuyển đổi => vào
Object=> chọnCovert To Curves - Cách 2: Chọn đối tượng cần chuyển đổi => bấm tổ hộp phím Ctrl + Q
6. Lệnh Convert Outline to Object
Lệnh Convert Outline To Object dùng để biến một đường thành một đối tượng và khi nó đã là đối tượng thì bạn có thể tô màu Fill và tô màu Outline cho nó.
Trong trường hợp lệnh này được thực hiện trên một đối tượng không phải là đường thì Outline của đối tượng đó sẽ được trách ra thành một đối tượng độc lập.
Cách thực hiện lệnh Convert Outline to Object
- Cách 1: Chọn đối tượng => vào
Object=> chọnConvert Outline To Object - Cách 2: Chọn đối tượng rồi bấm tổ hợp phím
Ctrl + Shift + Q
Lời kết
Qua bài viết này mình đã hướng dẫn các bạn các thao tác cơ bản với phần mềm và các tao tác cơ bản với đối tượng mà bất kì ai khi làm việc với CorelDRAW X8 đều phải thành thạo.
Trong bài viết tiếp theo mình sẽ hướng dẫn các kỹ thuật sử dụng công cụ Pick và nhóm lệnh Transformations
Chúc các bạn thành công. Hẹn gặp lại trong bài viết tiếp theo ^_^
CTV: Nhựt Nguyễn – Blogchiasekienthuc.com
 Blog Chia Sẻ Kiến Thức Máy tính – Công nghệ & Cuộc sống
Blog Chia Sẻ Kiến Thức Máy tính – Công nghệ & Cuộc sống
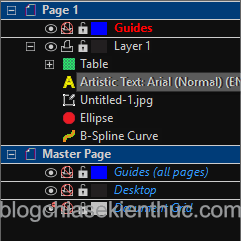
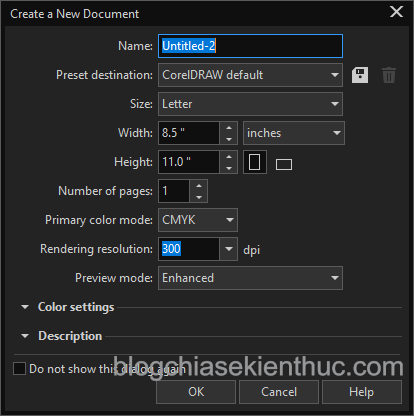
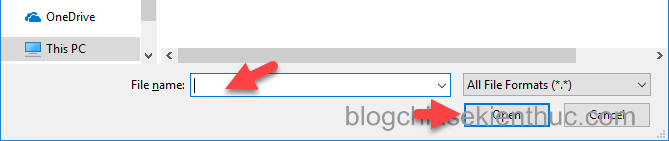
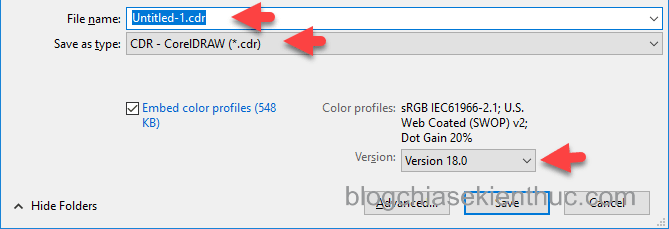
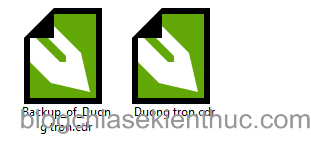
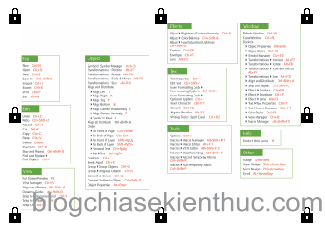
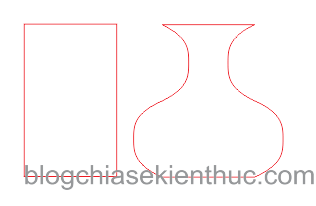

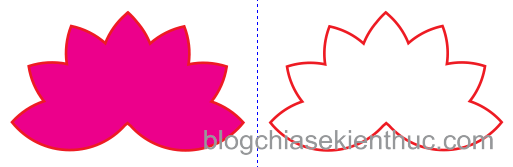







Có khung quản lý đối tượng thấy cũng nhẹ, nhìn vô dễ thấy.