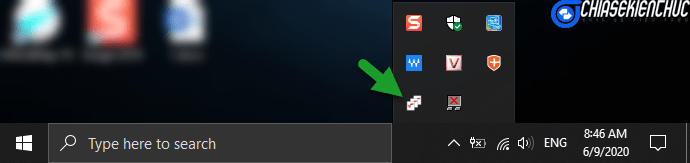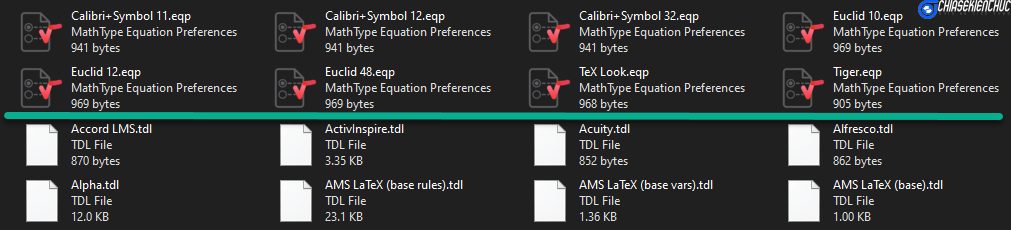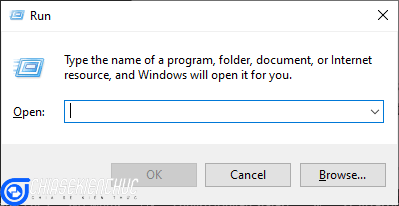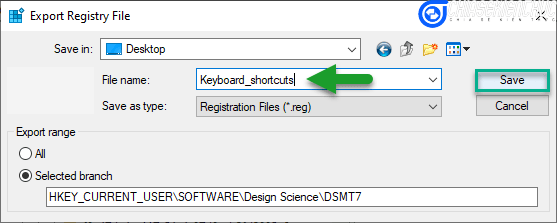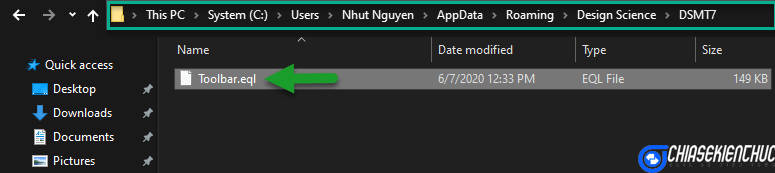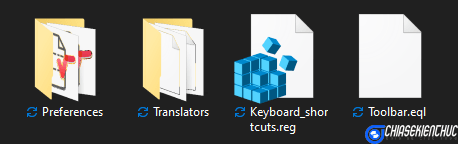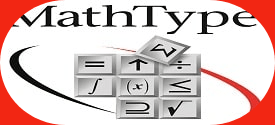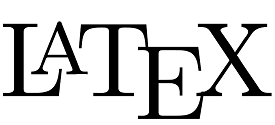Vâng, trong trường hợp máy tính của bạn bị lỗi và bạn muốn cài lại Windows để cải thiện hiệu suất làm việc của máy!
Mà như các bạn đã biết rồi đấy, khi cài lại hệ điều hành thì toàn dữ liệu trong ổ C (có thể là ổ khác nhưng thường là C) sẽ bị mất hết dữ liệu, và tất nhiên các phần mềm ứng dụng mà bạn đã cài cũng sẽ mất luôn – trong đó có cả phần mềm MathType mà chúng ta đã cài nữa.
Hoặc là bạn muốn sử dụng phần mềm MathType trên một máy tính khác nữa, vậy thì những thiết lập trong MathType sẽ phải làm như thế nào đây?
Chẳng lẽ bạn lại mất công ngồi thiết lập lại từng thứ một sao. Nói chung là cũng được thôi nhưng cách đó hơi bị thủ công và không được tối ưu cho lắm.
Việc cài đặt lại MathType không tốn nhiều thời gian nhưng việc cài đặt lại các tùy chọn, các thiết lập như Preference files, Keyboard shortcuts, Custom Toolbar tuy không khó nhưng sẽ tốn của bạn rất nhiều thời gian và công sức.
Hiểu được điều này là cần thiết nên mình tìm hiểu và đã tìm ra cách để có thể sao chép các cài đặt tùy chỉnh của phần mềm MathType sang máy tính mới một cách cực kỳ đơn giản và hiệu quả. Bạn tham khảo các bước hướng dẫn bên dưới nhé.
Mục Lục Nội Dung
#1. Cần chuẩn bị những gì?
Có ba việc chúng ta cần phải chuẩn bị trước để quá trình sao chép được diễn ra một cách thuận lợi nhất.
Thứ nhất, bạn cần phải đóng/ tắt phần mềm MathType ở cả Windows cũ và mới trước đã. Thường thì chúng ta sẽ đóng nó bằng cách nháy chuột vào biểu tượng X trên thanh tiêu đề.
Tuy nhiên, việc làm này chưa đóng MathType hoàn toàn, mà bạn phải đóng một lần nữa bằng cách nháy chuột phải vào biểu tượng của MathType trên thanh Taskbar => rồi chọn Exit để thoát.
Thứ hai, bạn hãy tạo một thư mục có tên bất kì chẳng hạn Copy_MathType để chứa tất cả các thư mục và tệp tin mà chúng ta sẽ sao chép.
#2. Sao chép thư mục Preference và Translators
Preference và Translators là gì mình đã giới thiệu về nó trong những bài viết trước trong Serie này rồi, vì vậy mà mình không giới thiệu lại ở đây nữa. Mà ở đây mình chỉ tập trung vào việc sao chép hai thư mục này thôi nhé.
Đối với những bạn đang sử dụng Windows 64-bit thì bạn làm như sau:
- Để sao chép thư mục Preference bạn hãy truy cập theo đường dẫn: C:\Program Files (x86)\MathType\Preferences
- Để sao chép thư mục Translators bạn hãy truy cập theo đường dẫn: C:\Program Files (x86)\MathType\Translators
Note: Còn nếu hệ điều hành Windows của bạn là bản Windows 32bit thì sẽ không có (x86) mà chỉ là C:\Program Files …
#3. Sao lưu các Keyboard Shortcuts
Các tùy chỉnh tổ hợp phím tắt như Formatting, Recently Used Symbols and Templates, Menu Commands … sẽ được lưu trong Registry của Windows.
+ Bước 1: Bạn nhấn tổ hợp phím Windows + R để mở hộp thoại Run ra.
Hoặc bạn có thể mở thủ công bằng cách tìm kiếm với từ khóa Run => rồi chạy thôi.
+ Bước 2: Sau đó bạn hãy nhập lệnh regedit => chọn OK hoặc ấn phím Enter để mở hệ quản trị cơ sở dữ liệu Registry Editor.
+ Bước 3: Bây giờ, bạn hãy truy cập theo đường dẫn dưới đây:
Computer\HKEY_CURRENT_USER\SOFTWARE\Design Science\DSMT7
Xem thêm bài viết: Thủ thuật mở nhanh một đường dẫn bất kỳ trong Registry – 1 Click
+ Bước 4: Nháy chuột phải vào DSMT7 => chọn Export => nhập tên tại File name chẳng hạn là Keyboard_shortcuts => cuối cùng chọn Save để lưu lại.
#4. Sao lưu lại Custom Toolbar
Công việc ở mục này là sao chép thanh công cụ tùy chỉnh trên MathType, các bước thực hiện như thể như sau:
+ Bước 1: Trên Windows 10 bạn mở File Explorer (bạn có thể sử dụng tổ hợp phím Windows + E) => chọn View => đánh dấu chọn Hidden items để hiển thị các thư mục và tệp tin ẩn trên Windows.
Note: Nếu bạn chưa biết cách hiện file ẩn trên hệ điều hành Windows thì hãy xem qua bài viết này trước nhé: Cách làm hiện file ẩn trên Win XP/ 7/ 8/ 10
+ Bước 2: Sao chép tệp tin Toolbar.eql trong thư mục DSMT7 theo đường dẫn:
C:\Users\Nhut Nguyen\AppData\Roaming\Design Science\DSMT7\
Đường dẫn này mang tính chất tương đối tùy thuộc vào [Your User Name] của máy tính bạn mà chọn cho phù hợp. Ở đây Nhut Nguyen là User mà máy tính bạn đang sử dụng.
Trông thì phức tạp vậy chứ thực ra rất đơn giản, bạn cứ truy cập vào thư mục User => rồi tìm lần lượt kiểu gì cũng ra thôi 🙂
Nói chung bạn muốn làm cách nào cũng được, miễn sao sao chép được tệp tin Toolbar.eql là được. Sử dụng tính năng tìm kiếm trong Windows cũng là một lựa chọn tốt.
#5. Dán và chạy tệp tin *.reg vào MathType trong Windows mới
Đến đây thì chúng ta đã có hai thư mục Preferences, Translators và hai tệp tin Keyboard_shortcuts.reg, Toolbar.eql rồi. Như vậy là đã đủ các file backup!
Công việc cuối cùng mà bạn cần làm là sao chép và dán hai thư mục Preferences, Translators và tệp tin Toolbar.eql vào vị trí tương ứng trong Windows mới/ máy mới.
Còn riêng với tệp tin Keyboard_shortcuts.reg thì bạn cần phải cài đặt nó trong máy mới. Cũng rất đơn giản thôi:
+ Bước 1: Trên máy tính mới/ Windows mới (máy mà bạn mới cài lại MathType và chưa có thiết lập gì đó). Bạn hãy nháy đúp chuột vào tệp tin Keyboard_shortcuts.reg
+ Bước 2: Chọn Yes => chọn Yes => chọn OK
+ Bước 3: Cuối cùng khởi động lại Windows để áp dụng mọi thay đổi.
#6. Lời kết
Đó là tất cả những gì bạn cần chuẩn bị và cần phải làm để có thể sao lưu cài đặt trong MathType và sử dụng cho máy tính khác.
Bài viết này sẽ thật sự hữu ích khi bạn đã bỏ ra rất nhiều thời gian và công sức để tùy chỉnh hàng trăm tổ hợp phím tắt, sắp xếp lại gần như toàn bộ thanh công cụ, tạo thêm các kí hiệu Toán học thường sử dụng trên MathType …
Và mình cũng cần lưu ý với bạn là bài viết này không hướng dẫn bạn tạo ra một bản MathType Portable, mà đơn giản chỉ là backup các cài đặt trên MathType mà thôi, bạn đừng nhầm lẫm điều này ha.
Cảm ơn các bạn đã quan tâm. Xin chào tạm biệt và hẹn gặp lại trong các bài viết tiếp theo !
CTV: Nhựt Nguyễn – Blogchiasekienthuc.com
 Blog Chia Sẻ Kiến Thức Máy tính – Công nghệ & Cuộc sống
Blog Chia Sẻ Kiến Thức Máy tính – Công nghệ & Cuộc sống