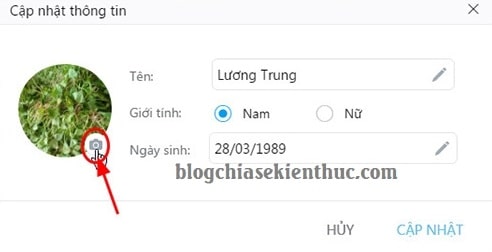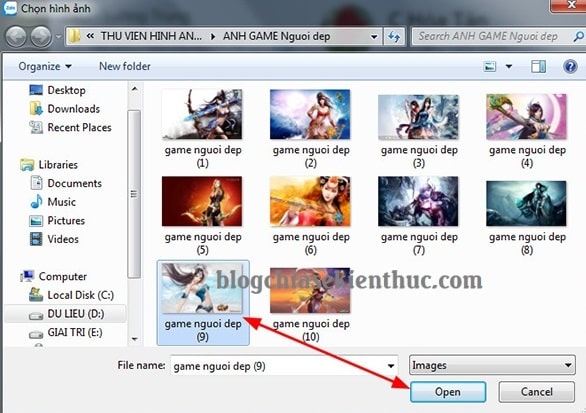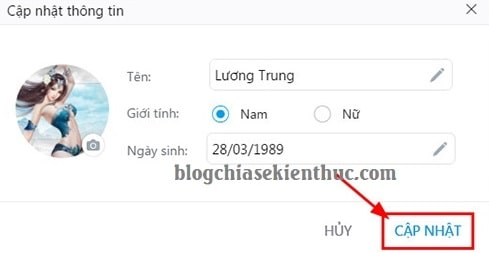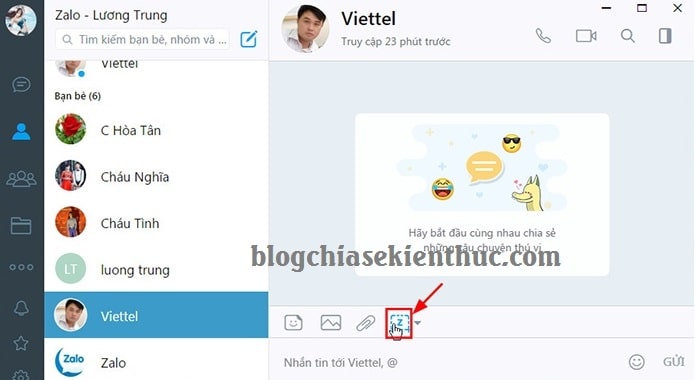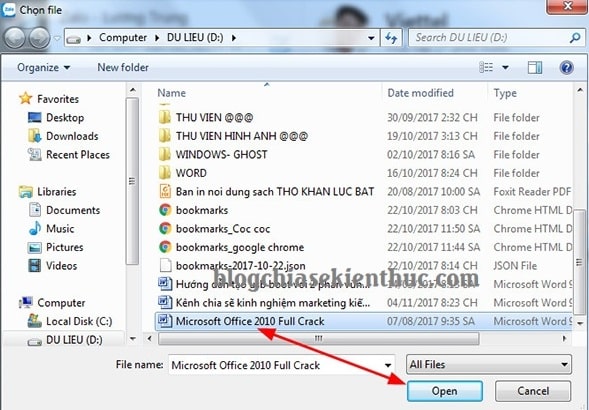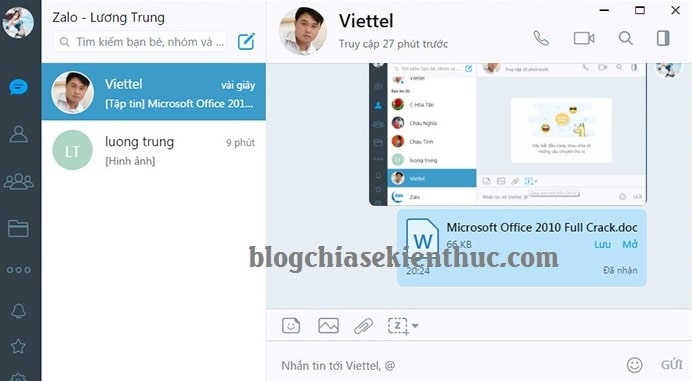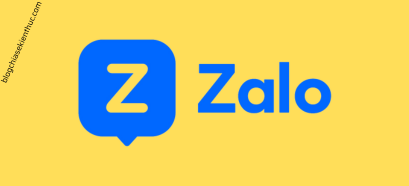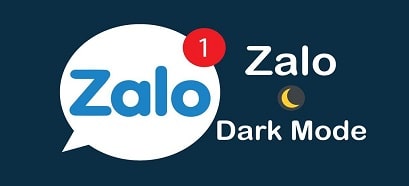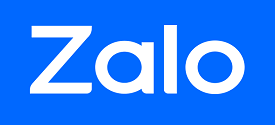Mạng xã hội đang cực kỳ phát triển, đặc biệt là 2 mạng xã hội của 2 ông lớn Youtube (Google) và Facebook. Chúng đều là những kênh thông tin, liên lạc trực tuyến được ưa chuộng và được sử dụng phổ biến nhất ở thời điểm hiện tại, hỗ trợ chúng ta trong công việc cũng như kết nối bạn bè.
Ngoài hai MXH rất hiệu quả này ra thì còn một số ứng dụng mạng khác như Zalo hay Skype vẫn được người dùng tin tưởng để sử dụng trong việc liên hệ và chia sẻ thông tin với nhau, các ứng dụng này tương tự với ứng dụng Yahoo Messenger hồi xưa vậy.
Vâng, và ngày hôm nay mình sẽ chia sẻ với các bạn vài thủ thuật khi sử dụng dụng ứng dụng Zalo chát trên nền tảng Windows, khai thác một số tính năng khá thủ vị của ứng dụng này mà có thể là bạn chưa để ý đến.
Mục Lục Nội Dung
I. Thay đổi Avatar cho Zalo và cập nhật thông tin cho tài khoản Zalo
+ Bước 1: Bạn mở ứng dụng Zalo trên Windows của mình lên. Sau đó click chuột vào dấu 3 chấm => rồi chọn Cập nhật thông tin.
+ Bước 2: Tại đây, bạn click vào biểu tượng máy ảnh để thay đổi hình ảnh đại diện.
+ Bước 3: Tiếp theo, bạn tìm tới thư mục chứa hình hình mà bạn muốn sử dụng làm ảnh đại diện => rồi nhấn Open để Upload ảnh lên Zalo.
+ Bước 4: Sau khi đã Upload Avatar lên, bạn có thể chọn thay đổi các thông tin như: Tên, Giới tính, Ngày sinh trước khi click vào nút CẬP NHẬT để hoàn tất quá trình Cập nhật thông tin.
II. Hướng dẫn chụp ảnh màn hình qua Zalo
Tính năng chụp ảnh màn hình là một trong những tính năng khá thú vị của phần mềm Zalo trên máy tính, nó cho phép bạn chụp ảnh và gửi file ảnh chụp màn hình máy tính một cách nhanh chóng để chia sẻ với người khác trong cửa sổ chát. Hỗ trợ xử lý các công việc qua máy tính một cách nhanh nhất.
Thực hiện như sau:
+ Bước 1: Bạn click vào biểu tượng chữ (Z). Hoặc nhấn tổ hợp phím Alt + Ctrl + S => Và rê chuột để chụp ảnh màn hình, tương tự như cách chụp ảnh bằng công cụ Snipping Tool có trên Windows.
+ Bước 2: Sau khi chụp ảnh xong thì bạn có thể dùng các công cụ như hình để chỉnh sửa, chèn Text vào ảnh… => rồi nhấn Enter để gửi.
Hoặc chọn Lưu về máy tính của mình.
III. Hướng dẫn chia sẻ tài liệu qua ứng dụng Zalo
+ Bước 1: Tại cửa sổ chát bạn click vào biểu tượng chia sẻ liên kết như hình bên dưới => và sau đó bạn có thể click vào Chọn file từ máy, hoặc các dịch vụ lưu trữ đám mây, Dropbox, Google Drive của mình để gửi file.
+ Bước 2: Bạn tìm tới thư mục chứa file trên máy tính của mình => và click chọn file => sau đó nhấn Open để gửi file qua Zalo.
Ví dụ mình gửi vừa gửi file Word thành công qua phần mềm Zalo trên máy tính.
Ngoài ra, bạn cũng có thể lựa chọn cách gửi file qua các dịch vụ lưu trữ đám mây để tăng tính linh hoạt trong công việc của mình, khi cần gửi những file có dung lượng lớn.
Lời kết
Ok, như vậy là mình vừa giới thiệu & hướng dẫn cho các bạn một số tính năng hữu ích có trong phần mềm Zalo trên máy tính mà bạn nên biết và nên sử dụng rồi đó. Mình nghĩ những tính năng nhỏ này sẽ giúp đỡ rất nhiều cho các bạn trong công việc hằng ngày đấy.
Đến đây thì bài viết về các thủ thuật sử dụng Zalo trên máy tính của mình cũng xin được tạm dừng. Hi vọng chia sẻ ngày hôm nay sẽ hữu ích với bạn.
Chúc các bạn thành công !
CTV: Lương Trung – Blogchiasekienthuc.com
 Blog Chia Sẻ Kiến Thức Máy tính – Công nghệ & Cuộc sống
Blog Chia Sẻ Kiến Thức Máy tính – Công nghệ & Cuộc sống