Bạn đã bao giờ tự đặt ra câu hỏi là “ liệu những thư Gmail mà bạn dày công biên soạn và gửi đi cho bạn bè, cộng tác viên hay là khách hàng của bạn….liệu đã đến tay họ chưa? họ đã đọc thư mà bạn gửi cho hay chưa ? và tỷ lệ đọc thư mà bạn gửi đi được bao nhiêu phần trăm “ hay không ?
Đây thực sự là một điều cực kỳ cần thiết đối với những bạn chuyên làm về Email Marketing, họ cần phải biết điều này để kiểm soát được số lượng thư mà họ gửi đi có tương tác tốt với khác hàng hay không. Vâng, nếu như bạn cũng đang có những thắc mắc như đại loại như “Liệu email mình gửi đi đã được người nhận/đối tác xem hay chưa? hoặc người đó đã xem thư vào lúc nào? … ” thì đây chính là bài viết dành cho bạn. Mình đã có cách để giúp các bạn trả lời những câu hỏi đó và khẳng định sẽ khiến bạn hài lòng.
Đọc thêm:
- Hiểu kỹ hơn về BCC và CC khi sử dụng email (Gmail, hotmail..)
- Hướng dẫn sao lưu toàn bộ thư Gmail vào máy tính nhanh nhất
- Thủ thuật gửi thư gmail và tự hủy nội dung trong vòng 5 phút
Trong bài viết này mình sẽ hướng dẫn cho các bạn cách sử dụng tiện ích HobSpot trên Google Chrome/ Cốc Cốc để làm việc này. Tiện ích HubSpot này được cung cấp hoàn toàn miễn phí cửa hàng tiện ích của Google, nó có thể hỗ trợ cho các bạn biết được các thư gmail mà bạn gửi đi có được người đó có xem hay không. Khi các bạn sử dụng tài khoản miễn phí, các bạn sẽ nhận được 200 thông báo về những email đã được mở. Tiện ích HobSpot này hỗ trợ cho tài khoản Gmail, Office 365,… trên phiên bản máy tính.
1/ Kiểm tra Gmail đã được đọc hay chưa với Hubspot
Note: Trong thời điểm mình viết bài này thì tiện ích HubSot chỉ hỗ trợ cho trình duyệt web Google Chrome và những mã nguồn mở Chromium ví dụ như Cốc Cốc nhé các bạn.
+ Bước 1: Đầu tiên thì các bạn hãy click vào đây hoặc link bên dưới để cài đặt Plugin Hubspot cho Google Chrome. Tại giao diện cài đặt, các bạn chọn THÊM VÀO CHROME.
Sau đó, bạn nhấn tiếp vào mục Thêm tiện ích để hoàn thành việc cài đặt Hubspot trên trình duyệt Chrome.
+ Bước 2: Sau khi cài đặt hoàn tất, các bạn sẽ được đưa tới trang chủ trên Hubspot với giao diện Đăng ký tài khoản để sử dụng.
Bây giờ các bạn cần hoàn thành đầy đủ thông tin và các bước (như hình dưới đây) để hoàn tất quá trình thiết lập. Các bạn có thể nhấn chuột phải để sử dụng Google dịch nếu không hiểu 😛
Tiếp tục nhập các thông tin mà họ yêu cầu vào nhé.
+ Bước 3:
Sau khi hoàn thành xong thông tin trên, sẽ có một cửa sổ thông báo bạn đã hoàn tất. Các bạn chọn Continue to my anccout để tiếp tục.
+ Bước 4: Một cửa sổ Popup hiện ra, các bạn chọn Got it như hình bên dưới.
+ Bước 5:
Sau đó, các bạn sẽ được chuyển đến trang thiết lập kết nối hộp thư tài khoản của các bạn, lúc này các bạn chọn Connect Inbox
+ Bước 6: Sau đó nó sẽ đưa ra kết nối đến hộp thư nào, các bạn có thể kết nối đến các hộp thư Gmail, Office 365,… Để xem người đó có đọc thư bạn đã gửi ở hộp thư đó.
Ví dụ mình cần xem người dùng đã đọc thư từ Gmail của mình gửi hay chưa? Nên mình sẽ chọn kết nối với Gmail.
+ Bước 7 : Các bạn chọn Connect your account.
+ Bước 8: Các bạn hãy chọn Accept and connect to Gmail để đồng ý với điều khoản sử dụng và bắt đầu kết nối với Gmail.
+ Bước 9: Các bạn đăng nhập vào tài khoản Gmail của các bạn đang cần làm.
+ Bước 10: Website này yêu cầu quyền truy cập vào tài khoản của bạn => bạn chọn Cho phép.
+ Bước 11: Nhấn Done để hoàn tất quá trình thiết lập & kết nối.
+ Bước 12: Đăng nhập vào tài khoản Gmail mà các bạn đã đăng ký ở bước 2 và truy cập vào email xác nhận của trang HubSpot và chọn Confirm your email address để xác minh tài khoản.
2/ Sử dụng HubSpot để kiểm tra Email đã gửi có được xem hay chưa?
Sau khi PHẦN 1 hoàn tất thì các bạn sẽ thấy icon của HubSpot trên trang chủ Gmail (ở phía trên góc phải màn hình)
Để biết thư bạn gửi đi đã được đọc hay chưa thì bạn có thể làm lần lượt các bước như sau:
+ Bước 1: Các bạn soạn mới 1 email, vào cửa sổ soạn thảo email, các bạn sẻ thấy 2 biểu tượng Log và Track có dấu check là bắt đầu gửi mail để kiểm tra được rồi
Các bạn soạn thư và sao đó gửi đi.
+ Bước 2: Để kiểm tra người đó có đọc thư hay không các bạn nhấp vào icon HubSpot trên thanh Google Chrome (phía trên góc phải màn hình) => sau đó chọn Open HubSpot Sales web app để vào kiểm tra.
+ Bước 3: Sau khi xong bước 2, các bạn sẽ được chuyển hướng sang một trang mới để kiểm tra. Nếu thư bạn gửi để Open nghĩa là thư của bạn đã được mở và xem.
Như vậy là bạn đã biết đâu là email gửi đi đã được đọc và chưa được đọc trên Gmail bằng tiện ích Hubspot. Điều này sẽ giúp người dùng có thể kiểm soát email dễ dàng hơn, đặc biệt trong những trường hợp khẩn cấp.
Lưu ý: Bạn chỉ có thể theo dõi được các email gửi đi trước khi bạn cài đặt tiện ích Hubspot thôi nhé, còn những email mà bạn gửi trước đó thì không có tác dụng gì đâu nha. Vì Hubspot hoạt động bằng cách đó là nó sẽ cài 1 đoạn mã (Tracking code) ở trong email, rồi gửi đi. Nếu người nhận mở email ra thì đoạn mã sẽ được kích hoạt và gửi thông tin lại cho chúng ta, và từ đó bạn có thể biết được người đó đã đọc email hay chưa.
Lời kết
Vâng, như vậy là mình đã hướng dẫn rất chi tiết cho các bạn cách sử dụng tiện ích HubSpot để có thể biết được người nhận đã đọc thư gmail do bạn gửi đi hay chưa ? Và đến đây thì bài hướng dẫn của mình cũng xin tạm dừng.
Hi vọng với bí quyết trong bài viết này sẽ hữu ích với các bạn. Cảm ơn các bạn đã theo dõi !
CHÚC CÁC BẠN THÀNH CÔNG !
Cộng tác viên: Hoàng Duy
 Blog Chia Sẻ Kiến Thức Máy tính – Công nghệ & Cuộc sống
Blog Chia Sẻ Kiến Thức Máy tính – Công nghệ & Cuộc sống
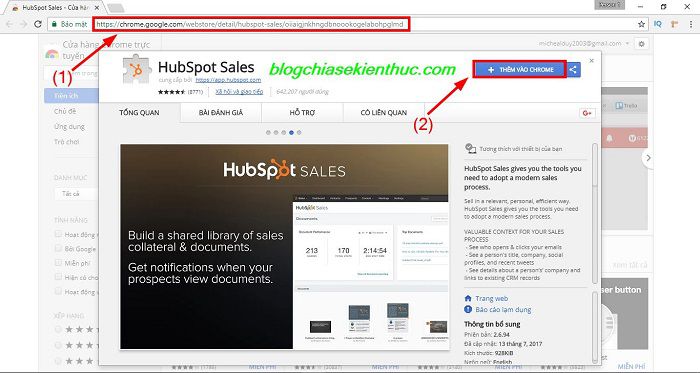

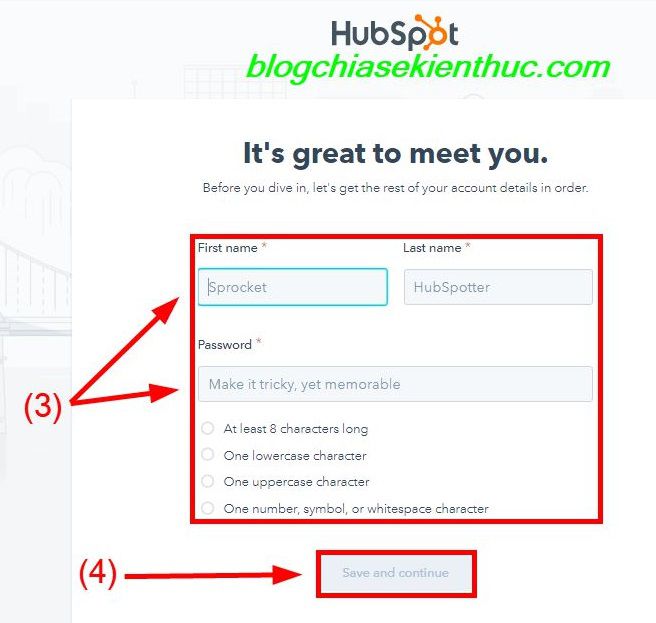
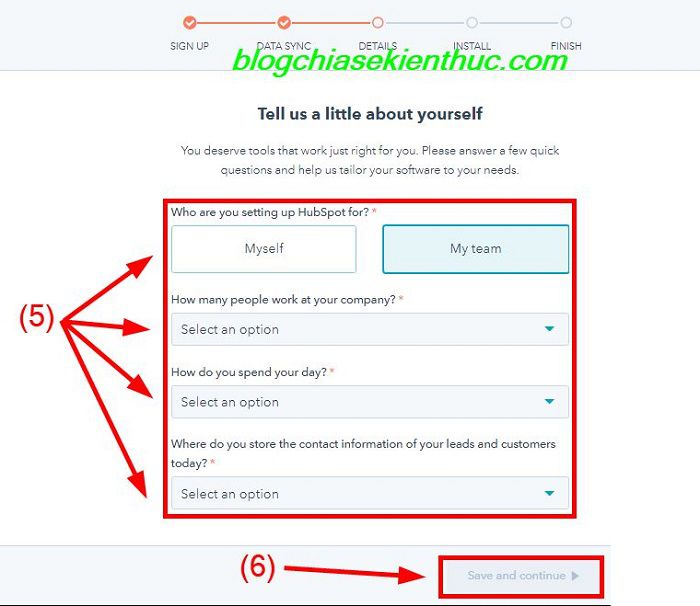
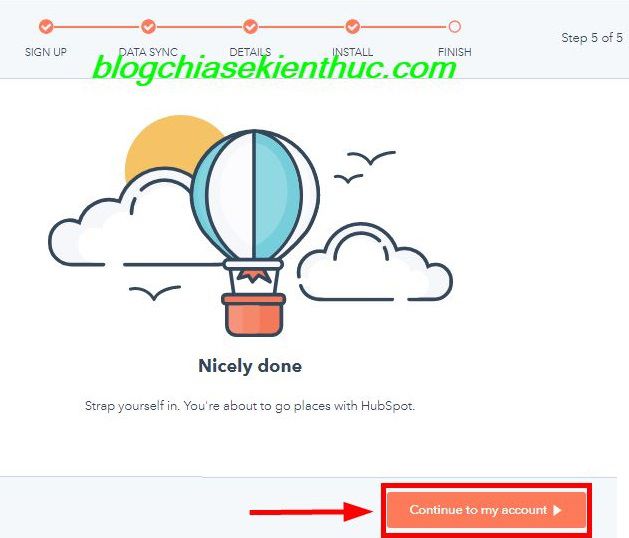

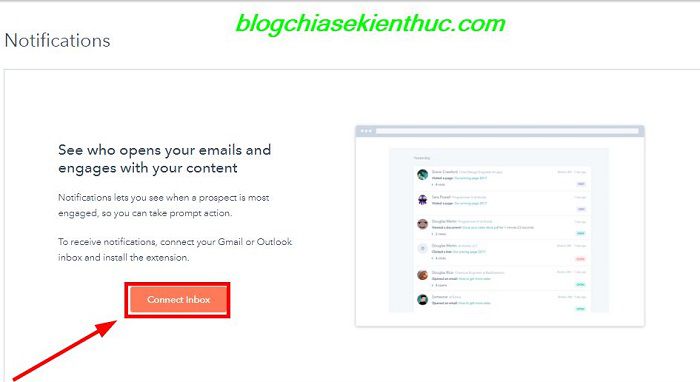
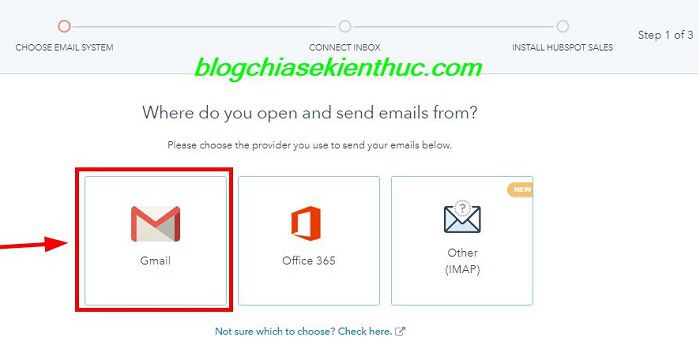
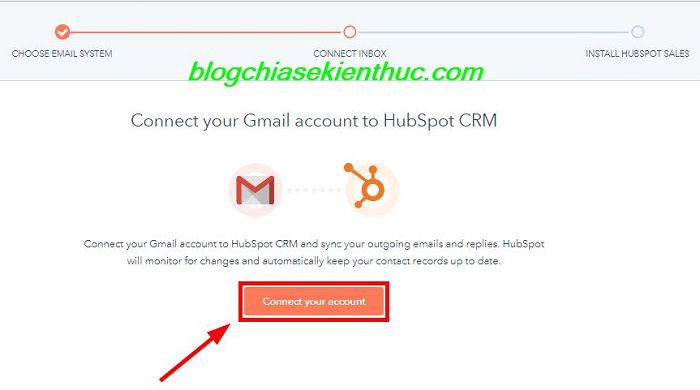
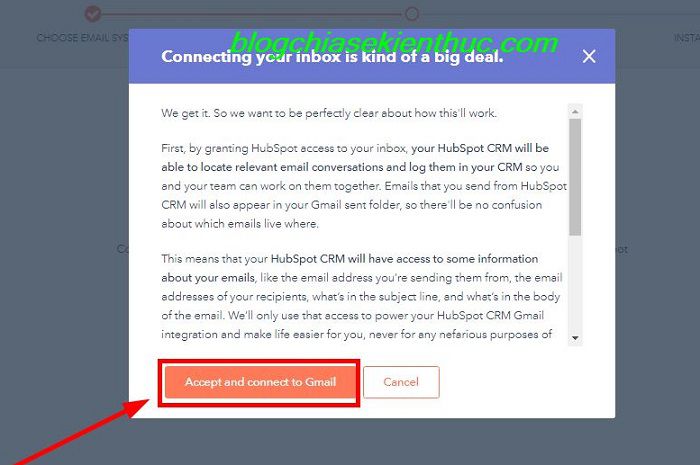
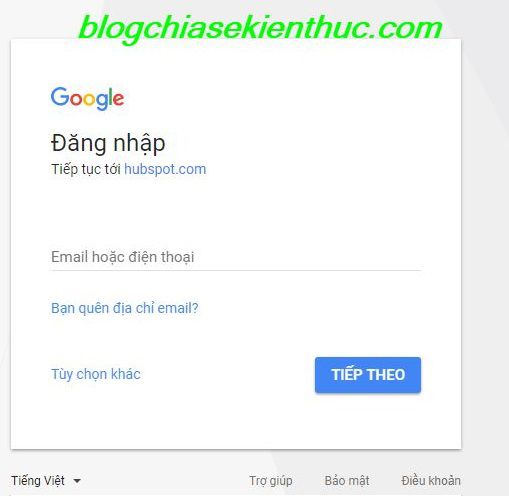
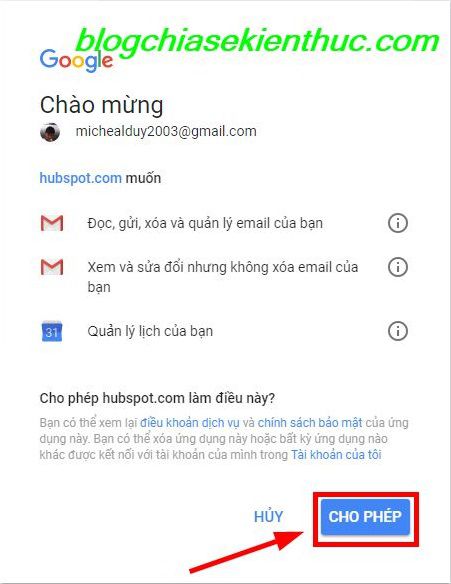
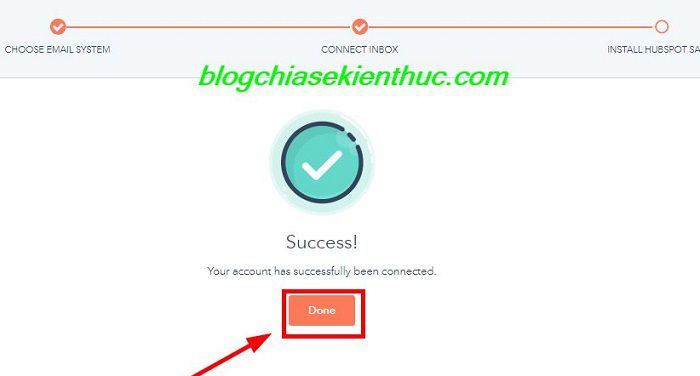
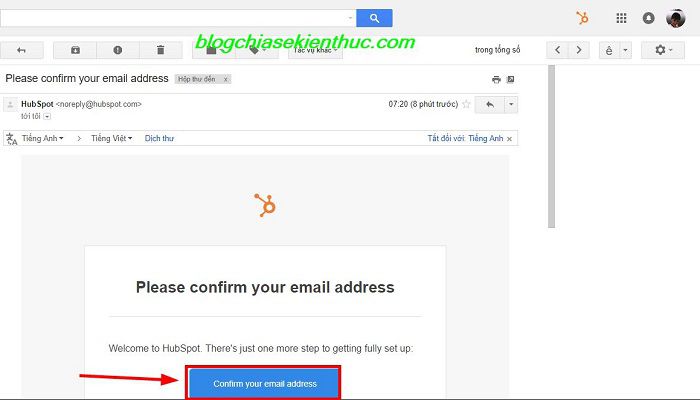
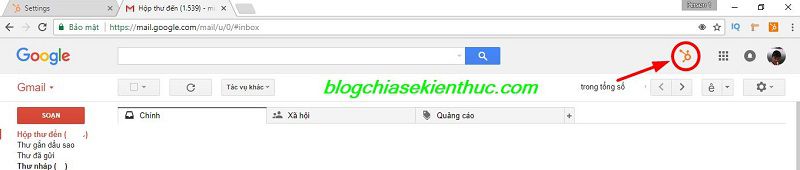

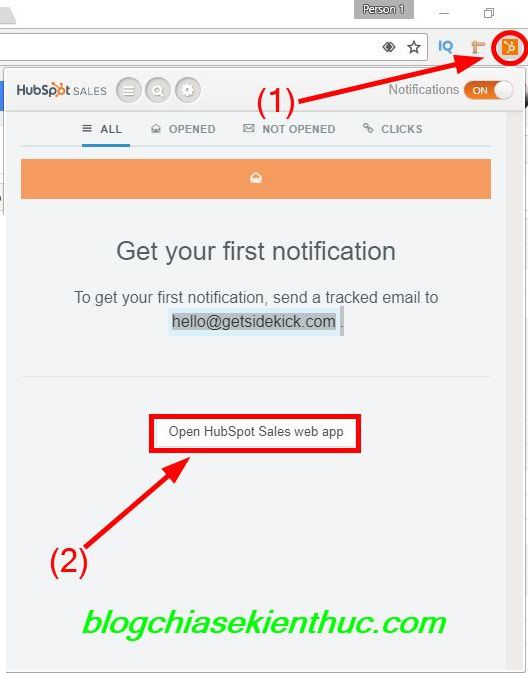
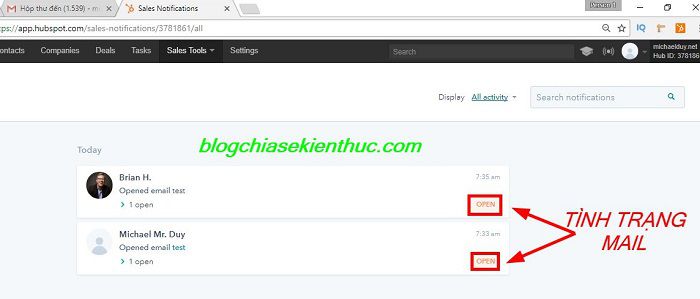

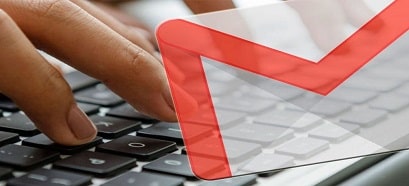
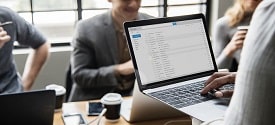

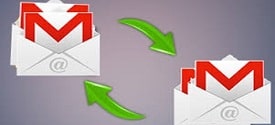


Xong , đã cập nhật ( đọc “báo” sau , hiiiiiiii)_Bookmarks thêm coi , thật bổ ích , cám ơn BLogchiasekienthuc !
Cũng muốn tò mò xem thử người ta có đọc thư của mình không nhưng nhìn có vẻ rắc rối nên thôi vậy. Chắc dành cho mấy anh Marketing thôi.
Hướng dẫn thì dài dòng vậy chứ thao tác tý là xong chứ có gì khó khăn đâu 😀
bạn ơi mình thao tác rồi và nó cứ ra dòng này
There was server error confirming your account.
invalid token
Please refresh the page and try again. If this error persists, contactHubspot Support.
Như vậy có cần phải cài đặt lại không bạn?
Bạn thử cài đặt lại xem sao, có thể server lúc đó đang bị lỗi nên cài đặt thất bại.
bạn ơi minhg k có website không làm được
Website gì cơ bạn ?
uầy :)) chẳng may extention này mà bị hack thì gmail cũng đi theo luôn đúng k ạ
Sử dụng bất cứ một tiện ích nào cũng đều cũng có rủi ro cả nhé bạn, ngay cả trình duyệt web hay các tiện ích khác nếu bị hack thì đều nguy hại cả.
Thư của mình đã gửi sau đó mới tải tiện ích này về cài đặt thì làm sao biết được thư gửi trước khi tải app này đã được đọc hay chưa Bạn?
Phải cài tiện ích trước thì mới có tác dụng nhé bạn.
Cho hỏi người Nhận có phải cài Extension này ko?
Không cần nhé bạn, nếu mà người kia phải cài tiện ích đó mới quản lý được thì khó kiểm soát quá.
vậy mình cài một lần là sư dụng về sau luôn ah?
Đúng rồi bạn, chứ lần nào cũng cài thì còn ai dùng nữa 😀
Cho minh hoi la phan tien ich yeu cau access vao email cua minh, nhung thong tin private. Nhu vay la ho cho minh tien ich, doi lai la minh mat security cua hop mail cua minh ha ban? Minh doc den buoc 10 thay ko an toan lam. Thanks
Mình đã cài xong và gửi thử cho 1 mail khác của mình, mở và rep lại luôn. Vậy mà app cũng báo unopened. Thất vọng quá. Hay mình cài sai cái j?
mình đã làm được theo hướng dẫn của bác, rất cám ơn thông tin đã chia sẻ của bác :))
Chào bạn,
Cảm ơn đã chưa sẻ.
Tui có thắc mắc nhỏ: nếu tui gửi đến nhiều người (Cc) thì tính năng này có cho biết cụ thể ai đã xem hay ko ?
Cảm ơn bạn
Mình nghĩ là có, bạn thử test gửi với 2 email xem sao.
Mình làm rồi nhưng khi check xem người nhận có đọc Mail ko lại ko ra giao diện ở bước 2: Open HubSpot Sales web app. Vậy phải làm thế nào? Tks
Cho em hỏi thư đã gửi đi rồi trước khi cài đặt Hub Spot thì muốn biết phải làm sao ạ
Thế thì không có cách nào nhé bạn.
Có phần mềm nào khác mà không phải đăng ký không admin ơi?
làm xong hết đều ok, sao tìm hoài không thấy biều tương HubSpot đâu hết, làm sao mở để biết mail đã đọc chưa?
reset gmai mấy lần, tắt hôm sau mở cũng ko thấy biểu tượng này.
Vừa cài thử, bước 5 và 6 như bài này thì nó đòi websi url và company name, click vào mục Don’t have thì nó bảo cần phải có mới được –> uninstall 😀
em ơi chị làm mãi mà ko đc, em làm hộ chị đc ko
Cho e hỏi là khi em đã cài đặt được rồi. sau khi gửi mail rồi mình vài các thư đã gửi mở mail đó lên xem thì hình như vẫn bị tính vào các lần đã mở thư đúng không ạ. làm sao để biết người nhận mail đã mở bao nhiêu lần thôi ạ?????
Chỉ biết là người nhận thư đã xem thư hay chưa thôi bạn, không đếm được số lần mở đâu. Và bạn xem thư bạn gửi thì đâu liên quan đến việc người nhận đã xem thư hay chưa.
vì mình vào thư đã gửi thấy phần “Tracked/ opens: số lần.
Nên mới nghĩ là mỗi lần người nhận mở mail thì sẽ được đếm đấy ạ
Mình đã cài đặt hoàn thiệnư, gửi thư đi rồi nhưngì đến phần check mail gửi đi xem người nhận có đọc hay không thì không mở được icon HubSpot Sales web app để vào kiểm tra thì không có giao diện đó. Vậy phải làm thế nào? TKS.
Ad ơi, cho mình hỏi mình đã cài đặt hoàn thiện, gửi thư đi rồi nhưng đến phần kiểm tra thư có được người nhận đọc học hay không mình không mở được icon HubSpot Sales web app để kiêm tra. Vậy phải làm thế nào? Cảm ơn ad nhiều.
Cho em hỏi là mình dùng gmail để gửi cho người dùng yahoo mail thì mình có xem được người ta đã mở thư hay chưa không ạ, hay phải cùng gmail mới được ạ?
Chào bạn!
Mình đã cài xong tất cả, nhưng khi mở mail mới để viết cho khách thì không thấy 2 biểu tượng Log và Track
Bạn kiểm tra giúp mình xem mình làm sai ở công đoạn nào?
Hy vọng sớm nhận được câu trả lời sớm!
Cảm ơn nhiều!
Cảm ơn bạn, rất hay, cả câu nói của người Nhật cũng rất hay!