Vâng, trên blog thì Admin đã chia sẻ rất nhiều công cụ tạo USB BOOT chuyên nghiệp rồi, bạn có thể ghé thăm chuyên mục USB BOOT trên blog tại đây, tha hồ cho các bạn chọn lựa.
Tuy nhiên, với mục đích đa dạng hóa kho tàng kiến thức thì trong bài viết này mình sẽ tiếp tục chia sẻ với các bạn một bộ công cụ cứu hộ nữa của hạn hoanchien, nember bên VNZ.
Bản này mình thấy hay ở chỗ là cách làm đơn giản, hỗ trợ boot trên cả 2 chuẩn UEFI – LEGACY, và cái mình thích nhất là các phần mềm có trong bộ công cụ cứu hộ này đa số đều ở phiên bản mới nhất.
Vẫn biết là đối với công cụ cứu hộ máy tính thì không nhất thiết cần phải mới cũng được, nói đâu xa như bài viết tạo usb boot với 1 click từ năm 2015 của Admin, các phần mềm đã cũ rích cả rồi nhưng mình vẫn dùng bao năm nay, vẫn cứu hộ ngon ơ trên mọi máy.
Nhưng mỗi người một quan điểm, mỗi người một lựa chọn, không ai giống ai cả.
Chính vì vậy, mình quyết định vẫn viết bài chia sẻ này để giới thiệu đến các bạn một bản BOOT hữu ích, hi vọng nó sẽ giúp anh em kỹ thuật viên có thêm sự lựa chọn phù hợp.
Tham khảo thêm 1 số công cụ cứu hộ mà mình tâm đắc nhất:
Mục Lục Nội Dung
#1. Giới thiệu về MCBOOT by hoanchien
- Bộ công cụ cứu hộ máy tính đa năng hỗ trợ boot trên cả 2 chuẩn UEFI và LEGACY. Và bộ công cụ cứu hộ máy tính này cũng có ưu điểm giống như các bộ công cụ cứu hộ mà Admin đã giới thiệu trước đó, chính là:
- Hỗ trợ tạo USB BOOT hoặc HDD BOOT với 1 click chuột.
- USB BOOT/ HDD BOOT sau khi tạo xong sẽ tự động tạo ra 1 phân vùng BOOT với định dạng FAT32, và có dung lượng là 2.5GB. Phân vùng này sẽ chứa file boot và sẽ bị ẩn đi để tránh virus xâm nhập. Và phân vùng còn lại là để chứa dữ liệu của bạn…
- Tích hợp Menu boot Grub4Dos hỗ trợ tốt cho chuẩn LEGACY và UEFI.
- Tích hợp bộ cài Win để cài nhanh ngoài Menu.
Kể từ phiên bản MCBOOT v7.6 trở đi thì bộ công cụ này hỗ trợ tốt hơn cho cả máy tính đời mới và đời cũ. Một số thay đổi đó là:
- Các Apps trên WinPE được cập nhật đầy đủ hơn, và version mới hơn, có cả WinPE 11…
- Hỗ trợ nhận diện ổ Nvme, chip Intel Gen 10, 11, 12, 13, 14..
- Tương thích máy Intel Gen14 và AMD 8000
- Hỗ trợ phiên bản Temviewer mới nhất.
- Tốc độ boot nhanh, chạy các ứng dụng mượt hơn.
Cập nhật thêm:
- Ở phiên bản mới, MCBOOT đã cập nhập thêm RSSTV19 cho Intel gen chip 400, 500, 600, 700..
- Hỗ trợ cài Windows trực tiếp trên WinPE và hỗ trợ cài đặt Windows 11 cho những máy không đáp ứng phần cứng.
- Hỗ trợ thêm tính năng Unlock Bitlocker (mở khóa bằng Key)
Menu của MC BOOT bao gồm:
#2. Cần chuẩn bị những gì?
1/ Một chiếc USB tối thiểu 4GB.
2/ Sau đó bạn nhấn vào nút Like bên dưới để tải về file MCBOOT. Xin lỗi về sự bất tiện này !
Nội dung này đã bị khoá vì một số lý do, vui lòng mở khóa để xem nội dung
[NEW UPDATE] tháng 1/ 2024
MCboot_vn_Lite v3.3 build 210124 Pro: Link Google Drive / Lin OneDrive (link 2) / Link dự phòng
MD5: 651F34DAA840A977B7644743FD6A8136
// Mật khẩu giải nén nếu có: hoanchien@210124$
4/ Tải file 1 click tại đây hoặc tại đây ! Có thể phần mềm diệt virus trên máy tính bạn sẽ nhận diện nhầm là virus, bạn có thể tắt phần mềm diệt virus đi trước khi giải nén để không bị xóa file nhé.
Note: Sau khi tải về, bạn hãy check mã MD5 cho đúng nhé. Để tránh bị lỗi trong quá trình tạo USB BOOT. Mã MD5 nằm trong file HD.txt của file tải về nhé.
#3. Cách tạo USB BOOT với MCBOOT đơn giản
+ Bước 1: Kết nối USB hoặc HDD vào máy tính của bạn.
+ Bước 2: Sau khi tải file về, bạn hãy sử dụng WinRAR hoặc 7-Zip bản mới nhất để thực hiện giải nén ra. Trong file giải nén sẽ có các file tương tự như hình bên dưới.
Bây giờ, bạn hãy click chuột phải vào file 1 Click Mcboot xxxx.exe => chọn Run as administrator để chạy với quyền quản trị.
+ Bước 3: Bạn đợi 1 lát để MC Boot khởi động lên.
+ Bước 4: Chọn số tương ứng với thiết bị mà bạn muốn tạo BOOT. Ví dụ ở đây mình muốn tạo khả năng BOOT cho USB của mình thì mình sẽ nhập vào số 2 => và nhấn Enter.
Note: Các bạn có thể nhìn vào cột dung lượng (Size) để biết được chính xác thiết bị nào cần tạo nhé.
+ Bước 5: Nhập dung lượng cho phân vùng chứa BOOT. Với USB thì chương trình đề xuất là 2.5GB, còn nếu là ổ cứng HDD thì chương trình đề xuất là 4GB.
Bạn nhập số 2.5 hoặc 4 => và nhấn Enter để thực hiện.
+ Bước 6: Đợi thôi….
Quá trình xả nén file vào USB/ HDD đang diễn ra. Sau khi xả nén xong thì chương trình sẽ tự out, và như vậy là bạn đã có một chiếc USB BOOT đa di năng rồi đấy 🙂
Quá dễ phải không nào các bạn ! Nếu như bạn không muốn sử dụng chiếc USB BOOT này nữa, bạn muốn Format nó về lại trạng thái ban đầu thì bạn hãy đọc bài viết cách format usb phân vùng ẩn mà Admin đã chia sẻ trước đó nhé.
#4. Một số hình ảnh về chiếc USB BOOT được tạo từ MC BOOT
Dưới đây là những hình ảnh do tác giả cung cấp, khá là chi tiết về những gì cần nói 🙂
NOTE: Các bạn lưu ý là làm đến đây là có thể sử dụng USB BOOT ngon lành rồi nhé. Tuy nhiên, nếu bạn muốn nghịch thêm thì có thể đọc thêm phần bên dưới. Không các bạn nhìn thấy dài quá lại thấy ngại :))
//*làm thêm nếu thích*//
#5. Cách tích hợp bộ cài Windows vào USB BOOT
Trường hợp 1: Bạn chỉ tích hợp một bộ cài Windows duy nhất
+ Bước 1: Bạn tải bộ cài Windows mà bạn muốn tích hợp vào USB BOOT tại đây !
+ Bước 2: Sau đó bạn hãy xả nén bộ cài đặt Windows đó ra, hoặc nếu bộ cài là file ISO thì bạn có thể Mount file ra ổ đĩa ảo => rồi copy toàn bộ file vào phân vùng USB-DATA.
+ Bước 3: Tiếp theo, bạn truy cập vào Mini Windows bằng USB BOOT mà bạn vừa tạo => mở BOOTICE lên => để chỉnh lại file bcd như hình bên dưới.
Thiết lập load MCboot với Grub4 Dos (Y:\Boot\BCD) đường dẫn đến phân vùng USB BOOT.
Thiết lập load MCboot với UEFI Dos (Y:\ efi\Microsoft\Boot\BCD) đường dẫn đến phân vùng USB BOOT
Okay, vậy là xong rồi, bây giờ thì bạn có thể mang usb đi test được rồi đấy 🙂
Trường hợp 2: Bản muốn tích hợp nhiều bộ cài Windows
Vâng, cách này chỉ áp dụng cho bản MCBoot 6.1 trở lên thôi bạn nhé, link tải thì có ở trong phần Chuẩn bị rồi.
+ Bước 1: Bạn tải bộ cài Windows mà bạn muốn tích hợp vào USB BOOT tại đây !
+ Bước 2: Tải file WINSETUP về tại đây hoặc tại đây => giải nén file ra => và copy toàn bộ các file/ thư mục vừa giải nén vào phân vùng USB-DATA.
+ Bước 3: Bây giờ bạn hãy copy bộ cài Windows đã tải ở Bước 1 (file *.ISO) => vào thư mục tương ứng (thư mục mà Bước 2 bạn đã copy vào)
+ Bước 4: Bây giờ bạn hãy boot vào Mini Windows bằng USB BOOT mới tạo bằng MCBOOT để chỉnh sửa lại file BCD bằng công cụ BOOTICE.
Khi Load MCboot với Grub4 Dos thì đường dẫn sẽ là (Y:\Boot\BCD)
Load MCboot với UEFI Dos thì đường dẫn sẽ là (Y:\ efi\Microsoft\Boot\BCD)
Sau khi bạn đã copy bộ cài Windows vào các thư mục tương ứng, thì bạn hãy đổi tên bộ cài đó với tên thư mục tương ứng. Ví dụ với độ cài Windows 7 64bit thì bạn hãy đổi tên thành WIN7_X64.iso nhé.
Note: Windows 7 32bit thì bạn đổi thành WIN7_X86.iso, Windows 10 32bit thì bạn đổi thành WIN10_X86.iso, Windows 10 64bit thì bạn đổi thành WIN10_X64.iso .Bạn cứ mở các thư mục ra, sẽ có file rem.txt hướng dẫn nhé.
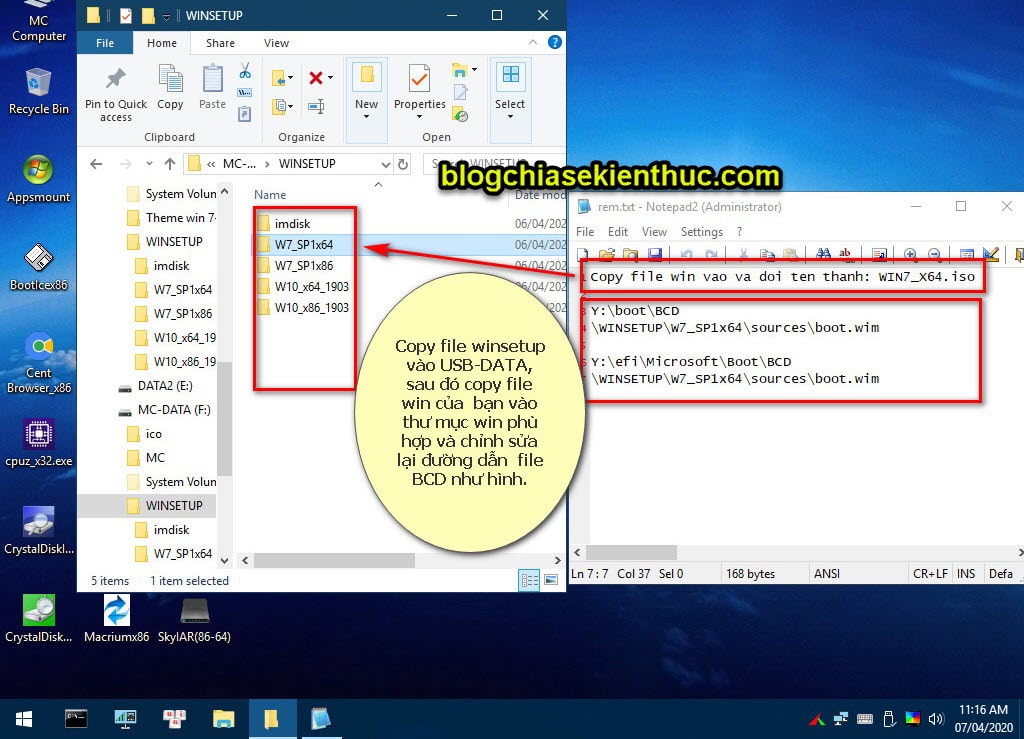
Sau đó bạn cứ làm lần lượt theo hướng dẫn như hình bên dưới thôi. (Lưu ý là các bạn vào WinPE để chỉnh nhé các bạn)
Các bước đã khá chi tiết rồi 😀
Note: Để tích hợp bộ cài Win 7-10 AIO vào USB MCBOOT thì các bạn chỉ cần copy toàn bộ file vào ổ USB-DATA và chỉnh lại file bcd sẽ chạy OK nhé.
- Load MCboot với Grub4 Dos (Y:\Boot\BCD)
- Load MCboot với UEFI Dos (Y:\ efi\Microsoft\Boot\BCD)
//*hết*//
#6. Cách chuyển đổi chế độ boot qua lại giữa Grub2, Microsoft và Xorboot
+ Bước 1: Mở phân vùng boot của USB lên (MC-BOOT) => sau đó chạy file Ms-Grub2-Xor.bat
=> Sau đó chọn chế độ boot 1, 2 hoặc 3 => rồi nhấn Enter. Sau đó bạn nhấn phím bất kỳ trên bàn phím để thoát khỏi cửa sổ. Xong !

Hiện tại mình đã mở cửa Blog Chia Sẻ Kiến Thức Store ! – bán phần mềm trả phí với mức giá siêu rẻ – chỉ từ 180.000đ (bản quyền vĩnh viễn Windows 10/11, Office 365, 2021, 2016… và nhiều phần mềm bản quyền khác). Bảo hành full thời gian sử dụng nhé !
#7. Lời Kết
Okay, như vậy là mình vừa chia sẻ thêm cho các bạn một cách tạo USB BOOT với 1 click rồi nhé. Thực ra những cách tạo USB BOOT này đã quá quen thuộc rồi, chủ yếu là mình giới thiệu và đưa link tải thôi.
Hi vọng bộ công cụ cứu hộ máy tính này sẽ hữu ích cho bạn. Chúc các bạn thành công !
CTV: Xuân Thành – Blogchiasekienthuc.com
 Blog Chia Sẻ Kiến Thức Máy tính – Công nghệ & Cuộc sống
Blog Chia Sẻ Kiến Thức Máy tính – Công nghệ & Cuộc sống
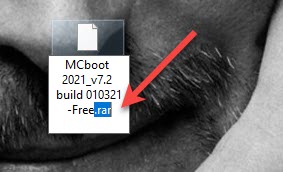
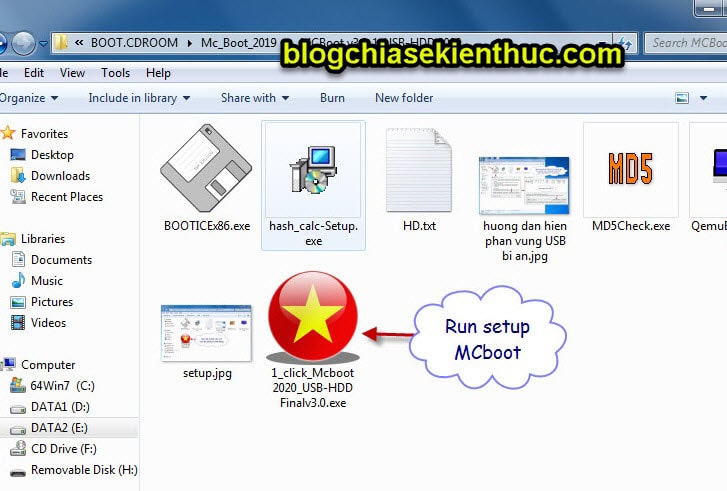



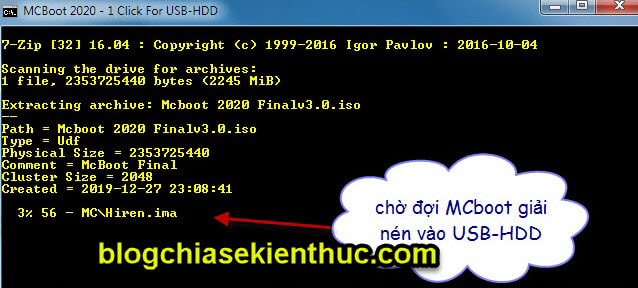

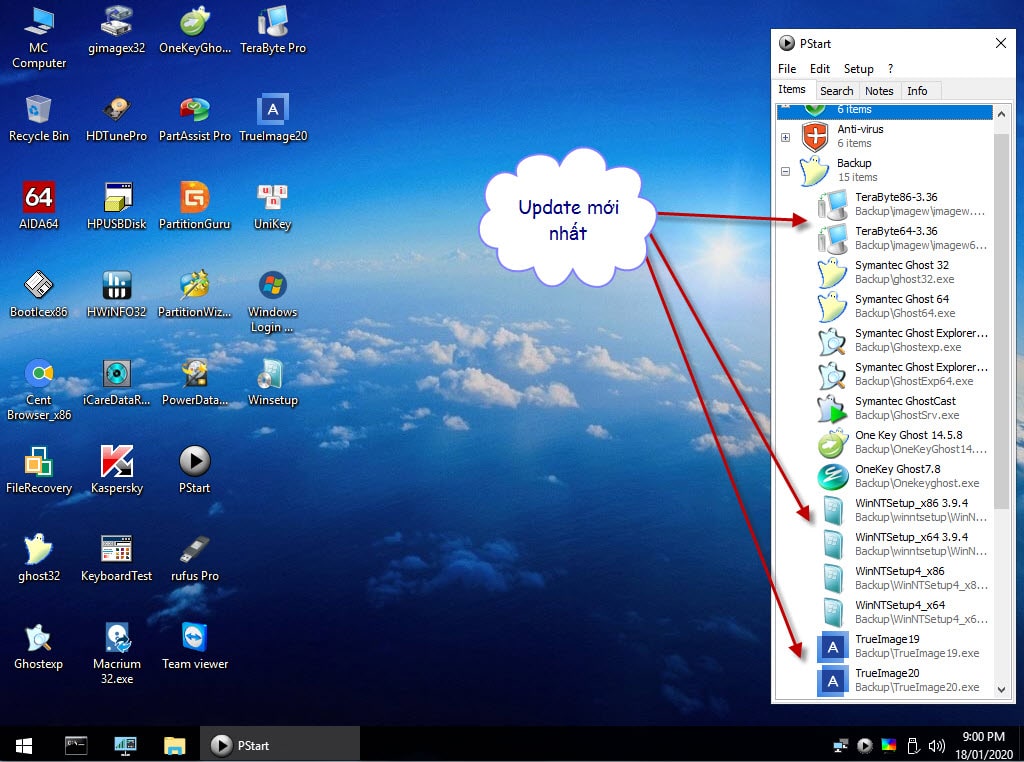
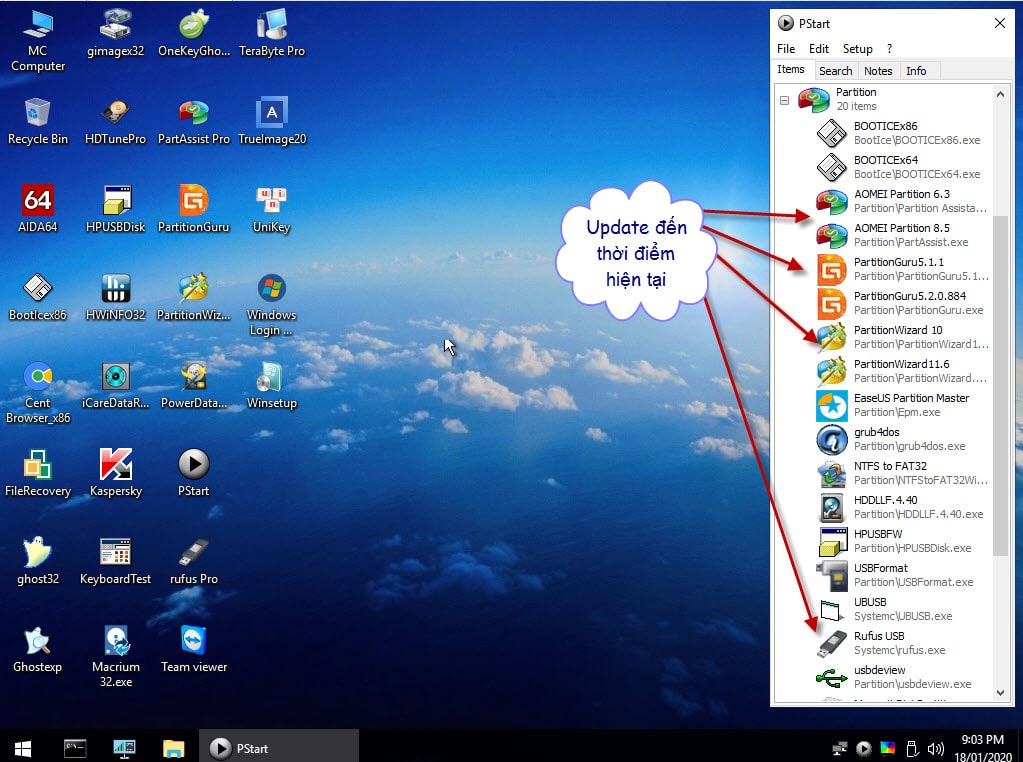
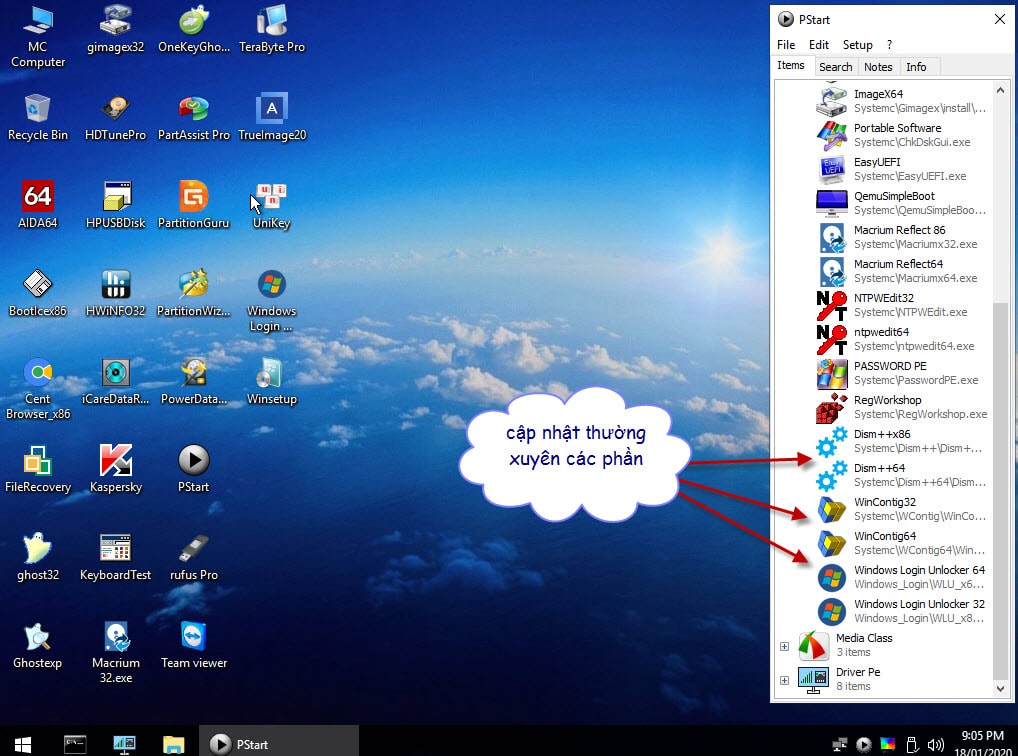
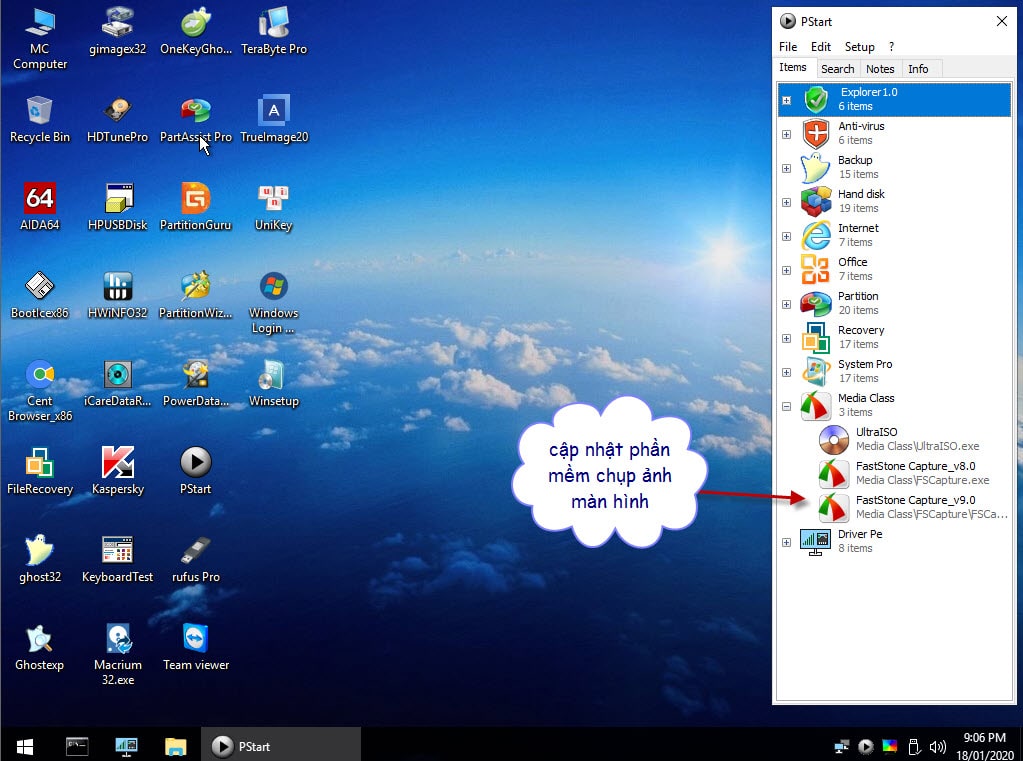

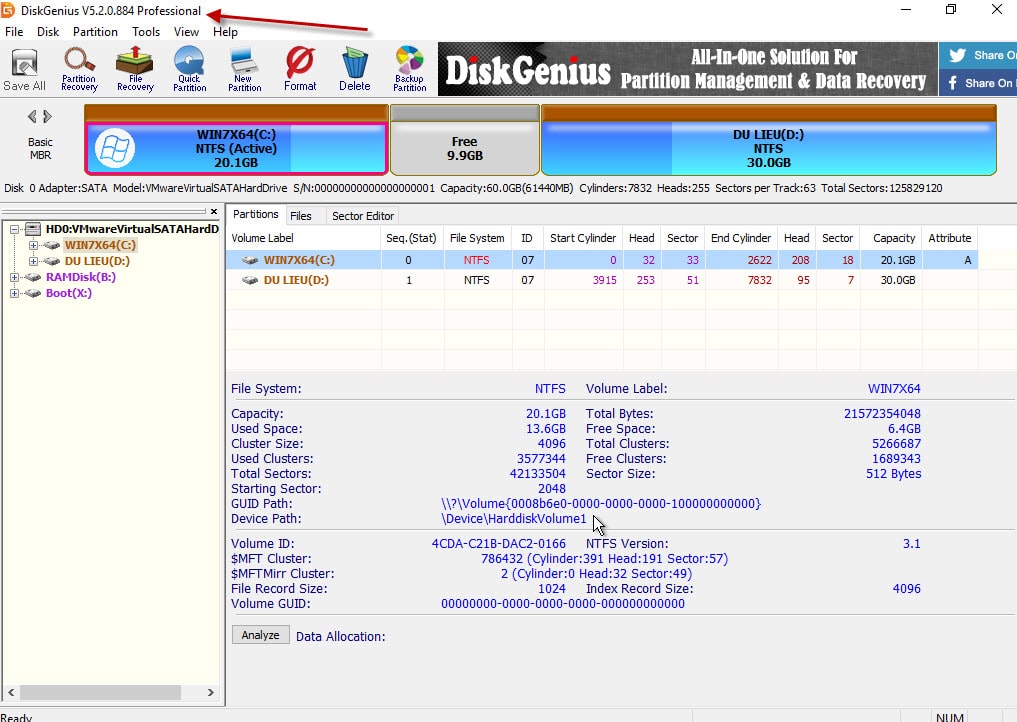

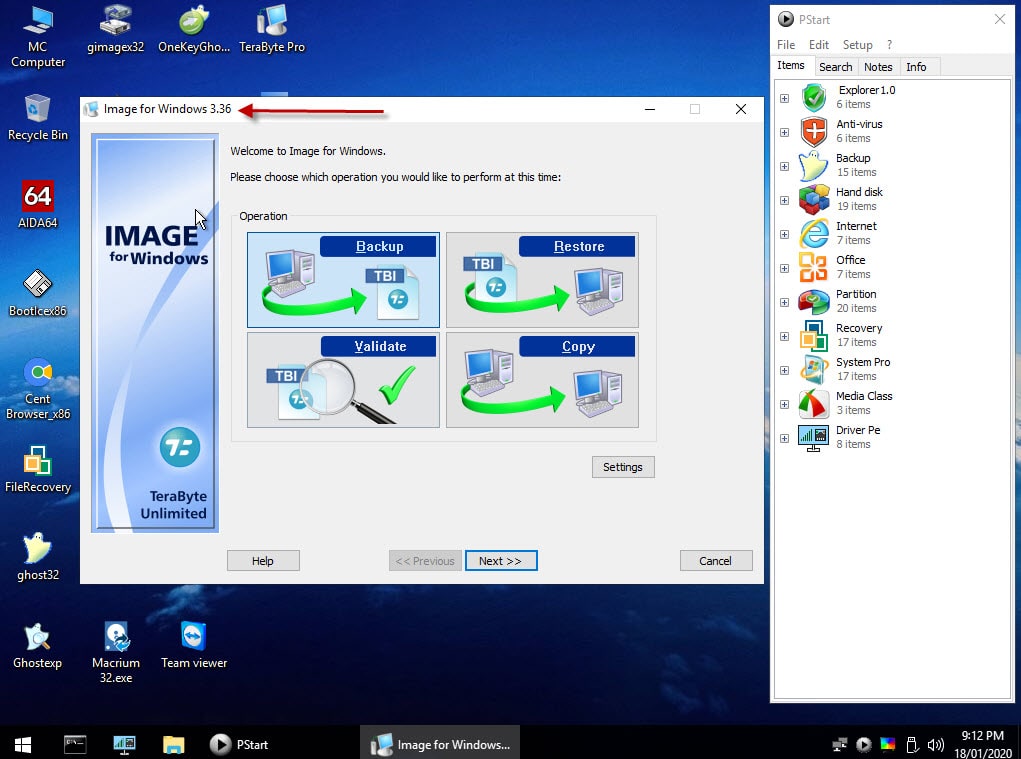
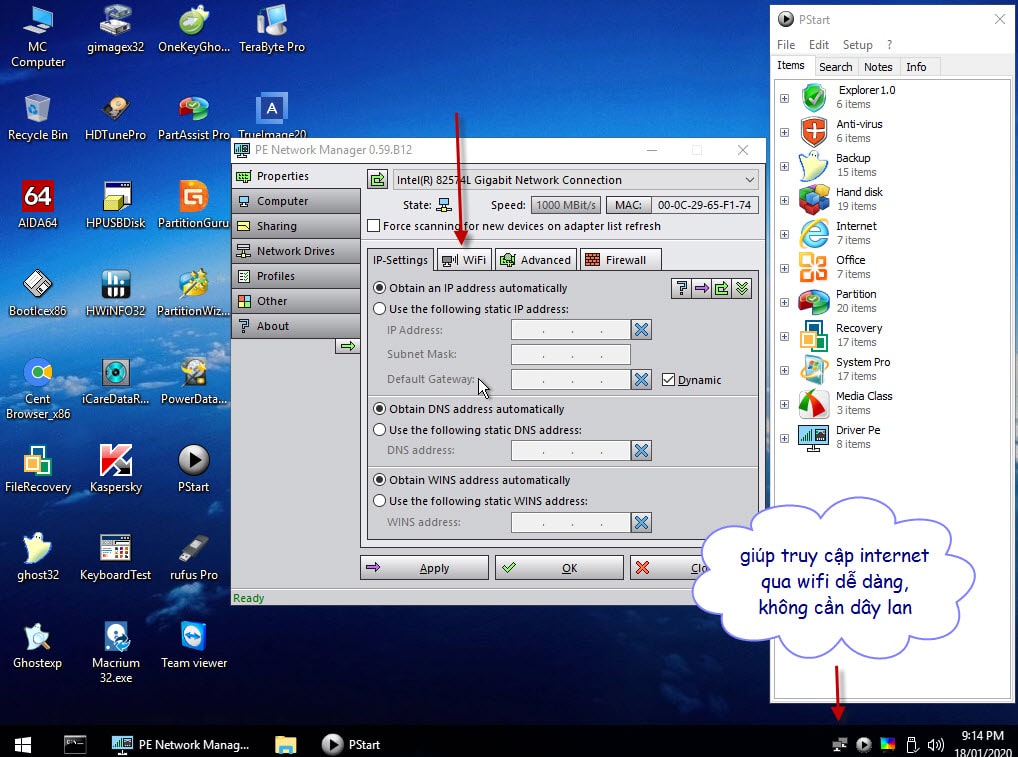
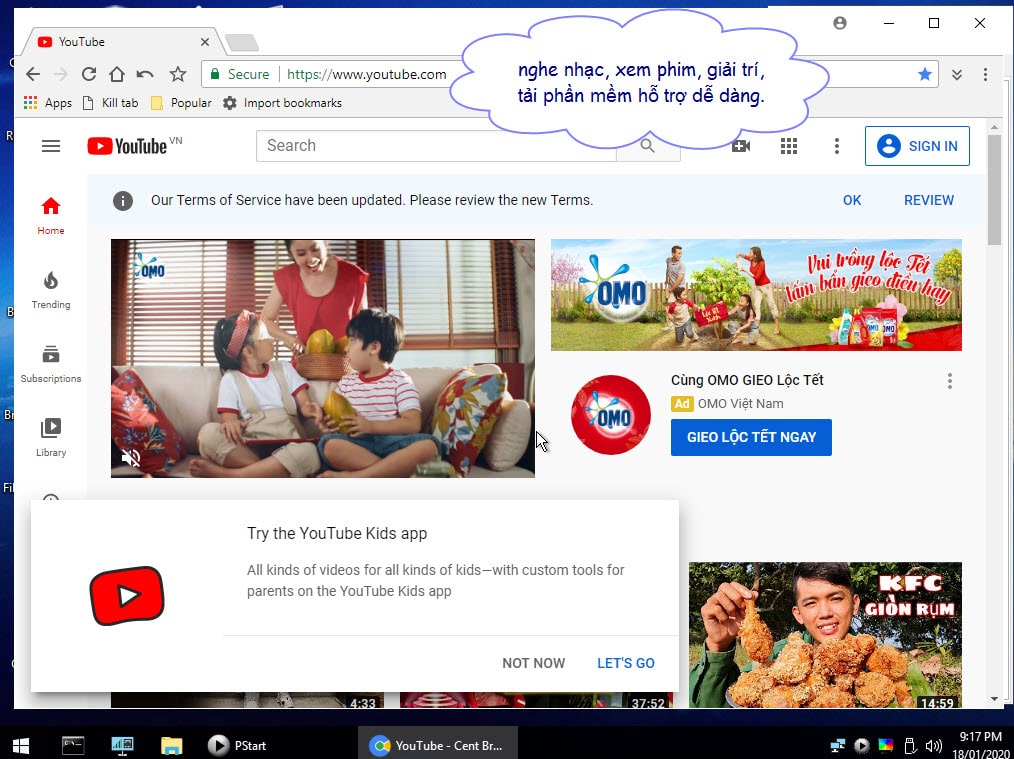
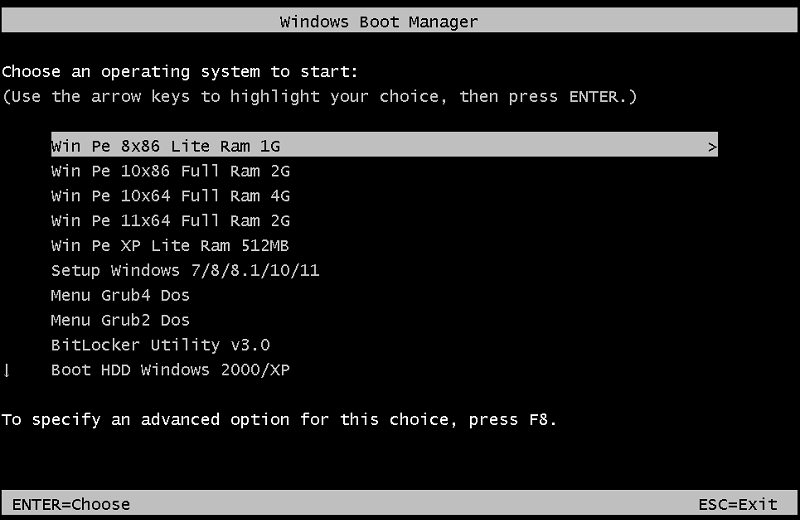
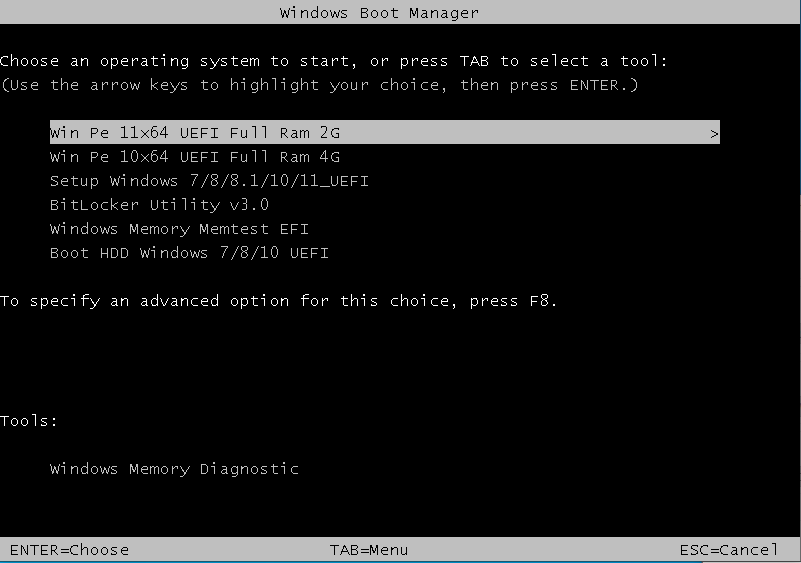

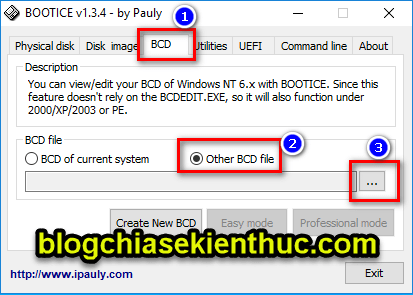
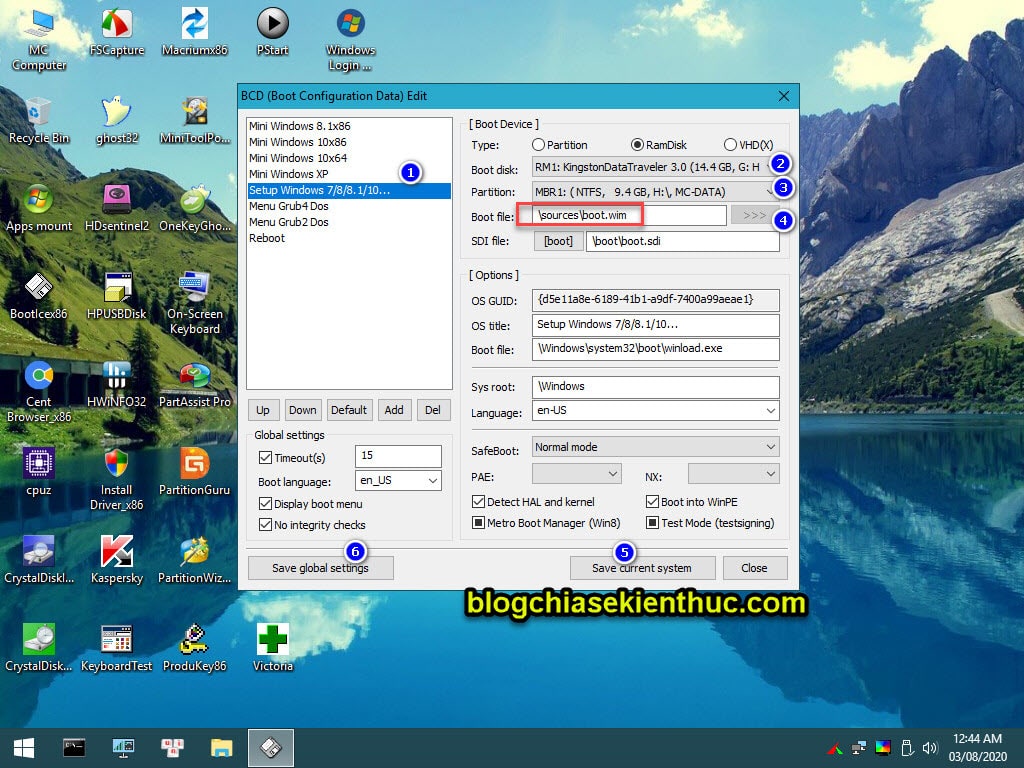

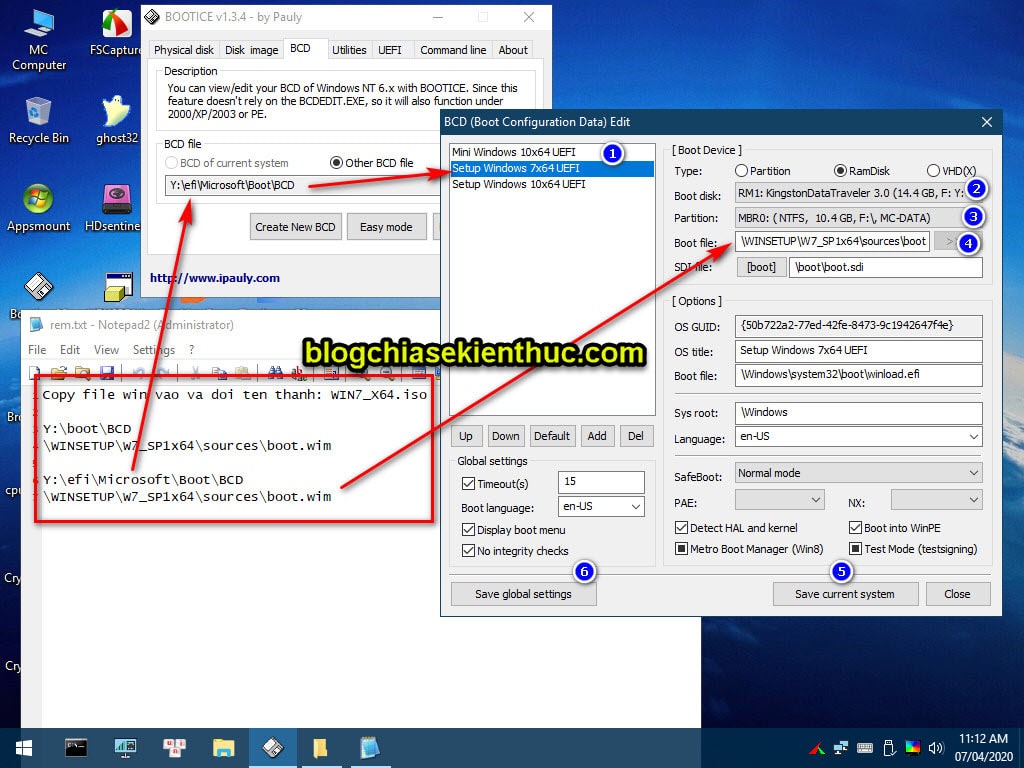
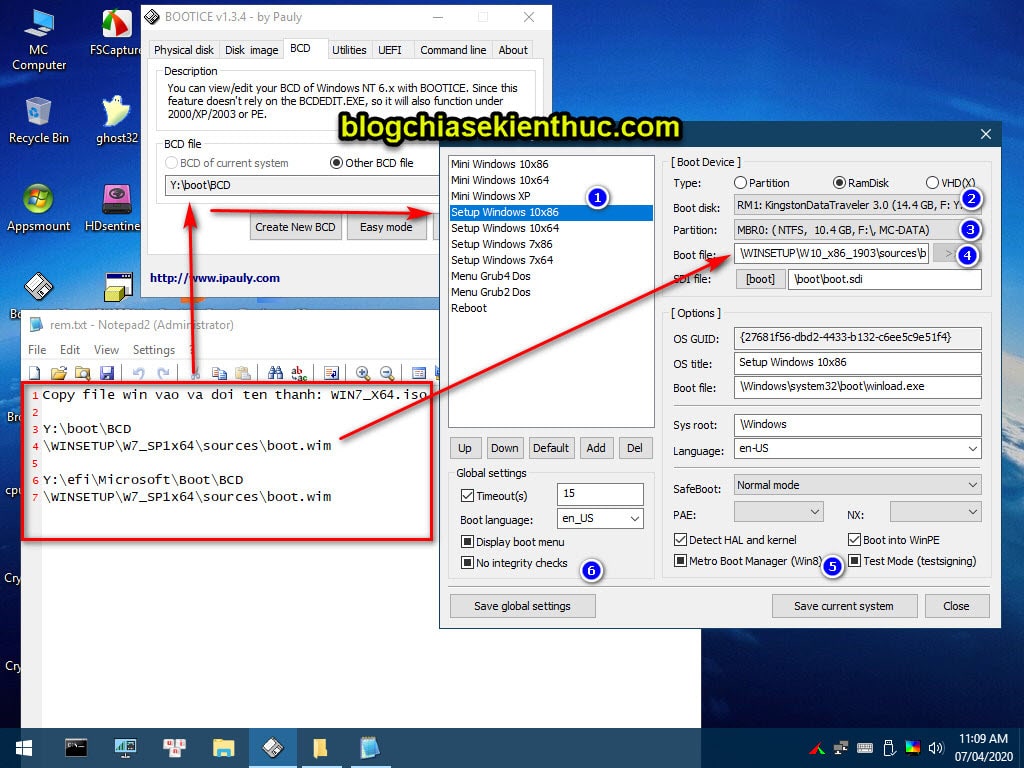
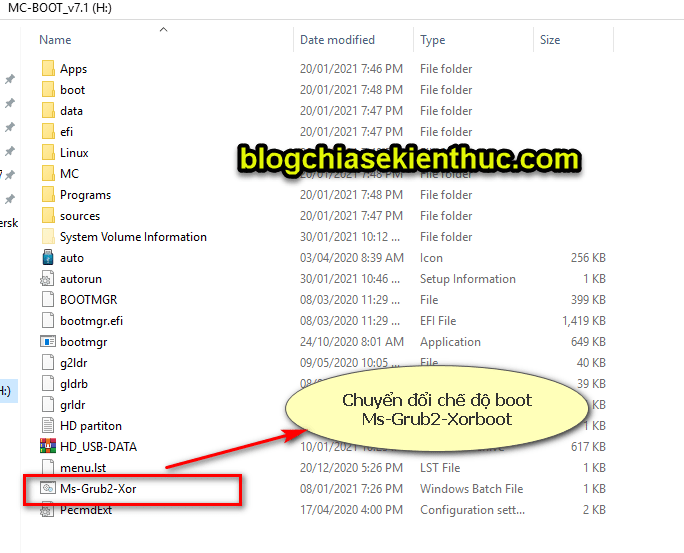






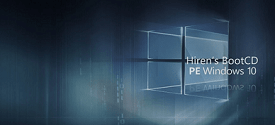

Có thể lướt web bằng mạng không dây không ad
Cảm ơn ad, bài viết rất hữu ích!!!
tôi hay bị rối về 2 cái chuẩn này, tôi thương cài win máy tính cho cá nhân và cho gia đình, lên mạng down ghost có bản thì chạy êm có bản chạy chậm rì chán chết được.
Cảm ơn bạn, bài viết bổ ích lắm.
xin chào ad,
Cám ơn đã hướng dẫn rất chi tiết, nhưng link bản Tải về bản MCBOOT 6.1 đã hỏng rồi, bạn upload lại giúp với ạ. Cám ơn rất nhiều
Đã update link tải bản mới nhất bạn nhé.
Tôi chạy 1 click gần xong hiện ra bảng write faile, access denied, nhấn ok thì toàn bộ quá trình bị cancel và không tạo ra được ổ boot. Xin cho biết nguyên nhân. Cảm ơn
Mật khẩu giải nén là gì vậy AD
Đọc lại bài viết đi bạn.
hi a, e tải về làm usb báo ok mà lúc cắm vô máy tính báo no GRLDR
Bạn thử Format đi rồi làm lại xem sao? bạn dùng bản nào nhỉ?
NOTE: Mình mới update thêm bản mới nhất của tác giả đó, bạn thử xem sao nhé.
hi AD, mình làm theo hướng dẫn phần tích hợp window nhưng ko đc. Khi boot vào báo : windows failed to start.
status : 0xc000000f. Nhưng mình test win PE đc tích hợp sẵn trong USB boot thì bt .
nó cứ kêu “hay thay o dia X: sang ten khac”
k bt do cái j mong ad chỉ