Như các bạn đã biết thì trên blog mình đã chia sẻ và hướng dẫn rất nhiều công cụ để hỗ trợ tạo ra một chiếc USB BOOT cứu hộ máy tính chuyên nghiệp rồi.
Tất cả các cách tạo usb boot nằm tại chuyên mục này, các bài viết là hoàn toàn độc lập nhau, bạn chỉ cần đọc qua tính năng và ưu điểm của mỗi cách để tìm cho mình một bản boot cứu hộ ưng ý nhất mà thôi.
Năm nay tác giả AnhDV lại tiếp tục cho ra sản phẩn AnhDV BOOT 2018, thực ra là ra cũng được một vài tháng rồi nhưng hôm nay mình mới có thời gian để test thử.
Nói chung là nó vẫn rất tốt thôi, các tính năng hoạt động vẫn rất mượt mà. Nếu như bạn chưa từng sử dụng sản phẩm của bạn Anhdv thì có thể xem qua các sản phẩm của bạn ý qua bài viết WinPE 8, WinPE 10 và AnhDV BOOT 2017…
Mục đích: Bài viết này mình sẽ tổng hợp lại toàn bộ quá trình tạo usb boot nhanh với 1 click của AnhDV, và có hướng dẫn tích hợp bộ cài Windows XP, 7, 8, 10 hoặc Windows 11 vào chiếc usb boot này theo như yêu cầu của một số bạn.
Mục Lục Nội Dung
I. Ưu điểm của chiếc USB BOOT đa năng này?
Sau khi tạo xong chiếc usb boot này thì bạn sẽ có một công cụ cứu hộ máy tính tuyệt vời, và sau đây là một số ưu điểm mình nói tới:
- Tạo usb boot đa năng, chuyên nghiệp với 1 CLick.
- Hỗ trợ boot cứu hộ trên cả 2 chuẩn UEFI và LEGACY.
- Hỗ trợ tạo USB BOOT với phân vùng ẩn để tránh virus phá boot và có thể sao chép được các file có dung lượng > 4GB.
- Có thể tích hợp bộ cài Windows vào nếu thích.
- Mặc định hỗ trợ WinPE 10 (Mini Windows 10) bản 32bit và 64bit , và Mini Windows XP. Ngoài ra, nếu bạn muốn thích hợp thêm các bộ Win PE khác ví dụ như Mini Windows 7 và Mini Windows 8 thì cũng có thể thực hiện được một cách đơn giản.
- Trong môi trường Mini Windows thì bạn có thể nghe nhạc, lướt web và xem phim được luôn nhé….
- Các công cụ ngoài DOS không thể thiếu như: Partition Wizard, Active Password changer, Konboot, Norton Ghost, Partition Table Doctor, NTLDR missing fix, Partition Guru, …
- Hỗ trợ boot và cài đặt các hệ điều hành Linux.
- Còn những tính năng cứu hộ máy tính thông dụng thì mình không nói thêm nữa nhé.
II. AnhDV BOOT đã thay đổi những gì?
Đây là phiên bản Anh-dv boot 2018 nha các bạn, mình đã nhắc khá nhiều lần là đối với bộ công cụ cứu hộ máy tính thì không quá quan trọng phiên bản mới hay cũ, quan trọng là nó hoạt động tốt là được.
III. Công cụ cần chuẩn bị trước khi tạo AnhDV BOOT
Trước khi thực hiện tạo usb boot với 1 click này thì bạn cần chuẩn bị cho mình trước một vài công cụ cần thiết như sau:
Nội dung này đã bị khoá vì một số lý do, vui lòng mở khóa để xem nội dung
- 1 chiếc USB có dung lượng >= 4GB
- AnhDV BOOT 2018: Link tải về tại đây hoặc Link Fshare (đã có mã MD5 trong link tải).
NOTE:
Sau khi tải về bạn hãy check mã MD5 cho chuẩn với file gốc đã nhé. Bạn có thể sử dụng phần mềm check mã MD5 mà mình đã giới thiệu ở đây.
Nếu như bạn muốn tích hợp luôn Mini Windows 7 và Mini Windows 8 vào chiếc USB BOOT thì bạn hãy tải luôn file có tên Modul_PE_Anhdv_Boot_2018.iso trong liên kết tải về nhé.
IV. Tổng hợp các phiên bản Anhdv Boot
Hiện tại đã có phiên bản Anhdv Boot 2019, và Andv Boot 2020 bạn có thể trải nghiệm thử. Tuy nhiên, bản 2018 mình thấy cũng rất tốt rồi và không thiếu gì rồi nên bạn có thể tùy ý chọn lựa 😛
- Tạo USB BOOT phân vùng ẩn với 1 Click – AnhDV BOOT (bản 2017)
- Bài đánh giá bộ công cụ cứu hộ máy tính Anhdv Boot 2019
- [UEFI/LEGAY] Tạo USB BOOT với Anhdv Boot 2020 chuẩn nhất
- Tải ANHDV-BOOT 2021: Bộ công cụ cứu hộ máy tính mới nhất 2021
- Tải Anhdv Boot 2024: USB BOOT hỗ trợ máy tính đời mới nhất
V. Hướng dẫn sử dụng 1 Click tạo USB BOOT
Okay, sau khi đã tải hết về thì bạn hãy làm lần lượt theo bài hướng dẫn sau đây. Bạn nên đọc qua một lượt trước khi làm để định hình trước quy trình làm nhé.
#1. Tạo usb anhdv boot 1 Click
+ Bước 1: Sau khi tải về => bạn sử dụng WinRAR hoặc 7-Zip để giải nén file vừa tải về ra. Sau khi giải nén xong bạn sẽ có được các file như hình bên dưới.
NOTE: Như mình đã nói bên trên, nếu như bạn muốn tích hợp
Mini Windows 7/8vào chiếc usb boot này thì hãy copy file Modul_PE_Anhdv_Boot_2018.iso vào chung thư mục với file bạn vừa giải nén xong.Còn nếu không muốn tích hợp thì USB BOOT của bạn chỉ có
Mini Windows XPvàMini Windows 10.
+ Bước 2: Nhấn chuột phải vào file 1_Click_Anhdv_Boot_2018.exe => chọn Run as administrator để chạy với quyền admin.
+ Bước 3: Okay, bây giờ chúng ta chỉ cần làm theo hướng dẫn của chương trình thôi. Được lập trình bằng Tiếng Việt nên cách sử dụng không thể đơn giản hơn.
Nhập số 1 để chọn ngôn ngữ Tiếng Việt => nhấn Enter.
+ Bước 4: Chọn thiết bị mà bạn muốn tạo boot. Bạn hãy nhìn vào cột dung lượng để xác định đúng chiếc USB mà bạn muốn tạo nhé.
Ở đây USB của mình là số thứ tự 2 nên mình sẽ nhập 2 và nhấn Enter.
+ Bước 5: Ở bước này sẽ có 2 lựa chọn cho bạn đó là tạo USB BOOT với phân vùng ẩn hoặc tạo USB BOOT theo cách thông thường. Mình sẽ giải tích hêm cho các bạn USB BOOT với phân vùng ẩn nghĩa là sao:
Nếu bạn chọn cách tạo USB BOOT với phân vùng ẩn thì USB của bạn sẽ được chia ra làm 2 phân vùng đó là:
- USB-BOOT (phân vùng ẩn): Đây chính là phân vùng ẩn, có nhiệm vụ chứa các file boot và công cụ cứu hộ máy tính. Phân vùng này được định dạng là FAT32 để có thể boot trên cả 2 chuẩn UEFI và LEGACY.
- USB-DATA (phân vùng chứa dữ liệu): Đây là phân vùng được định dạng với định dạng NTFS để bạn có thể lưu được các file có dung lượng > 4GB.
Và bây giờ……
- Nhập Y: Nếu bạn muốn tạo USB BOOT với phân vùng ẩn (Khuyến khích bạn nên sử dụng khi USB của bạn có dung lượng >= 8GB)
- Nhập N: Nếu bạn muốn tạo USB BOOT với 1 phân vùng duy nhất (cách phổ thông).
USB của mình có dung lượng 16 GB nên mình sẽ nhập Y => nhấn Enter để tạo USB Boot với phân vùng ẩn.
+ Một cảnh báo hiện ra là sẽ Format lại USB của bạn, chính vì thế nếu usb của bạn đang chứa dữ liệu quan trọng thì hãy copy nó ra đâu đó trước nhé.
Nhập Y => nhấn Enter để đồng ý.
+ Bước 6: Ở bước này mình có thể giải thích đơn giản hơn cho bạn dễ hiểu nhé:
Mặc định thì tác giả để phân vùng này có dung lượng lưu trữ là 2GB (2048 MB). Nếu như bạn muốn tích hợp thêm Mini Windows 7/8 thì bạn phải cộng thêm 1 GB (1000 MB) vào nữa. Tức là lúc này phân vùng ẩn của bạn sẽ có dung lượng là 2048 + 1000 = 3048 MB (tức là 3 GB đó).
Hoặc nếu như bạn muốn tích hợp thêm Bitdefender vào USB BOOT thì bạn phải cộng thêm 700 MB vào nữa ….., tức là 2048 + 700 = 2748 MB (gần 3 GB)…
……………. Cứ như vậy, bạn muốn tích hợp thêm file ISO nào ở cột trong bảng bên dưới thì bạn công thêm từng đó MB vào. Càng muốn tích hợp nhiều thì dung lượng của phân vùng ẩn sẽ càng tăng lên và phân vùng lưu trữ dữ liệu sẽ ít đi.
=> Ở đây mình chỉ muốn tích hợp thêm Mini Windows 7/8 thôi nên mình sẽ nhập 1000 và nhấn Enter.
+ Bước 7: Okay, quá trình Format USB đã diễn ra.
…. và quá trình sao chép dữ liệu vào USB bắt đầu. Bây giờ bạn chỉ việc ngồi đợi thôi.
Sau khi sao chép xong sẽ có bảng thông báo như hình bên dưới. Bạn hãy làm theo hướng dẫn nhé.
+ Bước 8: Rút USB ra và cắm lại. Nếu như bị lỗi hiển thị cả 2 phân vùng như hình bên dưới thì bạn làm tiếp bước fix lỗi.
Chạy lại công cụ 1 Click => chọn ngôn ngữ => chọn USB => nhập số 5 => nhấn Enter để Sửa lỗi liên quan đến hiển thị sai USB Anhdv Boot.
Okay, đã Fix được lỗi hiển thị cả 2 phân vùng USB. Phân vùng USB-BOOT đã bị ẩn đi chỉ còn lại phân vùng chứa dữ liệu.
+ Bước 9: Quá trình tạo USB BOOT hoàn tất rồi đó.
Bây giờ mình sẽ thử test usb boot một chút nhé. Bạn chạy file QemuBoot Tester trong USB-DATA.
Vâng, đây là Menu boot chuẩn LEGACY.
Giao diện Menu Boot như hình bên dưới.
Nếu bạn muốn test USB BOOT chạy chuẩn UEFI thì mình khuyên bạn nên sử dụng theo 1 trong 2 cách sau đây để có kết quả chính xác nhất:
- Kiểm tra khả năng boot của USB BOOT chuẩn UEFI bằng VirtualBox
- Cách kiểm tra USB BOOT chuẩn UEFI bằng máy ảo VMware Workstation
Hoặc không thì có thể Test trực tiếp trên máy tính của bạn. Như vậy là bạn vừa tạo xong một chiếc usb boot đa năng để cứu hộ máy tính khá hoàn hảo rồi đó 😀
________ làm thêm bước bên dưới nếu bạn thích _________
___________không bắt buộc___________
Hiện tại mình đã mở cửa Blog Chia Sẻ Kiến Thức Store ! – bán phần mềm trả phí với mức giá siêu rẻ – chỉ từ 180.000đ (bản quyền vĩnh viễn Windows 10/11, Office 365, 2021, 2016… và nhiều phần mềm bản quyền khác). Bảo hành full thời gian sử dụng nhé !
#2. Tích hợp bộ cài Windows vào USB BOOT
Note: Nếu như chưa có bộ cài Windows chuẩn thì bạn có thể tải về bộ cài Windows nguyên gốc tại đây hoặc tại đây.
+ Bước 1: Chạy lại công cụ 1_Click => chọn ngôn ngữ => chọn USB => nhập số 4 => nhấn Enter để Hiện phân vùng ẩn lên trước khi làm.
Ở bước này thì bạn có thể giữ nguyên giao diện để lát nữa sau khi làm xong chúng ta ẩn lại phân vùng USB-BOOT. Hoặc nếu không thì nhấn Enter để thoát luôn cũng được.
+ Bước 2: Chạy công cụ BOOTICE có trong file tải về => trong tab Physical disk bạn chọn USB BOOT sau đó làm lần lượt như hình bên dưới.
- (1) Chọn tab
BCD - (2) Tích chọn
Other BCD file - (3) Tích chọn vào dấu
...để tìm đến file BCD theo đường dẫnX:\boot\BCD - (4) Nhấn vào
Easy modenhư hình bên dưới.
+ Bước 3: Nhấn vào Add => chọn New WIM boot entry để tạo thêm menu như hình bên dưới.
+ Bước 4: Okay, bây giờ chúng ta sẽ tạo menu cài đặt trên chuẩn LEGACY. Bước này khá quan trọng nên bạn hãy làm cẩn thận, từng bước như hướng dẫn nhé.
- (1) Type: Tích chọn
RamDisk - (2) Disk: Chọn USB BOOT của bạn.
- (3) Partition: Chọn phân vùng
USB-DATA(nếu như bạn tạo usb với phân vùng ẩn). - (4) File: Bạn để theo đường dẫn:
\sources\BOOT.WIM - (5) OS Title: Bạn đặt tên cho menu, đặt gì cũng được.
- (6) Boot file: Bạn sửa winload.efi thành
winload.exenhé. - (7) Nhấn vào Save current system để lưu lại cấu hình.
- (8) Sau đó nhấn vào Save Globals để lưu lại thiết lập.
Nhấn Close để đóng cửa sổ.
+ Bước 5: Tiếp tục cấu hình menu cài đặt trên chuẩn UEFI. Bạn thiết lập như sau:
- (1) Chọn tab
BCD - (2) Tích chọn
Other BCD file - (3) Nhấn vào dấu
....=> sau đó tìm đến đường dẫnX:\efi\Microsoft\Boot\BCD - (4) Nhấn chọn
Easy mode
Nhấn vào Add => chọn New WIM boot entry.
+ Bước 6: Sau đó bạn cấu hình như sau:
- (1) Type: Tích chọn
RamDisk - (2) Disk: Chọn USB BOOT của bạn.
- (3) Partition: Chọn phân vùng
USB-DATA(nếu như bạn tạo usb với phân vùng ẩn). - (4) File: Bạn để theo đường dẫn: \
sources\BOOT.WIM - (5) OS Title: Bạn đặt tên cho menu, đặt gì cũng được.
- (6) Boot file: Bạn giữ nguyên đường dẫn mặc định đó là \windows\system32\boot\winload.efi
- (7) Nhấn vào
Save current systemđể lưu lại cấu hình. - (8) Sau đó nhấn vào Save Globals để lưu lại thiết lập.
Tips: Nếu như bạn sử dụng bộ cài Windows AIO (ALL IN ONE) được chia sẻ trên mạng thì bạn chỉ cần tìm đúng đến đường dẫn đến file BOOT.WIM là được sau đó thay thế vào mục 3 (File) ở hướng dẫn bên trên là được.
Vì nhiều bộ cài Windows AIO họ tích hợp cả windows 32bit và 64bit vào chung một bộ cài nên sẽ có 2 thư mục 32bit và 64bit.
+ Bước 6: Okay, đã gần xong rồi.
Bây giờ bạn hãy mount bộ cài Windows ra ổ đĩa ảo (Click xem hướng dẫn nếu bạn chưa biết) => sau đó copy thư mục sources ở trong ổ đĩa ảo đó vào trong USB là xong (nếu tạo usb với phân vùng ẩn thì bạn copy vào phân vùng USB-DATA nhé).
+ Bước 7: Bây giờ bạn hãy thực hiện ẩn phân vùng USB-BOOT đi là xong. Bạn làm giống Bước 8 như hướng dẫn bên trên nhé.
Quan trọng: Nếu sau khi tạo xong USB BOOT mà bạn bị lỗi hoặc là bạn không muốn sử dụng USB đó là USB BOOT nữa thì hãy Format theo bài hướng dẫn này nhé.
Format theo cách thông thường sẽ không format được phân vùng ẩn: Cách Format USB BOOT phân vùng ẩn bằng công cụ BootICE
VI. Lời kết
Vâng, như vậy là mình vừa hướng dẫn rất chi tiết cho các bạn cách sử dụng 1 Click để tạo USB BOOT đa năng hỗ trợ boot trên 2 chuẩn UEFI và LEGACY rồi đó.
Ngoài ra, mình cũng đã hướng dẫn rất chi tiết cho các bạn cách tích hợp bộ cài Win vào chiếc usb boot này rồi. Nếu như bạn đọc kỹ, làm theo từng bước thì đảm bảo bạn có thể làm thành công một cách dễ dàng.
Theo đánh giá của mình thì đây là một sản phẩm tuyệt vời mà tác giả anhdv đã chia sẻ cho cộng đồng, mặc dù hiện nay có rất nhiều công cụ của nhiều tác giả khác nhau. Tuy nhiên, sản phẩm của anhdv vẫn luôn chất lượng là hoạt động ổn định.
Nếu như bạn gặp khó khăn ở bước nào thì hãy comment ở phía bên dưới để nhận được sự trợ giúp nhé. Hi vọng bài viết sẽ hữu ích với bạn. Chúc các bạn thành công !
Kiên Nguyễn – Blogchiasekienthuc.com
 Blog Chia Sẻ Kiến Thức Máy tính – Công nghệ & Cuộc sống
Blog Chia Sẻ Kiến Thức Máy tính – Công nghệ & Cuộc sống
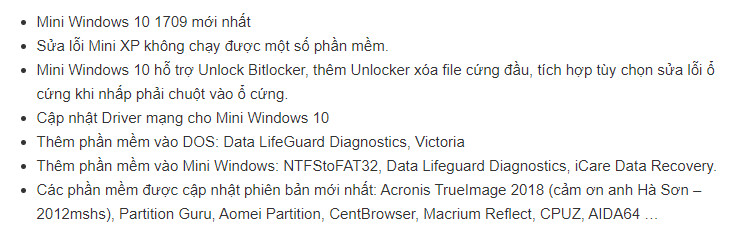
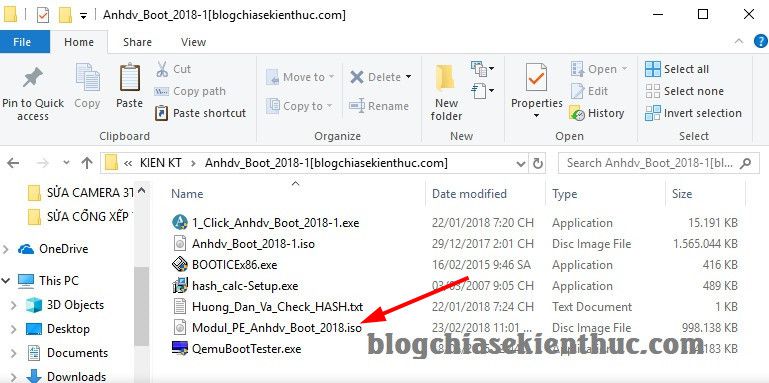
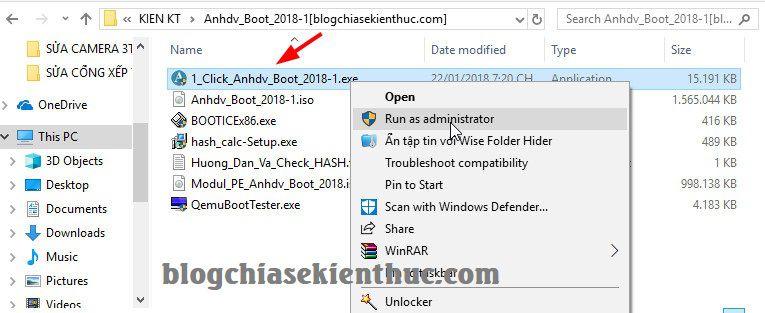
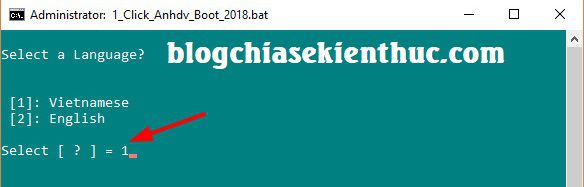
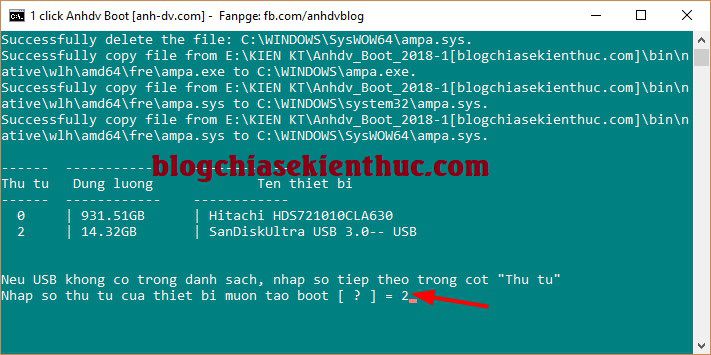
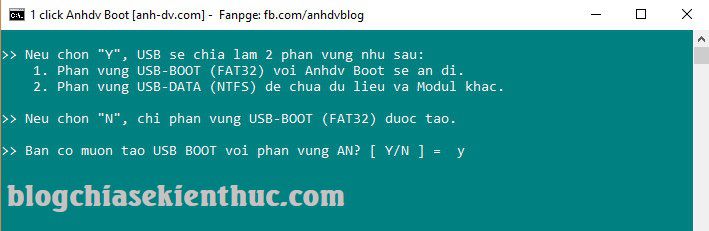
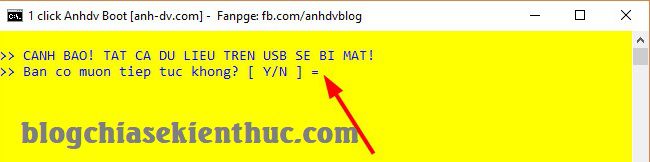
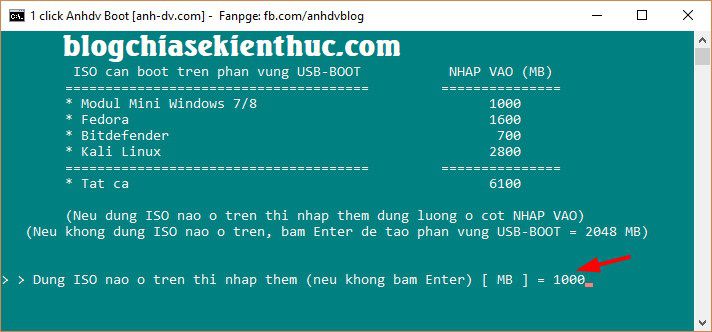
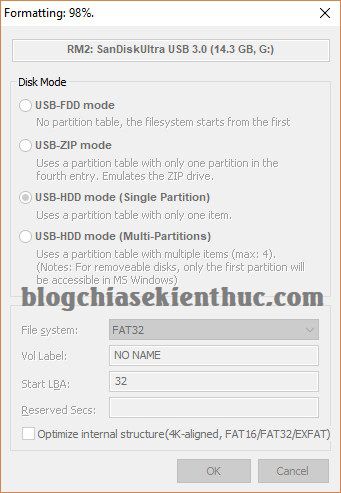
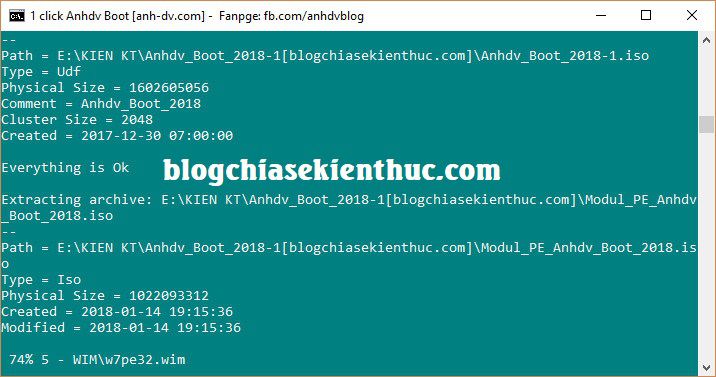


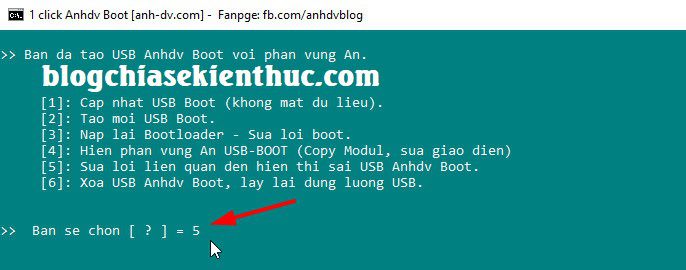
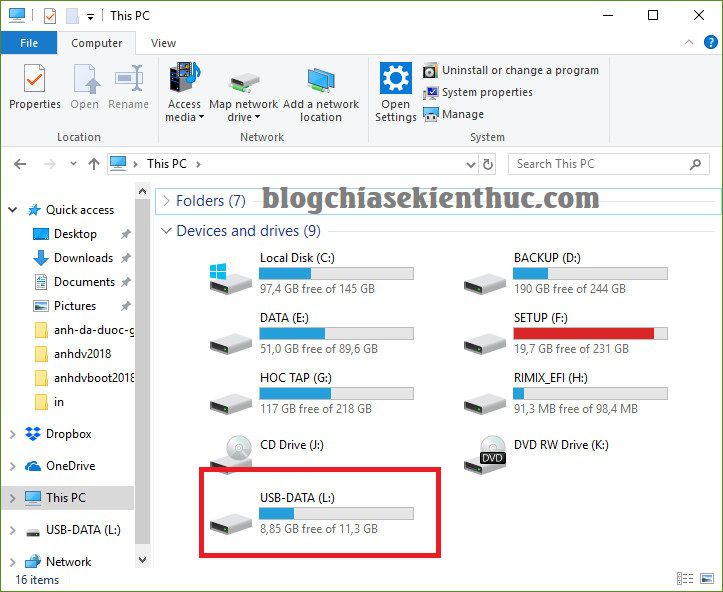
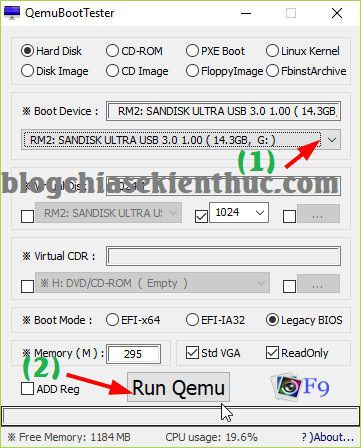
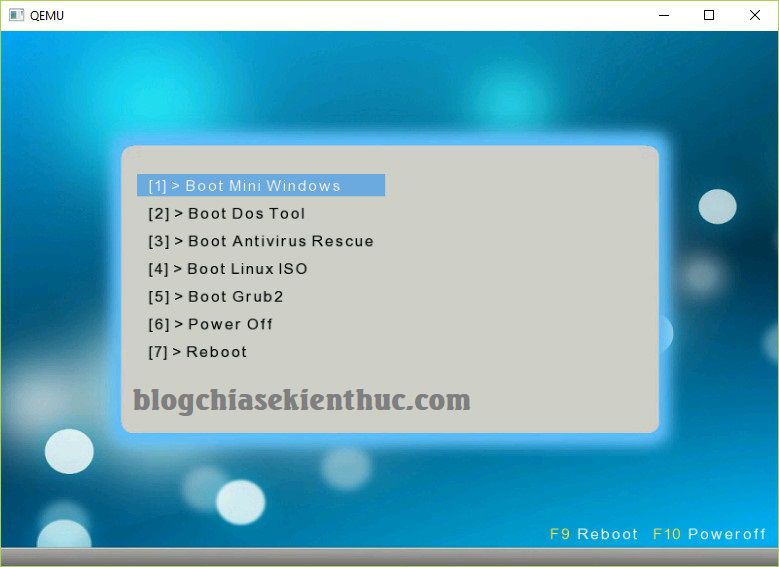
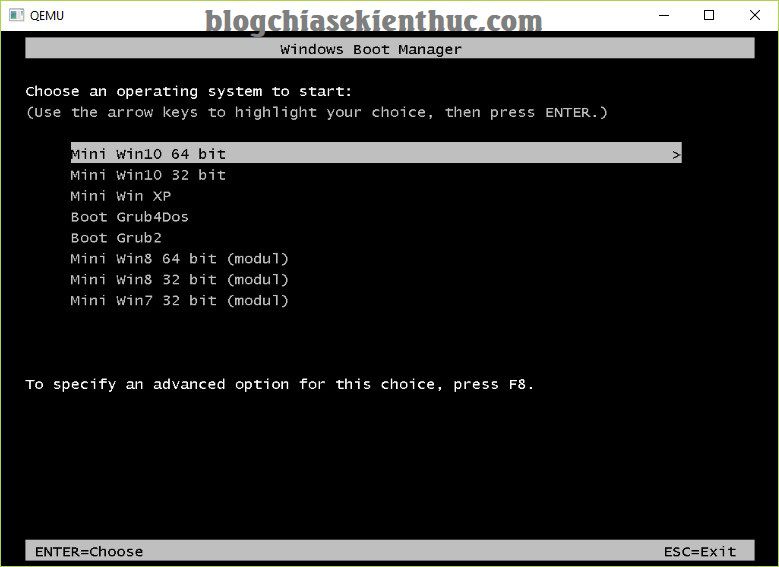

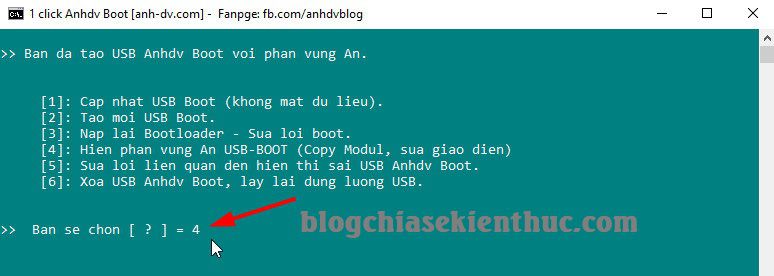
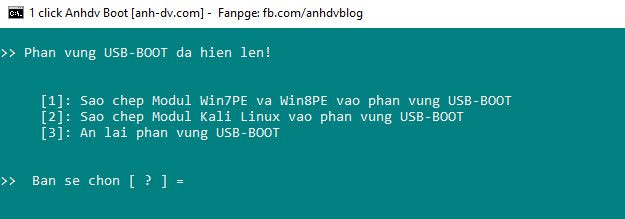
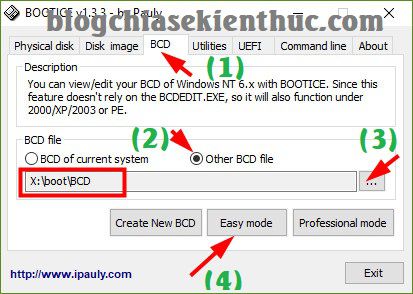
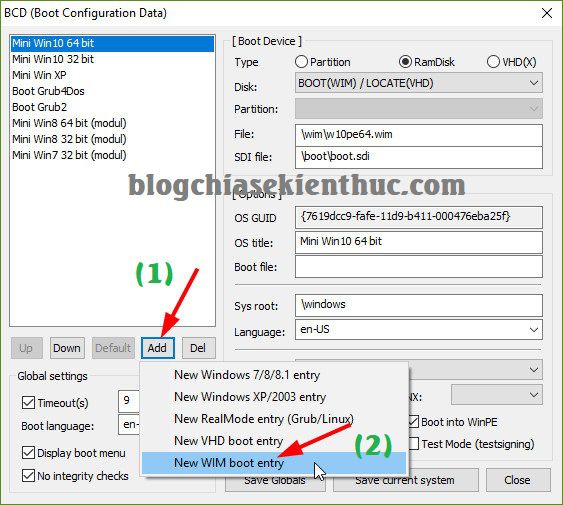
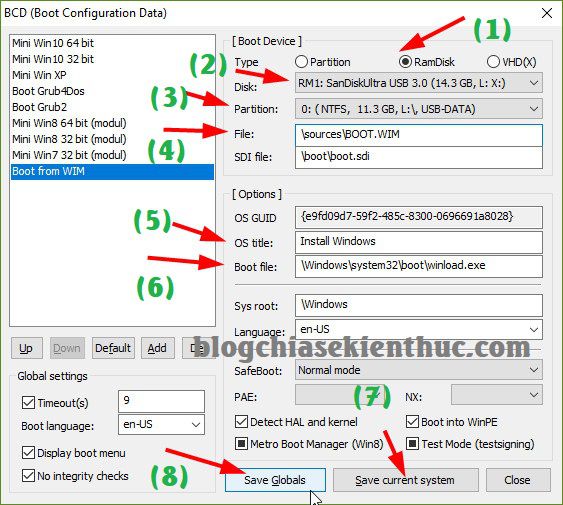
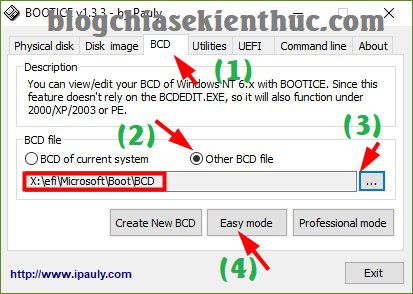
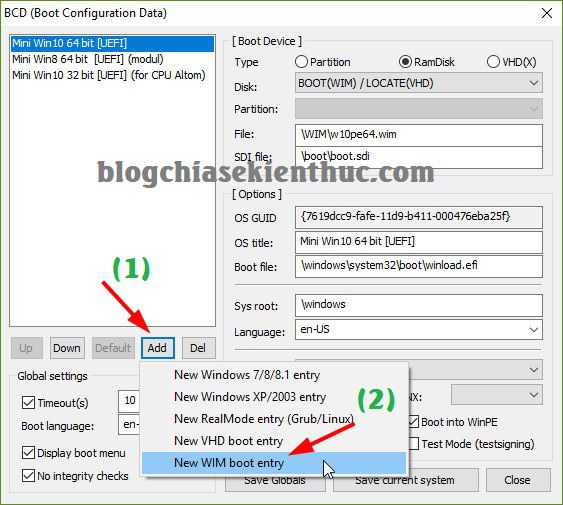
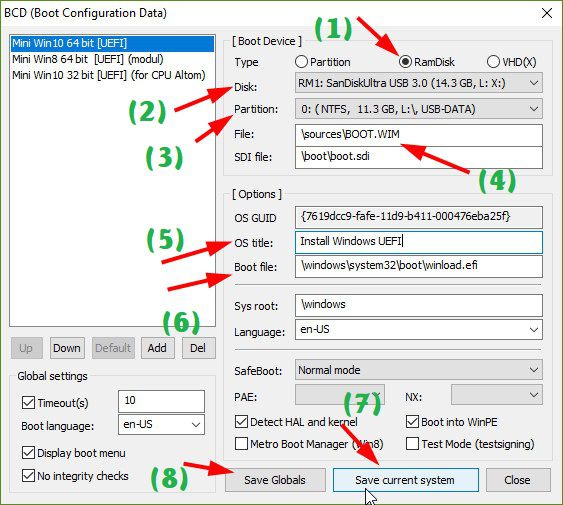







Mình làm trên USB thì ok không vấn đề gì, nhưng khi mình làm trên HDD Box thì nó không cho tạo phân vùng ẩn là thế nào nhỉ, khi làm xong thì chỉ có 1 phân vùng HDD BOTT FAT32 duy nhất. Không biết mình có bỏ qua bước nào không vì mình làm đi làm lại mấy lần vẫn vậy?
Nếu sử dụng tool không thành công thì bạn có thể thử với cách làm thủ công này xem sao nhé: https://blogchiasekienthuc.com/thu-thuat-may-tinh/tao-usb-boot-voi-phan-vung-an.html
có thể chọn hai file cài win vào usb-data được không ạ, ví dụ bản win 10 với win 7
bạn ơi , dùng phần mềm nào trong usb boot để kiểm tra bad sector ổ HDD
X:\boot\BCD
– x:\ là usb ạ ?
Cái đó mặc định nó chọn sẵn rồi bạn. X là ký tự phân vùng ổ USB của bạn đó.
cảm ơn sự hướng dẫn và giúp đỡ của bạn. Chúc website ngày càng phát triển.
OK bạn, rảnh thì ghé thăm blog nhé 😀
Mình chạy file 1_Click_Anhdv_Boot_2018-1 thì cửa sổ cmd chỉ nhá lên rồi mất tiêu, xóa đi giải nén lại mấy lần vẫn vậy, mãi mới chụp lại được cái cmd nó báo lỗi PartAssist.exe was unexpected at this time. Đã thử tắt anti virus vẫn bị vậy, bạn vui lòng giúp mình giải quyết trường hợp này nha. Cám ơn bạn
Bạn mang sang máy tính khác làm thử xem sao nhé.
Mình đã chạy được rồi, nhưng nó bỏ qua bước 5 xác nhận tạo phân vùng ảo, tạo xong cũng không mục fix lại phân vùng ảo luôn bạn ơi
Mình đã mở được, nhưng tiến trình bị bỏ mất bước 5 chọn tạo phân vùng ẩn hay không ẩn, có phải do mình không dùng USB mà là HDD nên bị vậy? Lúc tạo ra cái phân vùng boot của mình nó cũng tên là HDD – BOOT chứ không phải USB – BOOT
HDD BOOT thì mình chưa thử, nói chung là các bước đều được chương trình hướng dẫn rất chi tiết rồi, bạn cứ làm theo hướng dẫn đó. Sau đó test thử boot OK là được.
Mình bị tương tự bạn này không tạo ra được phân vùng ẩn
-file Anhdv_boot .iso không có mà nó lại thành file .rar
Bạn sử dụng Winrar để giải nén ra sẽ có file nhé: https://blogchiasekienthuc.com/phan-mem-mien-phi/tai-winrar-phan-mem-nen-va-giai-nen-file.html
Thanks bài viết hữu ích của bạn. Ngoài ra nếu đc bạn có thể tạo 1 bài viết (hoặc link) hướng dẫn sâu hơn 1 chút về các thủ thuật thường dùng trong win mini boot này dc không? Vì trước nay thường chỉ dùng nó để ghost là chính, còn nhiều chức năng hay ho khác chưa có dịp tìm hiểu tới. Chủ yếu thường gặp về:
+ tạo /bung ghost
+ thủ thuật về ổ đĩa
+ test phần cứng driver…
+ virus
+ cứu dữ liệu
+…..
Tất cả những cái đó bạn tìm trên blog đều có bài viết hết rồi nhé. Nếu gộp vào một bài viết sẽ rất dài, chi bằng cần gì thì cứ search trên blog là ra thôi 😀
Mình làm đúng như hướng dẫn. Đã test theo phần mên, Tên máy đó thì không thấy hiển thị USB-BOOT. Nhưng mang sang máy khác cắm vào lại thấy hiển thị. Cài win 10 ban 1709 chuẩn UEFI thì không được là sao Bạn ơi?
Chào bạn.
Khi nào rảnh rỗi bạn làm một bài hướng dẫn anh em cách thay đổi hình nền trong WinPE theo ý thích nhé.
Cảm ơn bạn nhiều?.
Đây nhé bạn: https://blogchiasekienthuc.com/thu-thuat-may-tinh/giai-nen-va-chinh-sua-file-wim.html
VÀ đây là hướng dẫn từ tác giả:
Hướng dẫn thay đổi hình nền của Mini Windows 7/8/10
Mini Windows 7 cần chỉnh file w7pe32.wim
Mini Widows 8 cần chỉnh file w8pe32.wim và w8pe64.wim
Min Windows 10 cần chỉnh file w10pe32.wim và w10pe64.wim
Tạo file để giải nén (ví dụ win7pe), sau đó dùng
Gimagexgiải nén file*.WIMtương ứng của Mini Windows. Thay thế bằng ảnh cùng tên trong đường dẫn\win7pe\Windows\Web\Wallpaper\Windows\img0.jpg. Kích cỡ file ảnh mớiimg0.jpgđể khoảng800×600là được. Tiếp theo bạn cũng đóng gói lại file*.WIMtương tự như hướng dẫn trong bài viết.Chào bạn.
Cảm ơn bạn đã thức khuya gửi bài trả lời nhé??.
Chao Kien!
Toi da tao USB cach binh thuong roi. Voi cach tao USB phan vung an, thi
phan chua du lieu cac file > 4GB. Toi ko hieu ro…
Vi du: toi co USB 4GB, toi tao USB boot phan vung an, con phan vung DaTa co the copy file bao nhieu gb vay?
Nho Kien giai thich ro dum. Cam on
Như mình đã nói trong bài viết đó, usb phân vùng ẩn sẽ chia usb của bạn ra làm 2 phân vùng là:
USB-BOOT: Phân vùng này định dạng là FAT32, để có thể boot được trên cả 2 chuẩn UEFI và LEGACY.
USB-DATA: Phân vùng này sẽ được định dạng là NTFS, định dạng NTFS có khả năng lưu trữ những file có dung lượng > 4GB, còn phân vùng định dạng FAT32 thì chỉ lưu được các file có dụng lượng < 4GB.
Còn đối với trường hợp tạo usb boot theo cách thông thường thì usb sẽ được Format với định dạng FAT32 để đủ điều kiện boot được trên cả 2 chuẩn UEFI và LEGACY. Vì định dạng NTFS chỉ hỗ trợ boot trên chuẩn LEGACY nên buộc phải để USB ở định dạng FAT32.
Đến đây thì bạn hiểu hơn rồi chứ, nếu tạo usb theo cách thông thường thì chỉ copy được những file < 4GB thôi nhé.
Em hỏi hơi ngớ ngẩn mong anh đừng giận.
Trước đây máy em cài Windows 8.1 xài gần 1 năm không bị gì hết bổng nhiên 28 tết vừa qua em khởi động máy không được nó lên dòng chữ : Operating System Not Found , bí quá em mượn điên thoại của bạn lên mạng có một tiệm ở gần chợ Bà Chiểu anh đó tên Đây số đt : 0932016633 đến nhà cài lại Win . anh ấy cài lại Win 10 cho em và xóa sạch ổ C lẩn ổ D của em, anh ấy nói làm cho lẹ vì tiệm nghĩ tết rồi , cài xong anh ấy tính 500k , em mếu xin anh ấy bớt 100k nhưng anh ấy nhất định không bớt , tại vì lúc đó gần tết chứ ngày thường em đem tới tiệm gần nhà thờ Lam Sơn quận Bình Thạnh người ta chỉ tính có 150k thôi . Chính vì vậy em hơi buồn , hôm nay em quyết tâm học cài win để tự cứu máy mình .Nên em hỏi vòng vo mong anh thông cảm.
Cho em hỏi có phải mình đút usb boot 1 click Anhvd vào , khởi động máy bấm phím F… để vào boot menu ( máy em đời cổ hiệu Sony Vaio VGN ) .Kế tiếp dùng phím mủi tên lên xuống chọn usb boot 1 click Anhdv sau đó nhấn Enter phải không ạ , vì phần sau em hơi thuộc rồi ạ.
Cài win gì mà 500k cơ á, bị chặt chém ghê vậy.
Đúng rồi bạn, mình không biết máy tính bạn phím truy cập vào BOOT MENU là gì, bạn có thể thử lần lượt các phím F1=> F12, ESC, DEL… nhé. Sau đó sử dụng mũi tên lên, xuống, trái, phải để điều hướng đến thiết bị muốn boot vào => Nhấn Enter.
Bạn có thể xem qua hướng dẫn ở đây nhé: https://blogchiasekienthuc.com/thu-thuat-may-tinh/bios-la-gi-cach-truy-cap-vao-bios-cua-may-hp-sony.html
Chia buồn cùng bạn, gặp phải thợ “chém” rồi.
Mình thì trước giờ cài win toàn cài miễn phí cho người khác thôi vì cũng đơn giản và là chỗ quen biết thôi.
Làm gì thì làm cũng phải đảm bảo dữ liệu cho người dùng chứ.
Chứ kiểu anh thợ chém này thì chỉ được 1 lần thôi. Chứ ai còn tin gọi lần sau.
Em hỏi hơi ngớ ngẩn mong anh đừng giận.
Trước đây máy em cài Windows 8.1 xài gần 1 năm không bị gì hết bổng nhiên 28 tết vừa qua em khởi động máy không được nó lên dòng chữ :<> , bí quá em mượn điên thoại của bạn lên mạng có một tiệm ở gần chợ Bà Chiểu anh đó tên Đây số đt : 0932016633 đến nhà cài lại Win . anh ấy cài lại Win 10 cho em và xóa sạch ổ C lẩn ổ D của em, anh ấy nói làm cho lẹ vì tiệm nghĩ tết rồi , cài xong anh ấy tính 500k , em mếu xin anh ấy bớt 100k nhưng anh ấy nhất định không bớt , tại vì lúc đó gần tết chứ ngày thường em đem tới tiệm gần nhà thờ Lam Sơn quận Bình Thạnh người ta chỉ tính có 150k thôi . Chính vì vậy em hơi buồn , hôm nay em quyết tâm học cài win để tự cứu máy mình .Nên em hỏi vòng vo mong anh thông cảm.
Cho em hỏi có phải mình đút usb boot 1 click Anhvd vào , khởi động máy bấm phím F… để vào boot menu ( máy em đời cổ hiệu Sony Vaio VGN ) .Kế tiếp dùng phím mủi tên lên xuống chọn usb boot 1 click Anhdv sau đó nhấn Enter phải không ạ , vì phần sau em hơi thuộc rồi ạ.
cho em hỏi thêm tí nữa có phải minh phải vào Boot Menu rồi chọn quyền ưu tiên là usb rồi enter có phải không ạ
Vào BOOT MENU để lựa chọn thiết bị khởi động vào trước, còn muốn thiết lập quyền khởi động ưu tiên bạn phải vào BIOS để thiết lập.
Thông thường thì tìm phím tắt để vào BOOT MENU sẽ tiện hơn.
Mình tích hợp bộ cài Windows vào USB BOOT nhưng bị lỗi phần UEFI, lỗi 0xC000000F, và phần Boot Dos Tools cũng lỗi. Bạn hướng dẫn mình cách xử lý được ko?
Bạn lưu ý là với bản win chuẩn UEFI thì bạn tích hợp bộ cài win 64bit nhé.
Bạn kiểm tra lại xem đường dẫn đến file boot.wim đã chuẩn chưa ?
Mình tích hợp bộ cài Windows vào USB BOOT nhưng bị lỗi phần UEFI, lỗi 0xC000000F, và phần Boot Dos Tools cũng lỗi. Bạn hướng dẫn mình cách xử lý được ko?
e vừa Tạo usb anhdv boot 1 Click , anh có thể hướng dẫn em cài win 10 được không ạ . Em đang xài máy Sony Vaio VGN ! em xin cảm ơn anh trước , em rất đam mê THọc nhưng em rất là ngu , mai nhờ đọc được mấy dòng của anh : Có một câu nói của người Nhật mà mình rất thích đó là….Nên em cố gắng mong anh thông cảm cho em
LÀm một vài lần là quen thôi bạn, có ai biết tất cả đâu 😀
Bài hướng dẫn cài Windows 10: https://blogchiasekienthuc.com/thu-thuat-may-tinh/cach-cai-windows-10-nhanh-nhat.html
BẠn đọc quy trình cài win hoặc ghost tại đây nhé: https://blogchiasekienthuc.com/thu-thuat-may-tinh/can-lam-gi-truoc-khi-ghost-hoac-cai-win.html
Ngoài ra, bạn có thể vào chuyên mục hướng dẫn cài win để xem thêm các cách khác và hướng dẫn cài các phiên bản win khác:
https://blogchiasekienthuc.com/tag/huong-dan-cai-windows/
Tôi sợ làm ko chuẩn ,Anh có thể cho tôi đặt A làm đc ko .Rất cám ơn Anh
Mình không làm dịch vụ này đâu bạn, bạn nên tự làm trước nếu gặp lỗi mình sẽ hỗ trợ cho. Đã xác định tự cứu hộ máy tính rồi thì việc tự tạo usb boot là cần thiết nhé bạn.
Tôi muốn mua 01 USB BOOT thì liên hệ thế nào.Cám ơn Anh
Cái này tự tạo dễ mà bạn, có mấy bước là xong. Ở bên trên là mình hướng dẫn luôn cách tích hợp bộ cài win nên mới dài vậy đó.
Một bài hướng dẫn tuyệt vời. Cám ơn a Kiên nhiều nhé, e vừa làm xong 1 cái usb rồi. Nhanh chóng, đơn giản lắm 😀
Em ko thích tích hợp bộ cài win vào menu làm gì, copy luôn bộ cài vào trong usb sau đó vào mini win cài là được mà. Tích hợp cho cho mắc công
Mình cũng ít khi tích hợp bộ cài vào menu lắm, nhưng nhiều bạn có nhu cầu nên tiện thể mình viết luôn.
“copy luôn bộ cài vào trong usb sau đó vào mini win cài là được mà” bạn hướng dẫn cho mình cách làm theo cách của bạn dc ko, vì mình cũng ko muốn tích hợp bộ cài win vô usb làm gì, lỡ mai mốt thay đổi bộ cài win khác lại làm từ đầu
Trên blog mình có bài hướng dẫn chi tiết rồi mà:
Bạn có thể tham khảo bài hướng dẫn này:
https://blogchiasekienthuc.com/thu-thuat-may-tinh/huong-dan-cai-win-7810-trong-mini-windows.html
Hoặc: https://blogchiasekienthuc.com/thu-thuat-may-tinh/huong-dan-ghost-tao-file-ghost-trong-mini-windows.html
Nói chung là sau khi vào mini win rồi thì mount file ra ổ đĩa ảo => chạy file settup.exe là bắt đầu cài thôi.
Có gì không hiểu bạn cứ pm tại đây mình sẽ hỗ trợ nhé.