Bài viết này mình sẽ hướng dẫn chi tiết cho các bạn cách tạo ghost đa cấu hình (all main) với phần mềm hỗ trợ EasySysprep phiên bản 4.xx đã được Việt Hóa cho các bạn dễ sử dụng.
Cách tạo ra bản ghost đa cấu hình bằng phần mềm EasySysprep có phần phức tạp hơn so với cách sử dụng SPAT mà mình đã hướng dẫn hôm trước một chút.
Nhưng bù lại là bạn có thể thêm rất nhiều thông tin vào bản ghost và quan trọng hơn là có thể tạo bản ghost đa cấu hình bất kỳ (Win XP/ 7/ 8…).
Nếu bạn mới tập tành về Ghost thì mình khuyến khích các bạn tạo bản Ghost đa cấu hình bằng spat cho đơn giản nhé.
Đọc thêm:
#1. Chuẩn bị công cụ trước khi tạo Ghost
- Một bản Windows sạch đã được bạn cài đặt và tinh chỉnh theo ý muốn.
- Một bộ Driver cho máy tính (khuyến khích sử dụng Wandriver vì nó vừa nhẹ vừa đầy đủ, nếu chưa có bạn có thể tải về phiên bản phù hợp với win bạn đang sử dụng tại đây)
- Công cụ hỗ trợ tạo ghost đa cấu hình EasySysprep (Tải về EasySysprep 4.3.29 đã Việt Hóa / Link bản gốc Tiếng Anh mới nhất — Mật khẩu giải nén là blogchiasekienthuc.com nhé các bạn . P/s: Sau khỉ tải về có thể một số phần mềm diệt virus sẽ nhận nhầm là chương trình chứa virus nhé. Các bạn có thể tắt Antivirus đi tạm thời nhé.
- Một chiếc USB BOOT (cách tạo usb boot)
=>> Giải nén bộ Wandriver ra và copy vào ổ C (ổ chứa hệ điều hành nhé). Tiếp theo bạn tùy chỉnh như sau trước khi chúng ta tiến hành tạo Ghost.
Kích hoạt tài khoản Adminstrator bằng cách nhấn chuột phải vào My Computer (This PC) => chọn Manager sau đó làm như hình dưới đây:
Chọn Local Users and Groups => chọn Users.
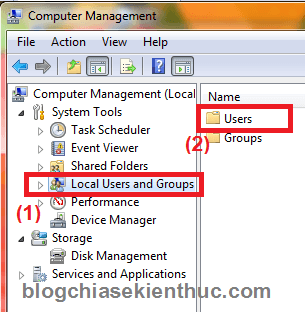
Tiếp theo bạn mở mục Users ra, xóa hết tài khoản User của bạn (nếu có), chỉ giữ lại User Adminstrator và Guest thôi nhé.
Tiếp tục click chuột phải vào Uer Adminstrator => chọn Properties và bỏ dấu tích tại ô Account is disabled đi. Bạn có thể lựa chọn như hình dưới.
#2. Thực hiện tạo file ghost đa cấu hình
Sau khi bạn đã chuẩn bị hết các công cụ cần thiết thì chúng ta bắt đầu quá trình thiết lập các thông tin cho Easy Sysprep nhé:
Quá trình #1:
Đầu tiên bạn sử dụng WinRAR để giải nén phần mềm EasySysprep ra sau đó chạy file *.exe (EasySysprep4_721_VIT).
Tại đây sẽ hiển thị thông tin cấu hình máy tính của bạn => nhấn Bắt đầu để thực hiện.
Tiếp theo bạn điền thông tin User, Organ.. => sau đó nhấn Tiếp tục
Nhấn Tiếp tục => Tiếp tục => chương trình đưa ra thông báo lưu cấu hình => bạn nhấn OK và đợi chương trình đóng gói.
OK. Sau khi chương trình chạy đóng gói lưu cấu hình xong thì bạn khởi động lại máy vào Mini Windows để tiếp tục quá trình tạo ghost.
- Đề xuất bài viết: (Xem nếu bạn chưa biết chọn chế độ ưu tiên cho USB): BIOS là gì? Cách truy cập vào BIOS của máy HP, Sony…
Hiện tại mình đã mở cửa Blog Chia Sẻ Kiến Thức Store ! – bán phần mềm trả phí với mức giá siêu rẻ – chỉ từ 180.000đ (bản quyền vĩnh viễn Windows 10/11, Office 365, 2021, 2016… và nhiều phần mềm bản quyền khác). Bảo hành full thời gian sử dụng nhé !
Quá trình #2:
Sau khi vào mini windows 7 thì bạn mở lại thư mục EasySysprep và chạy lại file *.exe để chúng ta làm tiếp. Chúng ta tiếp tục hoàn thành quá trình 2:
+ Bước 1: Bạn có thể thiếp lập thông tin OEM cho bản ghost như tên, địa chỉ web nếu có, thay đổi LOGO OEM….
+ Bước 2: Ở phần Thiết lập tối ưu Regedit => bạn Nhấn Tiếp Tục
+ Bước 3: Chuyển qua phần Thiết lập tối ưu hóa Services .
Tại đây bạn có thể thiết lập theo nhu cầu của mình, ví dụ như bạn không dùng đến máy in, máy fax thì Disable nó đi cho nhẹ, nếu không thì bạn cứ để mặc định và nhấn Tiếp Tục
+ Bước 4: Bước tiếp theo là Thiếp lập triển khaibước này khá quan trọng quyết định rất nhiều cho việc thành công hay thất bại của một bản ghost đa cấu hình.
+ Time Zone : Tùy chọn múi giờ . Việt Nam là GMT +7, cái này ở phiên bản Việt Hóa đã thiết lập sẵn rồi.
+ Use Moving Images In Configuration Ghost ( Tích vào lựa chọn này nếu bạn muốn hiển thị tùy chọn Slide ảnh trong lúc cấu hình Ghost)
Trong đó :
- Single background: Chọn một ảnh để hiển thị trong lúc cấu hình file Ghost .
- Multiple background: Bạn có thể lựa chọn một thư mục chứa nhiều ảnh để hiển thị trong lúc cấu hình Ghost.
- Orde: Tức là ảnh hiển thị ngẫu nhiên.
- Rand: Tức là ảnh hiển thị theo thứ tự mà bạn đã sắp xếp.
- Switching time: thời gian để chuyển từ bức ảnh này sang bức ảnh khác.
OK ! Sau khi cấu hình xong => Nhấn Tiếp Tục
+ Bước 5: Thiết lập mạng..
Bước này bạn giữ nguyên chế độ DHCP => nhấn Tiếp Tục
+ Bước 6: Gọi thiết lập đặc biệt.
Bạn bỏ dấu tích tại dòng System adminstrators to deploy....
+ Bước 7: Thiết lập chung (Bước quan trọng nhất)
– Tại mục (1), bạn nhấn vào mũi tên trỏ xuống sẽ có các lựa chọn lần lượt như sau:
- Trước khi cấu hình.
- Trong khi cấu hình.
- Thiết lập sau khi cấu hình.
- Lần đăng nhập đầu tiên.
- Lần đầu tiên vào Desktop.
– Tại mục (2) là thiết lập xóa file/folder sau khi ghost xong. Ví dụ như thư mục WanDriver hay Wallpapers…
- (2.1): Chọn đường dẫn đến file cần xóa
- (2.2): Chọn đường dẫn đến Folder cần xóa, tại đây bạn có thể chọn đường dẫn đến folder Wandriver tại ổ chứa hệ điều hành để ngay sau khi ghost xong chương trình sẽ tự động xóa cho nhẹ ổ cứng.
– Tại mục (3): Bạn chọn đường dẫn đến file WanDrv.exe nằm trong bộ Wandriver mà lúc đầu chúng ta đã copy vào ổ chứa hệ điều hành => sau đó nhấn vào Thêm
+ Bước 8: Trình điều khiển Driver
Bước này không cần thiết lắm, bạn có thể giữ nguyên cấu hình mặc định và nhấn Tiếp Tục
+ Bước 9: Lưu cấu hình
Bước này bạn cũng nhấn Tiếp tục => Tiếp Tục , sau đó chương trình sẽ đưa ra một thông báo Lưu cấu hình Bạn nhấn OK để đồng ý.
+ Bước 10: Sau khi đã lưu lại cấu hình xong, bây giờ bạn hãy tạo bản ghost trong môi trường Mini Windows như bài hướng dẫn này: Hướng dẫn Ghost, tạo file Ghost, cài Win .. trong Mini Windows (WinPE)
Hoặc là khởi động lại máy để truy cập vào Windows và sử dụng Onekey Ghost hoặc Ghost 32 để backup file ghost lại nhé. Vậy là bạn vừa tạo ra một bản ghost đa cấu hình cực kỳ chuyên nghiệp rồi đó.
#3. Lời kết
Như vậy là mình đã hướng dẫn rất chi tiết cho các bạn cách để tạo ghost đa cấu hình (all main) bằng cách sử dụng phần mềm EasySysprep V4 rồi nhé, còn việc có tạo ra được những bản ghost chất lượng hay không thì còn phụ thuộc rất nhiều vào trình độ của bạn 😀
Các bạn cũng nên lưu ý là cần đọc kỹ hướng dẫn và làm lần lượt theo từng bước nhé, mình đã mất khá nhiều thời gian cho bài viết này để có được một bài viết thật chi tiết. Hi vọng các bạn có thể tự tạo cho mình một bản ghost đa cấu hình CHUẨN nhé.
Chúc các bạn thành công!
Kiên Nguyễn – Blogchiasekienthuc.com
 Blog Chia Sẻ Kiến Thức Máy tính – Công nghệ & Cuộc sống
Blog Chia Sẻ Kiến Thức Máy tính – Công nghệ & Cuộc sống
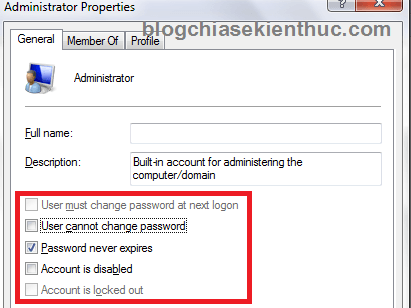
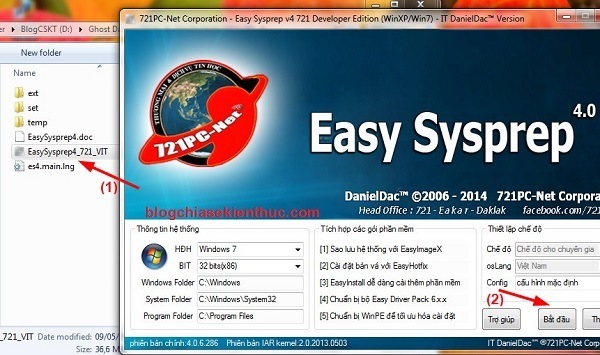

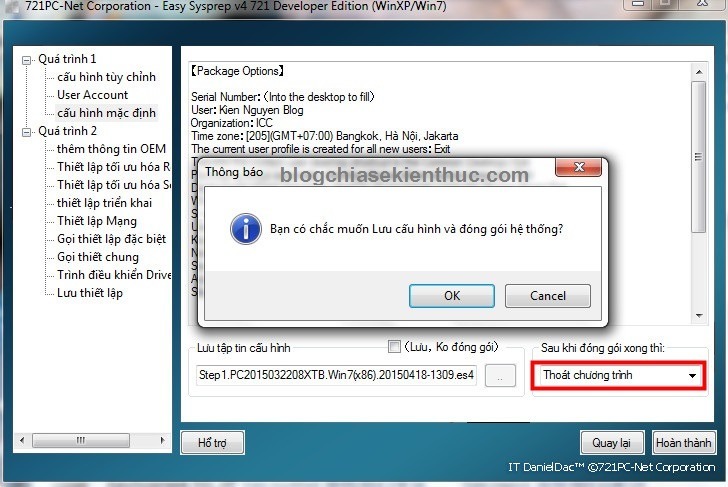

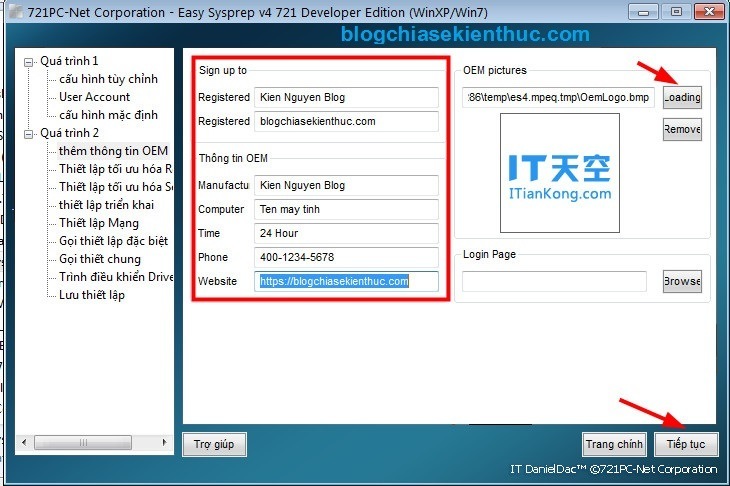
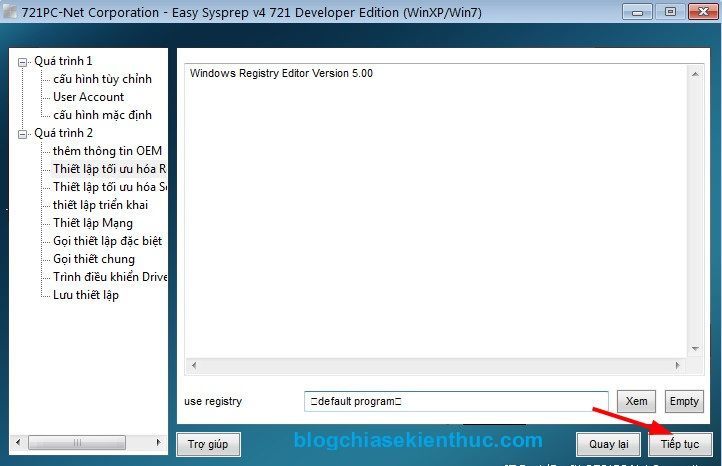
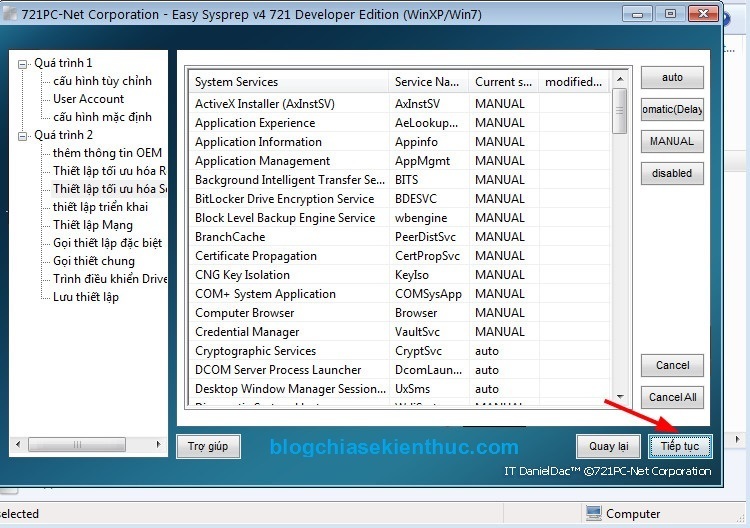
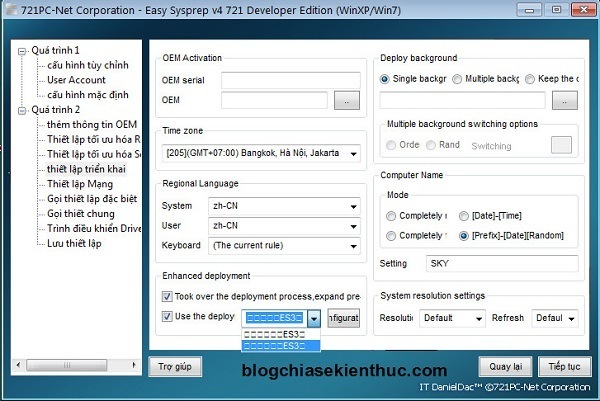
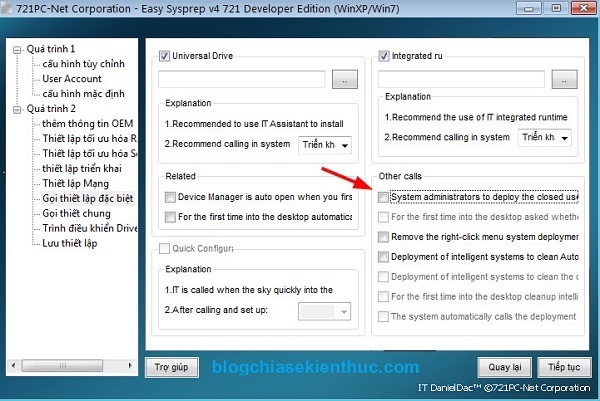
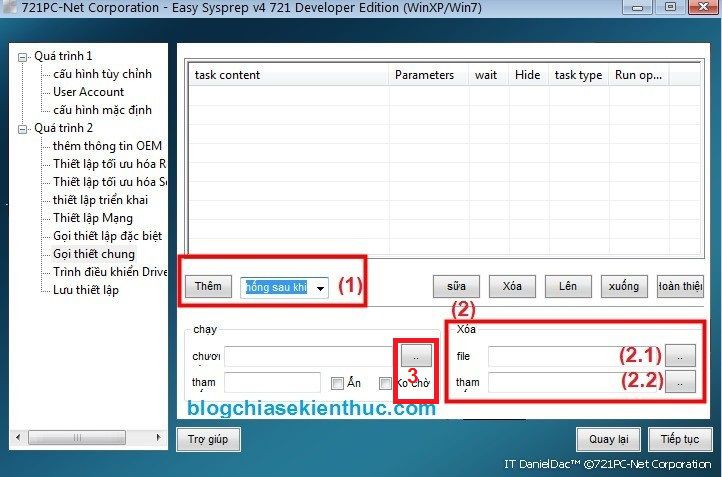
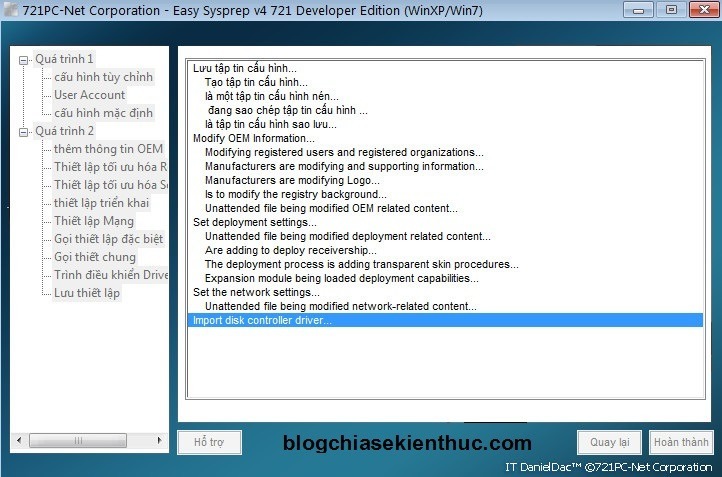

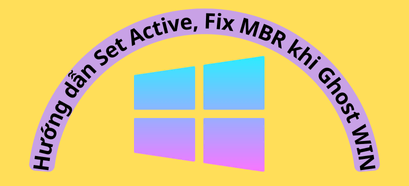





Hello Kiên , cho mình hỏi tí : lúc quy trình 2 : chạy vào mini window 7 trong boot. ( mình down boot trên mạng , người ta đặt sẳn mini window 7 ). Giờ mình muốn chạy mini window 10 có được ko? Hay là chạy mini window 7 thôi. Bản laptop mình đang chạy window 10. Mình mới bắt đầu học ahihi.
Bạn vào mini win nào cũng được hết nhé.
Hello Kiên, như máy mình đang chạy win 10,vô boot chạy mini win 7. Nếu như ghost xong , bản ghost đó được win 7 hay win 10 đa cấu hình. Thanks Kiên.
Bạn phải hiểu bản chất mini windows là một môi trường cứu hộ thôi, không liên quan gì đến bản ghost của bạn cả. Việc tạo bản ghost là phục thuộc vào hệ điều hành windows mà bạn đang dùng nhé.
Ok cám ơn Kiên.
Hello Kiên , cho mình hỏi tí . Tại sao bản ghost win 10 mình 30 GB . Kiên chỉ cho mình xoá phần nào để giảm xuống bớt, mình thấy người có 16GB , mình mới cài winrar, google chrome, unikey, itune thôi.
Thanks Kiên
Để bản ghost có dung lượng nhẹ nhất thì bạn không nên cài đặt nhiều phần mềm nhé, sau khi cài win xong thì bạn nên tạo ghost ngay nhé. Và một điều nữa là Win 10 vốn dĩ đã được tích hợp khá đầu đủ driver rồi nên bạn không cần phải làm bước tích hợp wandriver nữa để thu nhỏ dung lượng:
Bạn tham khảo bài viết này: https://blogchiasekienthuc.com/thu-thuat-may-tinh/toi-uu-windows-8-10-toan-dien.html
Bạn có bản Ghost win 7 86 và 64 full soft không
Mình không cung cấp sẵn các bản ghost bạn nhé, bạn tìm trên trang phienbanmoi để có bản ưng ý nhất nhé.
ad cho hỏi ghost cách trên là chỉ da cau hình mbr thôi hả k đk uefi?
đúng rồi bạn, chỉ MBR thôi nhé bạn, chuẩn UEFI mình sẽ có bài hướng dẫn sau.
– Mình rất ham mê Ghost và muốn tự tạo 01 bản ghost như ý mình. Mong bạn làm 01 hướng dẫn hoàn chình từ A-Z cho người mới bắt đầu như mình và nhiều ACE đam gà mà đam mê công nghệ đặc biệt là ghost có thể tự tạo cho miình 01 bản ghost Win7 hoặc 8, 10 theo ý của riêng mình. Cám ơn bạn rất nhiều
Bạn xem bài viết này: https://blogchiasekienthuc.com/thu-thuat-may-tinh/toi-uu-windows-8-10-toan-dien.html
Và kết hợp với bài viết bên trên là OK rồi mà bạn 😀
e muốn copy file ghost mình vừa tạo xong copy vào usb để bung ghost cho máy khác thì copy file ghost kiểu gì ạ
nếu như bạn tạo bản ghost như hướng dẫn bên trên, tức là file ghost đa cấu hình rồi đó. Bạn có thể bung được trên máy tính khác nhé. Bạn copy file ghost ra usb để lưu trữ, và xem bài viết này nếu như chưa biết ghost: https://blogchiasekienthuc.com/thu-thuat-may-tinh/huong-dan-ghost-tao-file-ghost-trong-mini-windows.html
nhưng e muốn copy file ghost vừa tạo xong vào usb để bung cho máy khác thì lấy file ghost vừa tạo đấy ở đâu ạ
Lúc tạo file ghost bạn chọn nơi lưu ở đâu thì giờ vào đó thôi bạn.
sao bước cuối cùng e làm đang chay thì bị lỗi , xong reset máy thì tự động ghost
bước thứ 6 ko có System adminstrators to deploy….
bạn format usb NTFS xog copy nha
Nếu như các bạn muốn tạo bản ghost tự động kích hoạt sau khi bung ghost thì bạn làm như sau nhé:
+ Bước 1: Tải phần mềm hỗ trợ kích hoạt Windows về, ví dụ là phần mềm
KMSpico Portablevề (tải ở đâu thì bạn search google nhé, rất nhiều luôn)+ Bước 2: Giải nén file vừa tải về vào thư mục
Scripts. Thư mục đó nằm tại đường dẫn này: C:\Windows\Setup\Scripts+ Bước 3: Mở phần mềm notepad trên Windows ra => tạo file
SetupComplete.cmdvới nội dung như sau:@Echo Off
%~dp0″KMSpico.exe” /silent
cd %~dp0
Shutdown -r -f -t 05
Exit
=> sau đó lưu file đó lại.
+ Bước 4: Okey, bây giờ thì bạn hãy copy file đó thư mục Scripts nằm trong đường dẫn C:\Windows\Setup\Scripts
+ Bước 5: Cuối cùng tạo ghost như bình thường là xong.
Cách làm trên của bạn có phải là không cá nhân hóa hay là cá nhân hóa vậy.
Mình muốn tạo 1 bản ghost không cá nhân hóa khi bung ra thì tự nhập user.
Hướng dẫn bên trên là không cá nhân hóa nhé bạn.
ok tôi đã làm được nhưng khi ghost bung ra thì nó lại vào là tài khoản admin mà không phải tự nhập user mới, vậy có cách nào để làm 1 bản ghost khi bung ra là tự nhập user dùng không?
Chào Kiên, mình đã làm theo cách của bạn và đã thành công, mình vừa tạo file ghost win7 64bit. Tuy nhiên mình dùng bản EasySysprep 4.3 có khác so với hướng dẫn của bạn 1 tí nhưng vẫn ổn. Có điều là sau khi ghost xong thì file của mình hơn 7gb(đã chọn nén độ cao nhất). Mình đã tham khảo nhiều bản ghost trên mạng, thì chương trình mình cài trong bản ghost vẫn ít hơn nhưng dung lượng lại cao. Mình cũng muốn bản ghost tự kích hoạt Win, như thế thì phải kiếm phần mềm tự động kích hoạt phù hợp. Nhiều bản ghost mình thấy dùng Window Loader, cũng muốn thử mà chưa tìm được cách. Bạn có thể góp ý giúp mình được không. Cảm ơn Kiên nhiều.
Để tạo file ghost có dung lượng nhẹ nhất thì bạn nên thực hiện sau khi vừa cài win xong, ngoài ra thì bạn phải kết hợp thêm một số bước tối ưu, tắt bớt các dịch vụ đi…. file có dụng lượng 7GB thì hơi cao thật.
Bạn tham khảo bài viết này xem sao: https://blogchiasekienthuc.com/thu-thuat-may-tinh/toi-uu-windows-8-10-toan-dien.html
ĐỂ sử dụng winload để kích hoạt thì bạn sử dụng đoạn code bên trên, và thử thay KMSPico.exe thành Winload.exe xem sao.
Mình làm theo hướng dẫn rồi bạn, nhưng tình hình là không load driver, mình cũng thấy bước nào hướng dẫn chèn Wandrive nhĩ, chỉ thấy xóa thôi
Bạn đọc kỹ lại nhé, có bước copy driver vào ổ C rồi trỏ đường dẫn vào đó.
anh kiên ơi phần mềm này dành cho win bản quyền hả anh sao em làm nó báo lỗi ES4 không thể cấu hình
không bạn, bản nào cũng được nhé, ngay cả khi bạn sử dụng bản dùng thử vẫn được.
Vào Uer Adminstrator chọn Properties và bỏ dấu tích tại ô “Account is disabled”. Mình vào mục nay sao may mình không thấy mục “Account is disabled” , mình dùng win7 64b
Bạn chụp hình mình xem qua chút, tài khoản nào cũng có mấy lựa chọn đó mà.
Chắc là đang dùng bản Windows 7 Home Basic hoặc Home Premium nên không có lựa chọn này.
anh Kiên ơi cho em hỏi, nếu quá trình trên hoàn tất em sẽ có ghost đa cấu hình win7, nhưng giờ em muốn chèn thêm ghost đa cấu hình win 10, tức là có thể chọn ghost 7 or 10 tùy thích thi làm sao anh?
Không làm được như vậy đâu bạn nhé.
anh ơi, em muốn hỏi là do máy em cài driver đẩy đủ hết rồi mà giờ muốn làm ghost đa cấu hình như hướng dẫn thì có ảnh hương gì không anh? và nếu có sẵn bản ghost win khác trong máy thì có làm ghost đa cấu hình vs bản ghost đó được không và làm như thế nào?
Ghost đa cấu hình thì bạn không được cài đặt trước driver nhé, driver đó tương thích với máy tính bạn nhưng khi bung sang máy tính khác nó không tương thích được đâu.
vậy nếu em cài sẵn các ứng dụng như adobe, net framework, office, flash player, active win..v..v.. thì có dc không anh? hay phải là máy mới cài trắng hoàn toàn mới dc ạ?
Cài trước một số phần mềm cũng được, tuy nhiên làm như vậy file ghost sẽ có dung lượng nặng hơn rất nhiều.
Cám ơn Kiên vì những chia sẻ thật hay! Tuyệt vời…
Okey bạn, hãy chia sẻ cho bạn bè nếu thấy hữu ích nhé bạn 😀
Chào anh
e có tạo hoàn thành đến các bước r nhưng đoạn cuối thức sự e k biết làm như nào nữa anh có thể cho e link k ạ e đã xem nhưng làm ra banr ghost quá nặng mà thường ghost đa cấu hình chỉ khoảng 7-10 gb thôi ạ
File ghost gì mà 7-10 GB bạn. Bạn nên tạo file ghost ngay sau khi cài win và chỉ nên tích hợp 1 số phần mềm cực kỳ cần thiết thôi. 1 file ghost lý tưởng nó có dung lượng < 5GB nhé.
Xin chào Kiên!
cho mình hỏi chút nhé!
Tình hình là mình muốn làm ghost đa cấu hình, mình đã làm rất cản thận các bước ma bạn đã hướng dẫn như trong bài viết, nhưng kết quả là bản ghost đó không chạy được Wandriver mà mình đã coppy vào phân vùng cài Win, dù mình đã “thêm” vào file và folder chạy flie và xóa folder. Bạn có thẻ chỉ cho mình có bước nào có liên quan đến vấn đề này không. Liệu có phải do mình đã rename folder bộ Wandriver trước khi coppy vào ổ “C” hay không nữa. Mong Kiên chỉ giáo nhé!
Thank’s nhiều nhé!
Folder chứa wandrive thì bạn chỉ cần viết ngắn gọn, không dấu và không dấu cách. Sau đó bạn trỏ đến đúng đường dẫn là được.
Bạn là bản ghost đa cấu hình cho win nào vậy ?
chào anh Kiên!
– Em đã ghót máy thanh công rồi, nhờ vào USB boot đa năng và nhờ hướng dẫn của anh đấy. Em ghót được rồi và đóng băng ổ C luôn, vậy đóng băng đó vẫn có tác dụng đấy chứ em vẫn muốn đóng băng để chống virus.
– Phần mềm đóng băng ổ cứng phiên bản v8.30.020.4627, em đã cài đặt vào máy thành công rồi và key anh cho em đấy sao em nhập vào và nhấn chữ “updata licence” hoặc “apply and reboot” thì báo lỗi “The license key is not valid” ko được. Anh giúp em với, bây giờ em đang học cài win trong win mini. em tạo được mấy chiếc usb boot rồi đấy
– anh có biết gì về lập trình không. thanks nhiều
anh ơi cho e hỏi, lúc ghost win đến đoạn reset lại máy, nó chạy được 1 đoạn rồi treo là sao a ? khắc phục ntn ạ ?
em cảm ơn
Key này chỉ dùng được cho phiên bản 8.30 thôi nhé bạn, update lên thì sẽ bị block key ngay.
Mình không học lập trình đâu bạn, nên ko biết gì 😀
chào anh Kiên!
– Em ghót được rồi và đóng băng ổ C luôn, vậy đóng băng đó vẫn có tác dụng đấy chứ em vẫn muốn đóng băng để chống virus.
– Phần mềm đóng băng ổ cứng phiên bản v8.30.020.4627, em đã cài đặt vào máy thành công rồi và key anh cho em đấy sao em nhập vào và nhấn chữ “updata licence” hoặc “apply and reboot” thì báo lỗi “The license key is not valid” ko được. Anh giúp em với
Cảm ơn anh nhiều
Chào Kiên. Mình đang tập làm 1 bản ghost đa cấu hình cho win 7 64 bit. mình đã làm rất tỉ mỉ theo hướng dẫn của bạn nhưng khi bung bản ghost thì nó k chạy wan driver. Bạn có thể chỉ cụ thể hơn cho mình bước 7 được k. Tức là chạy wan driver lúc nào, xóa file lúc nào. Minhg xin chân thành cảm ơn!
Ở bước số 7 bạn chỉ cần chọn đúng đường dẫn đến file driver là được, còn bung driver khi nào không quan trọng đâu bạn, ở hình số 7 đó, sau khi nhấn vào
THÊM=> thì bạn hãy nhấn tiếp vàoHOÀN THIỆN=> rồi mới bấm vàotiếp tụcxem sao. LÂu rồi mình không làm nên cũng không nhớ rõ lắm.chào bạn. cho mình hỏi chút nhé. mình tạo ghost đa cấu hình bằng easy sysprep. nếu k chạy auto driver thì dùng bth. còn nếu tích hợp để auto wan driver thì chạy bị lỗi line 735 error: subscript used on non-accessible variable, hoặc 843 error: subscript used on non-accessible variable đã thử dùng easy sysprep3,1 và easysysprep 4.2 vẫn bị. tưởng bị bộ driver. mình tải 3 bộ driver khác cũng bị. đã chạy quyền adminítrator. bạn có từng gặp lỗi này chưa. nếu bạn biết thì chỉ giúp mình vs. thank bạn trước nhé
cho mình hỏi mình có làm file ghost từ 1c máy laptop hp qua laptop máy dell thì ok. nhưng dùng cho máy tính bàn thì lúc load win bị khởi động lại, không vô đc win. Mình dùng win7 ultimate 64 bit
Cách bạn tạo file ghost đó như thế nào ? bạn làm theo hướng dẫn như bài viết bên trên hay là dùng onkey ghost để backup tạo file ghost vậy ?
bước cuối cùng báo loi Longhom NTLDR and related loading failure
mong chỉ giúp
Mình làm theo hướng dẫn.nhưng khi ghost nó ko nhận đa cấu hình.nó vào thẳng win no driver luôn
Máy mình đầy đủ Driver, win xp sp3. Hiện đang có 3 mạng Local tương ứng với 3 địa chỉ IP. Sau khi cấu hình xong bằng SPAT thì Driver realtek pcie gbe family controller có dấu chấm than, còn 2 mạng kia thì ok. Cộng thêm nó tự thay đổi tên Host name và Machine Domain. Mình làm nhiều lần rồi nhưng không được. Mỗi lần như vậy mình lại phải ghost lại. Bạn nào có cách khắc phục xin chỉ giúp. Có cách nào xóa SPAT khi cấu hình lỗi để khỏi phải ghost lại? Xin cảm ơn
À, nó tự thay đổi host name, machine domain và 2 địa chỉ IP, cái mà không bị lỗi. Bạn nào chỉ giúp mình với nhé. Cảm ơn