Trong quá trình sử dụng các phần mềm quản lý phân vùng ổ cứng như Partition Winzard hay AOMEI Partition Assistant… thì nhiều bạn có hỏi mình về mấy phân vùng có dung lượng < 500 MB nằm trước phân vùng ổ C (ổ chứa hệ điều hành ) là gì ? Và có nên xóa những phân vùng này đi không ?
Vâng, câu trả lời sẽ có ngay trong bài hướng dẫn này. Nếu chư bạn chưa biết ý nghĩa của những phân vùng này thì đây chính là bài viết tuyệt vời dành cho bạn.
Trong bài hướng dẫn này chúng ta sẽ cùng nhau tìm hiểu kỹ hơn về các phân vùng có dung lượng nhỏ hơn 500 MB này nhé (bao gồm các phân vùng như EFI, MSR và Recovery)
Mục Lục Nội Dung
I. Phân vùng EFI (ESP) là gì?
EFI hoặc là ESP là phân vùng hệ thống (System Partition) của hệ điều hành Windows chuẩn UEFI. Phân vùng này được tạo ra khi chúng ta cài mới Windows .
Đây là phân vùng cực kỳ quan trọng của hệ điều hành Windows, nó giúp máy tính có thể boot vào được màn hình Desktop để chúng ta có thể sử dụng được, một khi phân vùng này bị lỗi thì bạn sẽ không thể khởi động vào được máy tính và có thể sẽ xuất hiệu các thông báo lỗi đại loại như Operating System Not Found …
Các phân vùng < 500 MB này thường là các phân vùng ẩn, có nghĩa là bạn sẽ không nhìn thấy khi vào This PC (Computer). Bạn chỉ có thể nhìn thấy các phân vùng này khi và Disk Managerment của Windows hoặc thông qua các phần mềm quản lý phân vùng.
Phân vùng EFI System (ESP) có định dạng là FAT32, đây là điều bắt được để có thể boot thành công vào máy tính chạy chuẩn UEFI.
II. Có nên xóa phân vùng EFI không?
Như mình đã nói bên trên, các phân vùng này rất quan trọng chính vì thế các bạn tuyệt đối không được xóa các phân vùng này nhé.
Nhiều bạn mới sử dụng máy tính hoặc mới tìm hiểu về cách tối ưu máy tính nên lỡ tay xóa hết các phân vùng có dung lượng nhỏ này đi để làm gọn gàng ổ cứng của mình, điều này vô tình gây ra lỗi hệ thống và nó khiến bạn không thể truy cập vào Windows được nữa.
III. Cách tạo lại phân vùng boot EFI (ESP)
Trong bài hướng dẫn trước mình đã hướng dẫn cho các bạn cách sử dụng phần mềm WinNTSetup để cài Win chuẩn UEFI một cách cực kỳ đơn giản rồi. Tuy nhiên nhiều bạn lại gặp trường hợp đó là ổ cứng không có phân vùng nào < 500 MB cả nên họ bị bí ở bước tiếp theo.
Hoặc là cách ghost chuẩn UEFI bằng phần mềm Acronis True Image cũng vậy, nhiều bạn cũng thắc mắc là không tìm thấy phân vùng nào < 500 MB để chọn cả.
Vâng, nếu bạn đã từng rơi vào trường hợp này thì đây là lần cuối bạn phải đối mặt với nó. Bởi vì sau bài viết này thì bạn có thể xử lý một cách đơn giản rồi 😛
IV. Cần chuẩn bị những gì?
Không có gì nhiều, bạn hãy tạo usb boot đa năng này ! Chỉ cần chiếc USB BOOT này thôi là bạn có thể cứu hộ máy tính trong đa số các trường hợp rồi.
Cách 1: Tạo phân vùng EFI bằng lệnh CMD
Okay, sau khi bạn đã có USB BOOT rồi thì bây giờ bắt đầu làm chứ nhỉ. Các bước cũng tương đối đơn giản, tuy nhiên nếu bạn mới tập tành cứu hộ máy tính thì cũng phải mất một thời gian để tìm hiểu các bước đó.
Note: Trường hợp này là mình hướng dẫn cho các bạn cách tạo lại phân vùng boot EFI (ESP) để bạn có thể cài lại Windows bằng WinNTSetup hoặc ghost lại Windows bằng Acronis True Image nhé. Tức là chúng ta sẽ xóa bỏ hệ điều hành cũ và cài mới lại Windows.
+ Bước 1: Bạn hãy truy cập vào WinPE ( Mini Windows ) => sau đó mở phần mềm Partition Winzard lên.
Note: Bạn có thể tham khảo bài viết cách sử dụng Partition Winzard nếu như bạn muốn hiểu rõ hơn về phần mềm này !
+ Bước 2: Như bạn có thể thấy ở hình bên dưới, không có phân vùng boot nào đứng trước ổ C, ổ chứa hệ điều hành cả. Đây chính là nguyên nhân khiến bạn không thể truy cập vào được Windows.
Bây giờ bạn hãy thực hiện xóa phân vùng mà bạn muốn cài Win đi, thường là phân vùng chứa hệ điều hành cũ (ổ C).
Thực hiện: Nhấn chuột phải vào phân vùng ổ C => chọn Delete để xóa phân vùng.
+ Bước 3: Nhấn Apply ở góc trái trên cùng để áp dụng thay đổi. Bạn nhớ phải nhấn Apply thì mới có hiệu lực nhé.
Sau khi Delete phân vùng ổ C xong chúng ta sẽ có 1 phân vùng chưa được định dạng (Unallocated) như hình bên dưới.
+ Bước 4: Bây giờ bạn hãy nhấn vào nút Start => tìm kiếm với từ khóa cmd => nhấn chuột phải và chọn Run as administrator để chạy với quyền quản trị.
+ Bước 5: Sử dụng lần lượt các lệnh sau để tạo phân vùng EFI cho ổ cứng là phân vùng boot khởi động.
Note: Sau mỗi lệnh bạn nhấn Enter để thực hiện nhé !
diskpart
list disk (lệnh hiển thị ổ cứng và các thiết bị ngoại vi đang kết nố với máy tính)
select disk ( lệnh chọn ổ cứng, các bạn nhìn vào dung lượng ổ cứng để xác định ổ cứng máy tính nhé, trong hình bên dưới mình sẽ nhập là select disk 0 )
create partition EFI size=500 (lệnh này giúp bạn tạo ra phân vùng có dung lượng 500 MB)
format quick fs=fat32 label=EFI (lệnh này sẽ format phân vùng vừa tạo với định dạng FAT32 và có tên là EFI)
+ Bước 6: Bạn mở lại phần mềm Mini Tools Partition Winzard để xem kết quả nhé.
Nếu tạo thành công thì sẽ xuất hiện 1 phân vùng EFI có định dạng là FAT32 và dung lượng là 500 MB như hình bên dưới.
Okay, bây giờ thì bạn có thể thực hiện Ghost lại máy tính bằng phần mềm Acronis True image hoặc là cài Win bằng WinNTSetup với chuẩn UEFI/GPT rồi đấy.

Hiện tại mình đã mở cửa Blog Chia Sẻ Kiến Thức Store ! – bán phần mềm trả phí với mức giá siêu rẻ – chỉ từ 180.000đ (bản quyền vĩnh viễn Windows 10/11, Office 365, 2021, 2016… và nhiều phần mềm bản quyền khác). Bảo hành full thời gian sử dụng nhé !
Cách 2: Tạo phân vùng boot EFI (ESP), MSR và Recovery bằng Partition Wizard
Okay, nếu như bạn không thích sử dụng lệnh thì có thể sử dụng phần mềm quản lý phân vùng ổ cứng quen thuộc đó là Partition Winzard để làm việc này để làm việc này một cách dễ dàng.
Note: Với cách làm này thì bạn có thể giữ được hệ điều hành Windows hiện tại. Ví dụ hệ điều hành bạn đang là Windows bản quyền, và chạy vẫn mượt. Chỉ có điều là bạn lỡ tay xóa nhầm phân vùng boot EFI, chính vì thế đây cũng chính là cách Fix lỗi mất boot cho máy tính chạy chuẩn UEFI.
Thực hiện:
Bạn mở phần mềm Partition Winzard ra => nhấn chuột phải vào phân vùng ổ C (phân vùng chứa hệ điều hành) => chọn Move/ Resize
Bạn hãy chia ra khoảng 700 MB – 1000 MB bằng cách:
- Tại phần Unallocated Space Before: Ban chọn đơn vị là
MB. - Tiếp theo, đặt con trỏ chuột vào vị trí như hình bên dưới, sau đó kéo từ trái sang phải, lấy khoảng 700 – 1000 MB.
- Nhấn
OKđể đồng ý.
Lưu ý: Các phân vùng khởi động của máy tính chuẩn UEFI đều phải nằm trước phân vùng hệ điều hành. Chính vì thế các bạn hãy làm chính xác bước này nhé.
Okay, một phân vùng mới vừa được tạo ra có dung lượng 1.1 GB (1000 MB) như hình bên dưới.
+ Bước 1: Tạo phân vùng MSR
Bạn nhấn chuột phải vào phân vùng vừa mới được chia đó => chọn Create để tạo mới 1 phân vùng.
Tiếp theo, ở cửa sổ Create New Partition bạn nhập các thông tin như hình bên dưới.
- Driver Latter: Bạn để là
None. - Partition Label: Bạn đặt tên là
MSR. - Size And Location: Bạn đặt con trỏ chuột để nó xuất hiện mũi tên 2 chiều như hình bên dưới => kéo từ trái qua phải và giữ lại tầm
20 - 100MB thôi.
+ Bước 2: Tạo phân vùng boot EFI cho chuẩn UEFI
Thực hiện:
Nhấn chuột phải vào phân vùng Unallocated => chọn Create.
Bây giờ bạn hãy thiết lập chính xác như sau:
- Partition Label: Bạn đặt tên phân vùng này là
EFI. - Create As: Bạn để là
Primary. - Drive Letter: Bạn để là
None. - File System: Bạn để là
FAT32. - Kéo theo hướng mũi tên từ trái qua phải, bạn lấy khoảng 200 MB làm phân vùng boot.
- Sau đó nhấn
OKđể đồng ý.
+ Bước 3: Tạo phân vùng Recovery cho ổ cứng GPT
Tiếp tục, ở phân vùng trống (chưa được định dạng) còn lại, chúng ta sẽ để làm phần vùng Recovery. Phân vùng này sẽ giúp bạn Reset lại Win và sửa lỗi khởi động khi bị lỗi Windows.
Thực hiện:
Bạn nhấn vào phân vùng Unallocated => chọn Create như hình bên dưới.
Bạn thiết lập như sau:
- Partition Label: Bạn đặt tên là
RECOVERY. - Drive Letter: Bạn để là
None - Nhấn
OKđể đồng ý.
+ Bước 4: Bạn hãy nhấn vào nút Apply => chọn YES để đồng ý thực hiện toàn bộ quá trình thực hiện bên trên.
Tốt nhất là sau mỗi bước làm thì bạn nên nhấn Apply để áp dụng thay đổi luôn, ở đây nếu mình hướng dẫn như vậy thì bài viết sẽ rất dài và sẽ gây rối hơn. Chính vì thế mình mới làm xong rồi nhấn Apply một thể.
Đợi 1 lát để chương trình làm nhiệm vụ của nó.
Okay, đã xong. Các phân vùng đã được tạo thành công.
+ Bước 5: Bây giờ chúng ta sẽ thay đổi ID cho từng Partition mà chúng ta vừa tạo để nó về đúng với định dạng và chức năng của nó.
Thực hiện:
Chọn phân vùng RECOVERY => chọn Change Partition Type ID như hình bên dưới.
Cửa sổ Change Partition Type ID xuất hiện, đối với phân vùng RECOVERY thì bạn chọn ID là Windows - Recovery Environment => chọn YES.
Note: Bạn có thể nhìn vào mã đứng trước để tìm cho nhanh.
+ Bước 6: Tiếp tục, chọn phân vùng EFI => nhấn vào Change Partition Type ID
Tiếp tục gán ID cho phân vùng EFI là EFI System Partition => chọn Yes để đồng ý.
+ Bước 7: Chọn phân vùng MSR => chọn tính năng Change Parition Type ID
Bạn gán ID cho phân vùng này là Windows - Microsoft Reserved Partition => chọn Yes.
+ Bước 8: Bạn hãy nhấn vào nút Apply như hình bên dưới để áp dụng toàn bộ thay đổi bên trên.
+ Bước 9: Các phân vùng đã về với đúng chức năng của nó.
Như vậy là xong rồi đó. Bây giờ bạn đã có thể boot vào máy tính một cách OK rồi.
________________
Trong bài hướng dẫn sau mình sẽ hướng dẫn chi tiết cho các bạn cách Fix boot phân vùng EFI để sửa các lỗi liên quan đến khởi động trên máy tính chuẩn UEFI (sử dụng trong trường hợp máy tính của bạn vẫn còn phần vùng BOOT).
Đã hoàn thiện bài viết: Cách Fix boot EFI, sửa lỗi do mất phân vùng EFI ( chuẩn UEFI )
V. Lời kết
Vâng, như vậy là mình đã hướng dẫn rất chi tiết cho các bạn tạo phân vùng boot EFI (ESP) bằng lệnh cmd và bằng phần mềm Partition Winzard rồi nhé.
Một bài viết mất khá nhiều thời gian của mình, nếu như bạn còn cách nào hiệu quả khác nữa thì đừng ngần ngại mà chia sẻ ngay dưới bài viết này nhé để anh em cùng trao đổi, học hỏi nhau nhé.
Hi vọng bài viết sẽ hữu ích với bạn, chúc các bạn thành công !
Kiên Nguyễn – Blogchiasekienthuc.com
 Blog Chia Sẻ Kiến Thức Máy tính – Công nghệ & Cuộc sống
Blog Chia Sẻ Kiến Thức Máy tính – Công nghệ & Cuộc sống
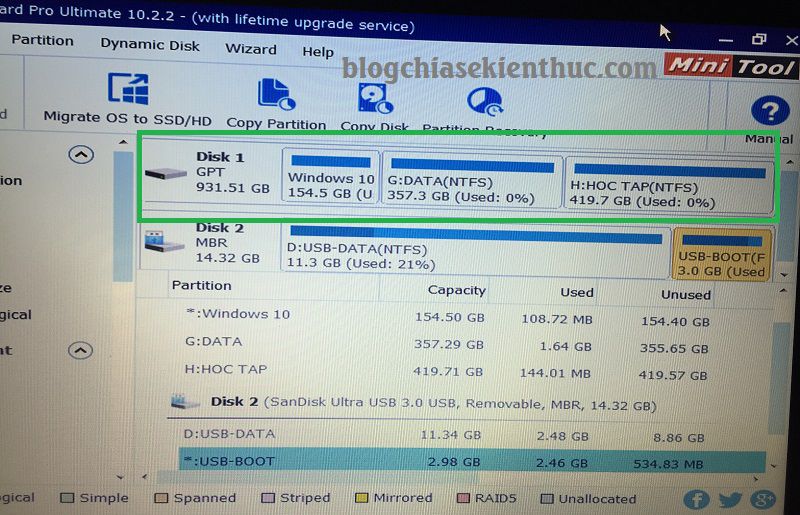

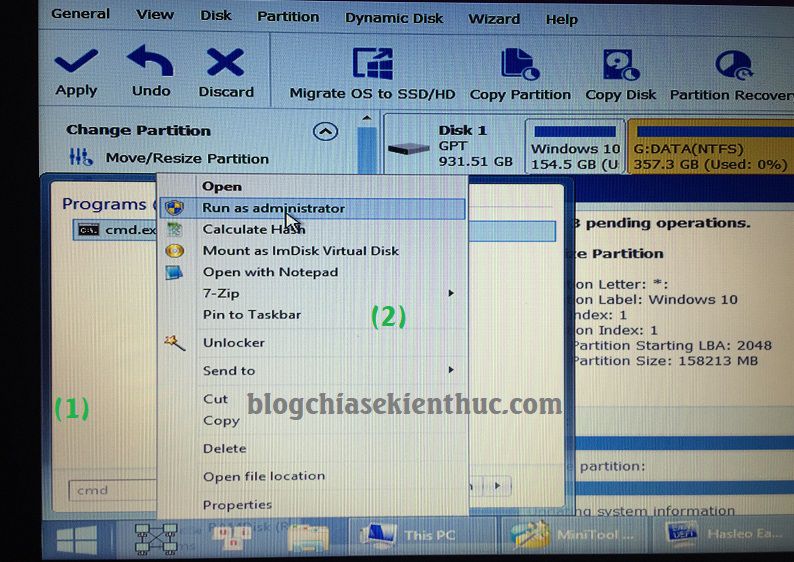
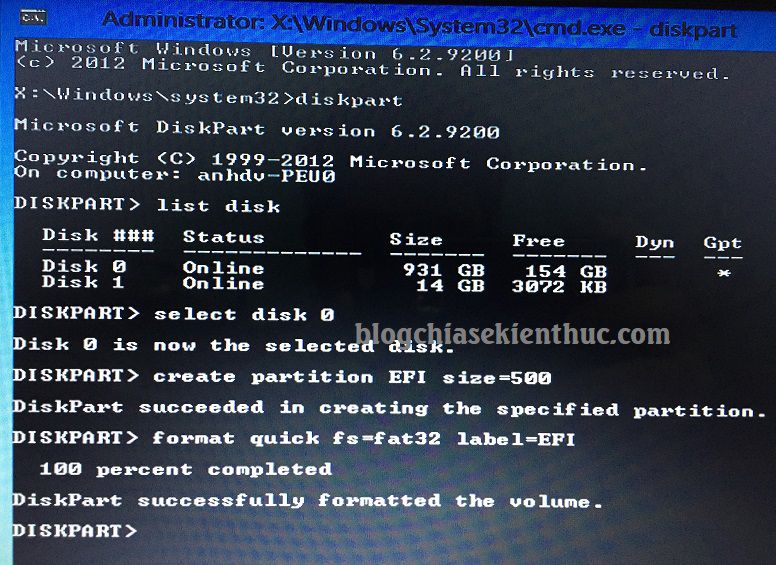
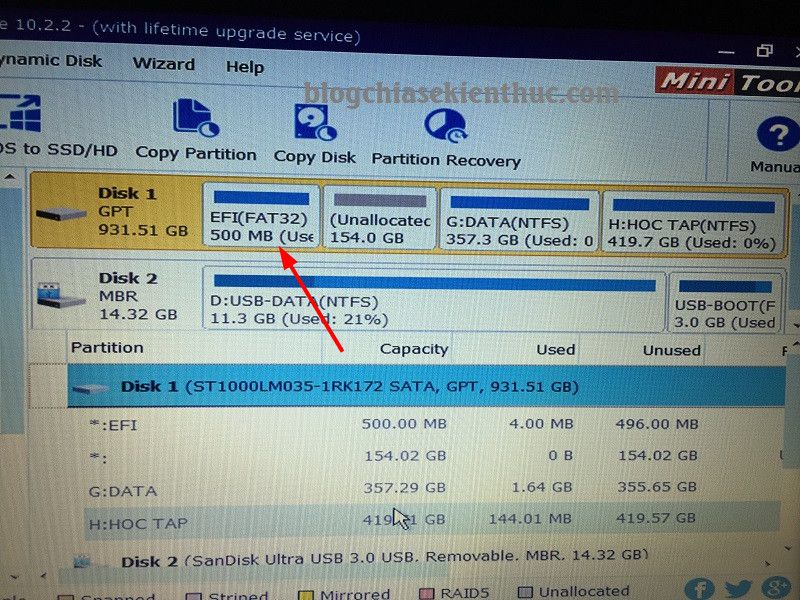
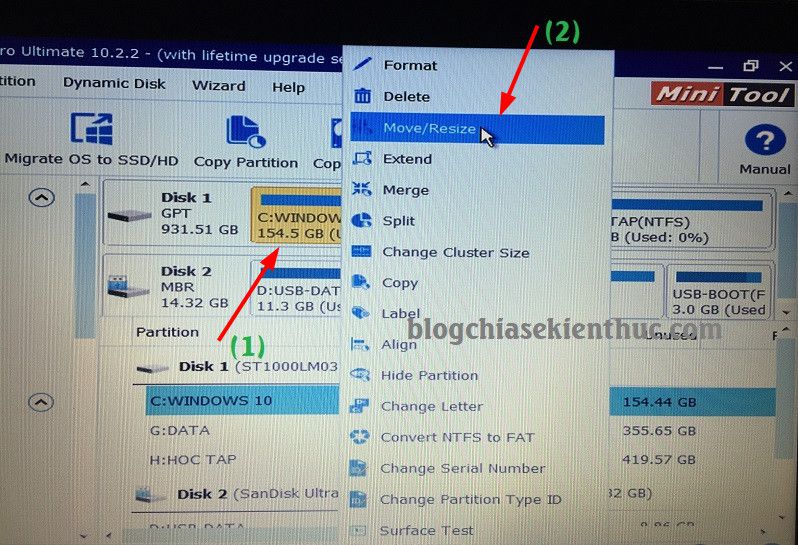
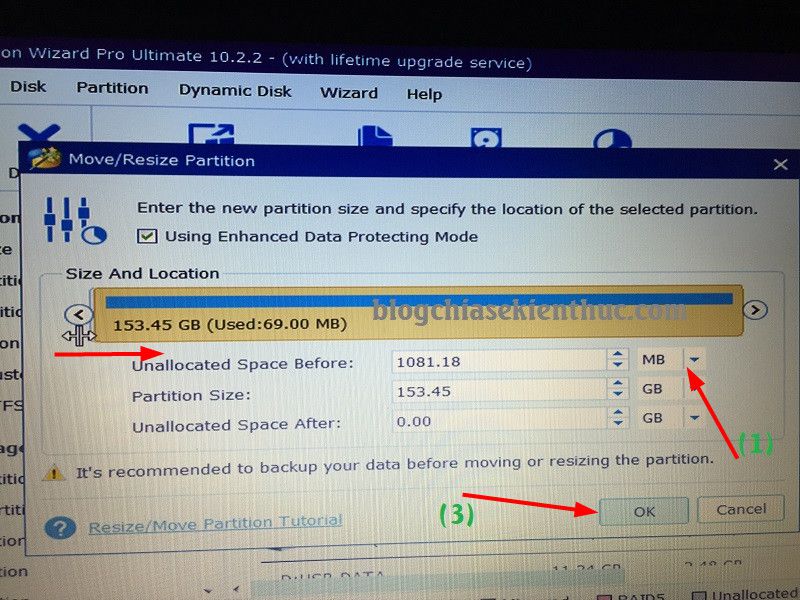

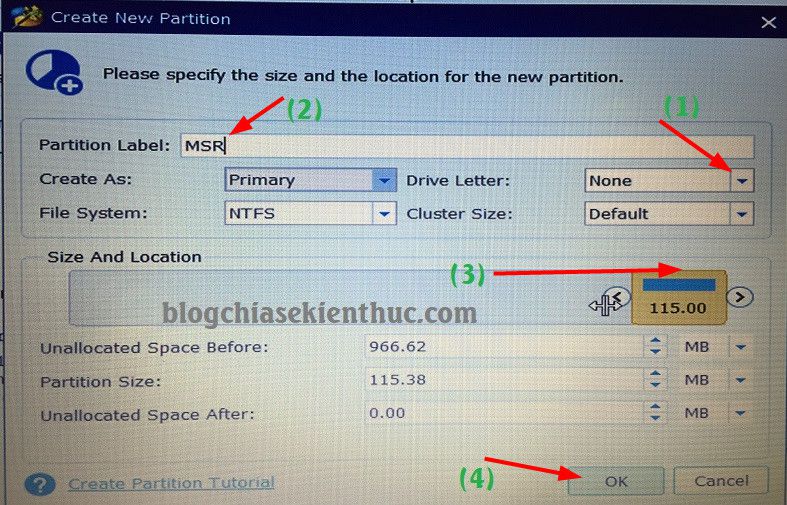
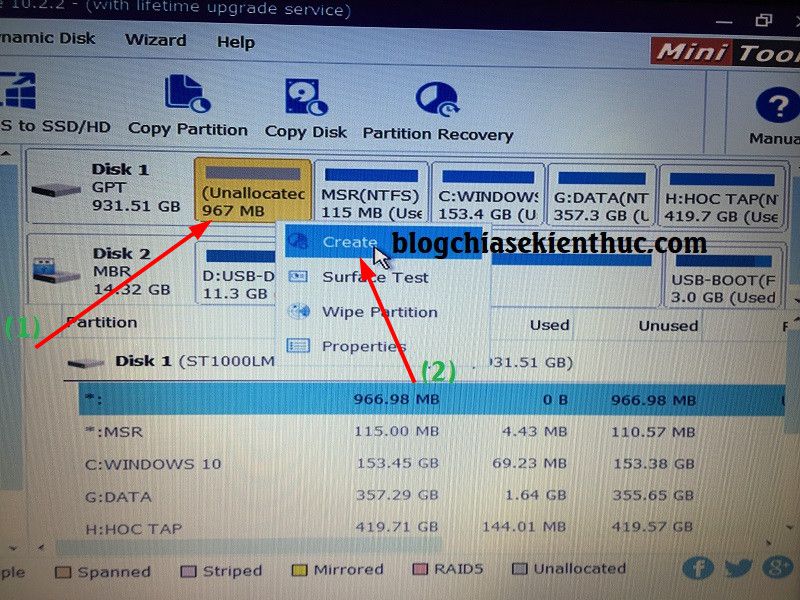
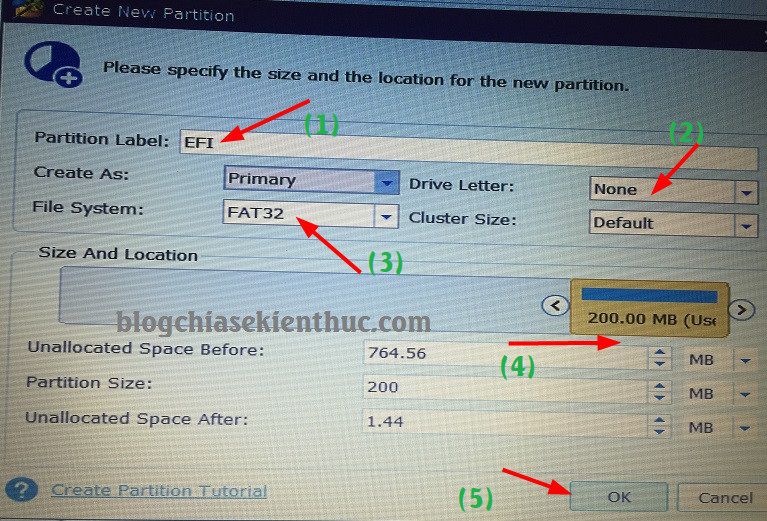
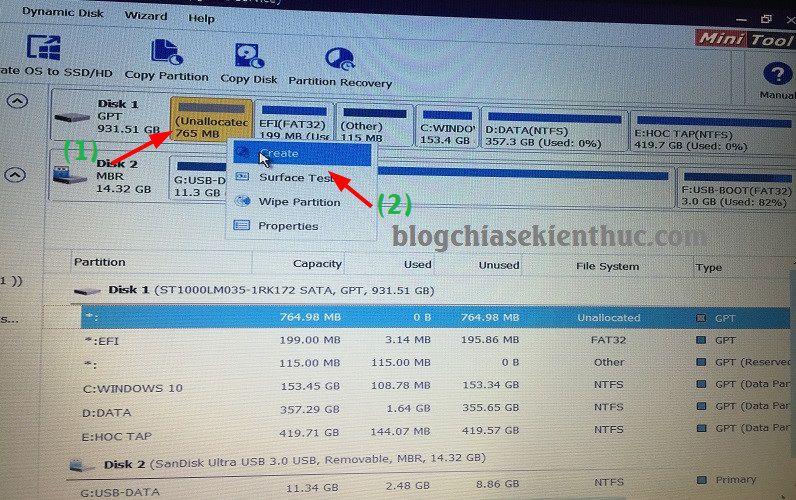
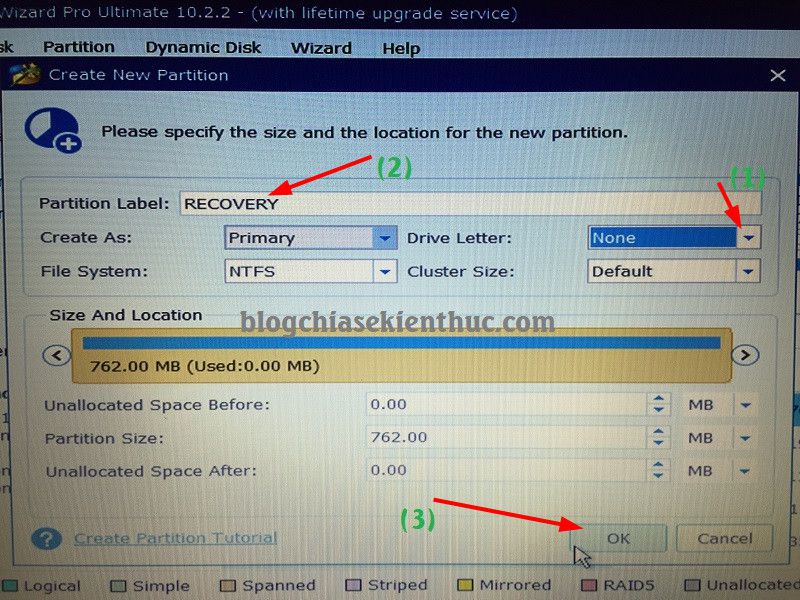
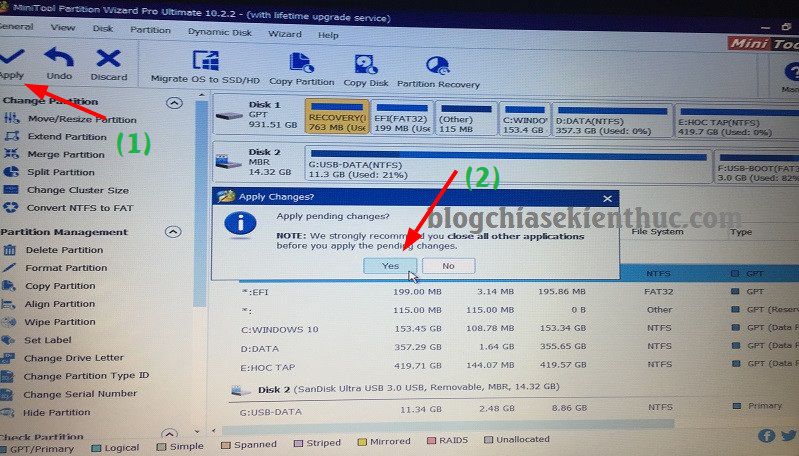
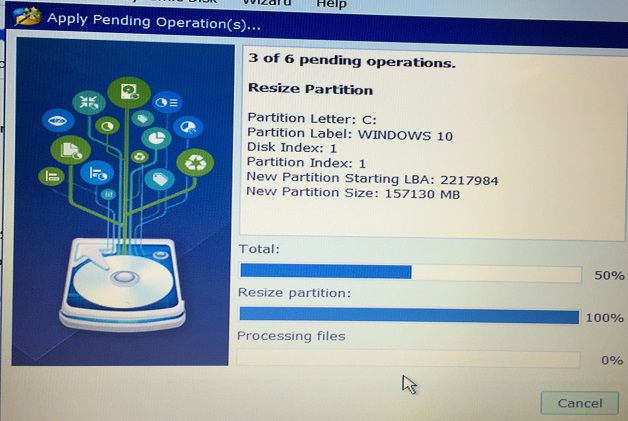
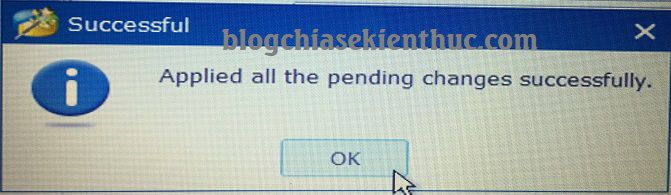
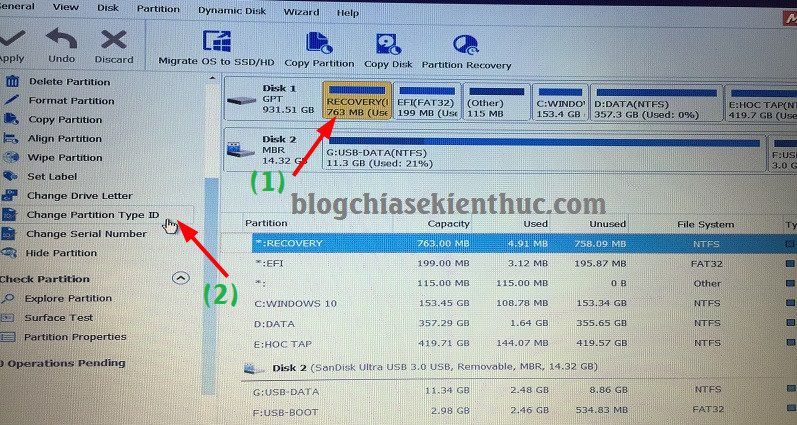
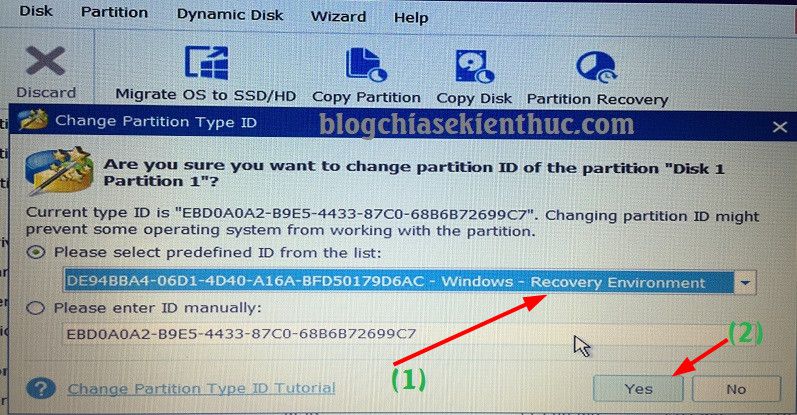
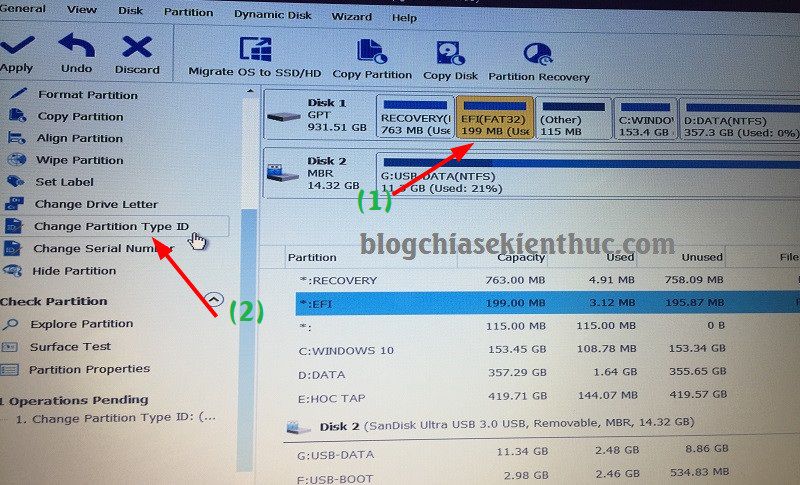
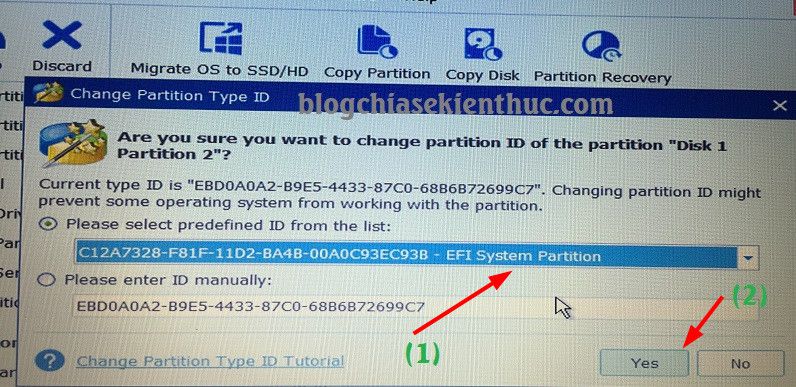
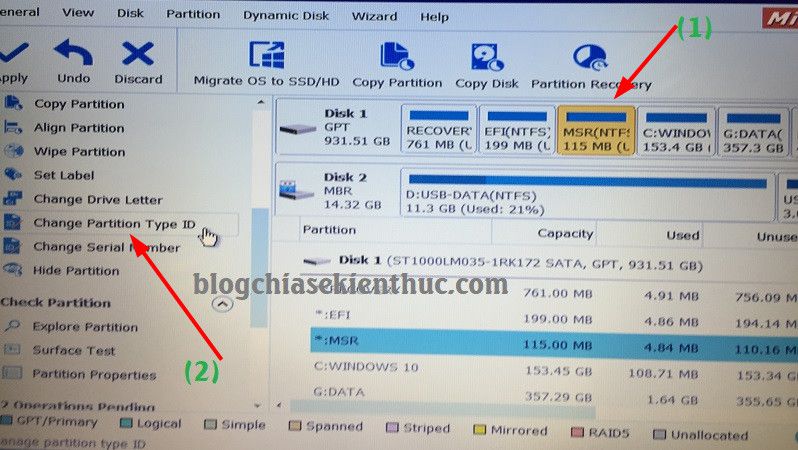
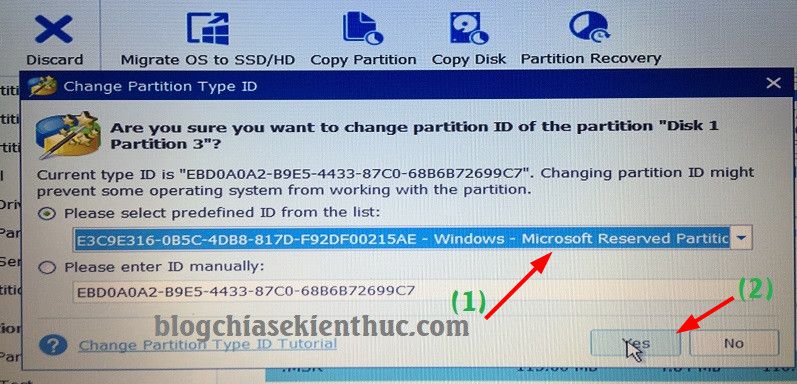
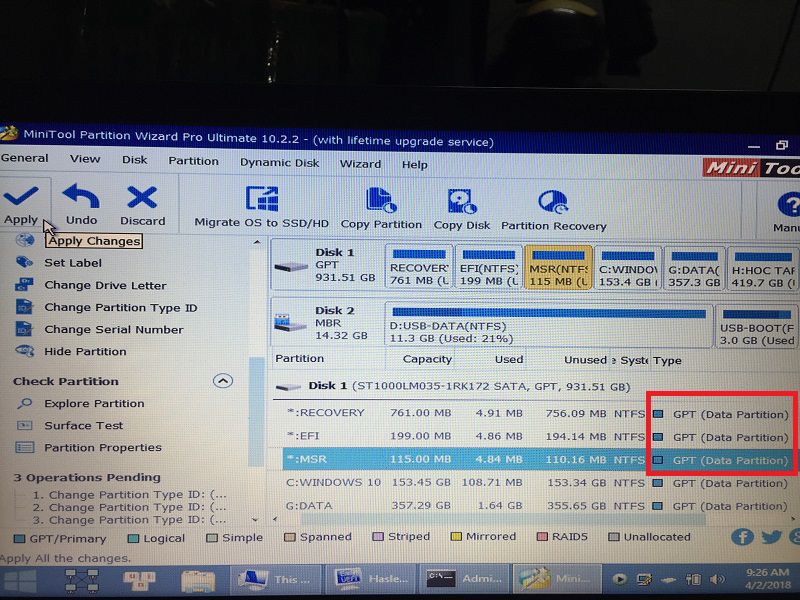








Bài viết rất hay, mình không phải là dân IT nhưng vẫn hiểu cách làm này. Cho mình hỏi một câu hỏi hơi cùi bắp là sau khi tạo xong các phân vùng này (EFI (ESP), MSR và Recovery) thì làm sao đưa dữ liệu vào các phân vùng này được ạ ? Trong trường hợp máy bị mất các phân vùng đó nhưng HDH vẫn đang hoạt động bình thường. Và trường hợp cài mới HDH thì liệu chương trình setup Wins có “biết” được các phân vùng mình đã tạo sẳn này để đưa dữ liệu vào không ạ ?
1/ Bước 6 trong bài viết (trong phần Cách 2) là cách để giúp các phân vùng boot hoạt động đó bạn.
2/ Trong trường hợp máy bị mất các phân vùng thì máy tính sẽ không boot được vào Win nhé bạn.
3/ Nếu cài đặt hệ điều hành thì Windows sẽ tự nhận diện hoặc tạo mới các phân vùng boot nếu còn thiếu nhé bạn.
Tui làm y trang vậy nhưng sao đến đoạn thay đổi tính năng “Change Parition Type ID” thì nó bị mờ chức năng đó không chỉnh được. Rất mong anh em chỉ giáo.
Bạn làm trên Mini Windows hay làm trực tiếp trên Windows vậy ?
Cảm ơn bạn. Mình làm trên Win mini. Do dùng phiên bản thấp nên ko có chức năng đó. Partiton phải bản 10.2 mới có
Đúng rồi bạn, trong bài viết mình cũng đã nói qua điều này rồi.
Mình tạo chuẩn gpt cho hdd mới 100% theo như hướng dẫn mà vẫn ko cài dc win theo gpt. Xin hỏi mr kiên là laptop dell inspiron N5010 có chỉnh dc uefi trong bios ko vậy
Bạn tham khảo thêm bài viết cách thiết lập bios chuẩn UEFI để xem BIOS của bạn có hỗ trợ hay không nhé.
dùng lệnh (ở cách 1) ngoài phân vùng EFI sao ko có 2 phân vùng recovery và Reserved hả admin
Dùng lệnh chỉ tạo được phân vùng EFI thôi bạn, còn muốn đầy đủ và có quyền gán ID thì bạn nên sử dụng phần mềm Partiton Winzard nhé.
Cảm ơn hướng dẫn chi tiết của admin
Anh ơi cho e hỏi sao của em vào mục Change Partition type ID lại bị mờ và không bấm vào lệnh đó được ạ
Bạn tạo chiếc usb boot như trong bài hướng dẫn của mình nhé, chỉ có các phiên bản Partition Winzard mới thì mới có tính năng này.
Xin chào anh Kiên! Nhờ anh giúp em với.
Em mới mua cái laptop HP cài win 10 home bản quyền em mới cài lại win 10 pro đã format ổ C .Phân vùng recovery phục hồi bản quyền của máy vẫn còn ,giờ em muốn phục hồi lại win bản quyền mà làm mọi cách không được.Đã mất tính năng Hp recovery manager khi nhấn F11 để recovery,chỉ có recovery của windows 10 thôi.Em đã gọi lên hãng Hp họ nói tốn 32$ để hỗ trợ recovery.Cảm ơn!
A kiên giúp e ca này vs, e muốn ẩn phân vùng EFI trên win 10 thì làm như nào ạ? Em đã thử ẩn đi bằng câu lệnh rồi nhưng hôm sau bật máy thấy nó lại hiện lên, a chỉ cách giúp e vs ạ, thank a
sao khi cai win xong phan vung EFI khong an di ma lai hien thi trong This PC vay ban
Mình dùng 1 click USB theo huong dan của ban roi chạy Partition magic để tạo 3 phân vùng BOOT. Khi tạo phân vùng MRS và EFI rất OK nhưng với phân vùng UNLOCATE còn lại để tạo phân vùng RECOVERY thi khi kích chuột phải vao phân vung dó để Create thi báo ” PARTITION WINZARD CANNOT CREAT A PARTITION AT HERE. THERE ARE NO FREE MBR SLOT ON THE DISK
Mình thử bước tiếp tục là gán partition ID type cho hai phân vùng đã created thi không thấy lựa chọn như bạn chỉ dẫn trong bài của bạn
Mình phải làm thế nào để định dạng cho phân vùng đầu tiên này, xin chỉ giáo gấp
Cảm ơn bạn
Trong bài hướng dẫn mình sử dụng Partition Winzard mà bạn, bạn làm theo hướng dẫn của mình nhé, còn với phần mềm Partition magic mình chưa thử nên không rõ đâu bạn.
À,bạn có thể hướng dẫn cho mọi người cách ghost với 1 phím nhấn giống như các laptop có chức năng “restore” (Recovery) như lúc mới mua?Mỗi khi cài Win cho bạn bè mà lỗi phải đến tận nhà sửa hay ghost lại mà không thể nào chỉ qua điện thoại được.Vô Win không được nên “Team Viewer” cũng bó tay.Mình biết có phần mềm làm được nhưng giá không hề rẻ chút nào!!
Cám ơn trước nhé!
Cái này để mình nghiên cứu thêm sau nhé.
Bài viết khá lâu,nhưng vẫn rất “hot” vì hiện nay các laptop mới đều cài win theo chuẩn UEFI!Cám ơn bạn hướng dẫn rất chi tiết mà ai cũng có thể thực hiện thành công!
Mình có làm theo và trong quá trình mình nảy ra ý kiến:
-Thay vì phân vùng EFI có 200MB thì sao mình không làm cho nó to hơn (4GB chẳng hạn) để cài thêm vài winpe (dual boot)mình yêu thích để cứu hộ cho chính nó và “vọc” các phiên bản cứu hộ mới?
-Nếu cài mới win bằng WinNT Setup(trong winpe) thì mới cần thiết tạo phân vùng EFI.Còn nếu ghost bằng Acronis True image mà trong file .tib có phân vùng EFI thì không nên tạo.
Không biết máy tính của các bạn như thế nào?Laptop của mình (HP..) đời khá cũ nên có chức năng “dual” UEFI và Legacy có nghĩa là khi setup Bios ở chế độ UEFI thì vẫn boot được cả Legacy với điều kiện là phải chọn boot devices (ở máy mình là phím F9) chọn devices (có thể HDD trong máy hoặc USB) để boot Legacy.Còn để tự nhiên thì máy sẽ chọn thiết bị nào có EFI mà boot.
Từ đặc tính này,mình làm cho HDD trong laptop có thể boot được EFI và Legacy để “tò mò” và so sánh tốc độ của 2 chuẩn này.
Trước tiên mình cài win chạy ở chế độ Legacy.Sau đó,mình thiết lập phân vùng EFI (như bài viết) nhưng Type ID không phải “EFI System partition” mà là “EFI file system”(HDD vẫn ở MBR như cũ,không chuyển qua GPT để có thể boot được Legacy).Sau đó,dùng chương trình Easy UEFI để Rebuided EFI và ..boot được ở UEFI.
Thế là trên cùng 1 HDD mình có thể boot Win được 2 chế độ Legacy và UEFI.
Không biết việc này có gì “mới” không và không biết có ngẫu nhiên hay không vì nói thật mình cũng chẳng hiểu tường tận cái cách vận hành UEFI là như thế nào?
Xin hỏi A Kiên 2 vấn đề
1,Nếu chỉ tạo phân vùng EfI trên ổ C, không cần tạo MSR và Recover thì có ghost được ko?
2, Không cần đổi ID cho các phân vùng EfI, MSR…thì có Ghost được ko?
Xin cảm ơn A Kiên vì nhiều bài viết hay
1. Ghost được nhé bạn.
2. Vẫn ghost được nhé bạn, vì khi backup file ghost chuẩn UEFI thì chúng ta backup cả phân vùng EFI rồi, nên khi bung ra nó sẽ có luôn.
Cách trên chủ yếu là để fix lỗi khi đã ghost xong là không truy cập được hoặc là lỡ tay xóa phân vùng EFI thì bắt buộc phải làm đủ các bước trong bài viết.
anh cho em hỏi sao tới bước Change Partition Type ID thì không liên mục này để thay đổi ID ạ. các bước trên em làm y như anh chỉ. nhưng em lỡ delete ổ C h không biết phải xử lí thế nào ạ.
Bạn chịu khó đọc lại các comment mà các bạn khác đã thắc mắc để xem có chưa nhé, như câu hỏi của bạn mình vừa trả lời cho một bạn ở phía trên rồi đó.
Do bạn sử dụng phần mềm Partition Winzard phiên bản cũ nên ko có tính năng này, bạn tạo usb boot đa năng để có thể sử dụng bản mới nhất nhé.
Cám ơn rất nhiều. Hay, dễ hiểu, thiết thực.
OK bạn, rảnh ghé thăm blog để trao đổi thêm kinh nghiệm nhé 😀
rất hay. em đã gặp lỗi này khi ghost lại máy tính cho bạn
may mà đọc được bài viết của anh mà sửa lỗi vào vào win bình thường
rất tuyệt. cảm ơn và chúc anh thành công
Cho mình hỏi là sau khi làm xong các bước này nhưng mà mình cài win bằng winnt thì phần efi part nó vẫn hiện màu đỏ, không biết phải xử lý thế nào nữa bạn nhỉ?
Bạn tạo phân vùng EFI chưa ? Bạn tạo bằng lệnh hay bằng phần mềm thế ?
Tạo xong tiếp tục gán ID cho phân vùng EFI là EFI System Partition thì nó không hiển thị cái lện để mình gán đối với ổ SSD là sao bạn?
Bạn có dùng đúng bản USB BOOT mà mình đã nói ở trong bài viết không ? các phiên bản Partition Winzard cũ không có phần gán ID nhé bạn.
Admin cho hỏi cái này nha ( hỏi hơi ngu 1 tý )
Nếu mình cài Win 7 chuẩn UEFI thì có cần tạo lại các phân vùng UFI (ESP ) này ko, hay chỉ áp dụng cho win 8( UFI) win ( UFI).
Cám ơn Admin trước lun!
Nếu cài win thì bạn không cần quan tâm đến mấy phân vùng này vì sau khi cài xong nó sẽ tự tạo cho bạn.
Còn nếu bạn tạo để cài win bằng WinNTsetup thì phải tạo nhé bạn. Windows nào cũng vậy, cứ chạy chuẩn UEFI thì phải có phân vùng EFI để khởi động…
Em cám ơn Admin nhiều!!!
Em vẫn còn ko hiểu ở khúc:
Cách 1 (tạo bằng lênh) : mình xóa phân vùng ổ c ( ổ có windown sẵn) để phân vùng trắng ( rồi tạo phận vùng EFI (ESP)
Còn cách 2 (tạo bằng phần mềm): thì để lại phân vùng C ( ổ windown) nhưng tao thêm 3 phân vùng lẫn: EFI, MSR và Recovery
THẮC MẮT CỦA E Ỏ ĐÂY LÀ E MUỐN TẠO PHẬN VÙNG EFI BẰNG PHẦN MỀM ( CÁNH 2) MÀ XÓA LUN PHÂN VÙNG Ổ C ( Ổ WINDOWN). VẬY E CÓ CẦN TẠO 1 LÚC 3 PHÂN VÙNG EFI, MSR và Recovery NÀY KO? HAY CHỈ TẠO PHẬN VÙNG UFI
TẠI CÁCH 1 E THẤY CHỈ TẠO 1 PHÂN VÙNG EFI
NẾU bạn cài Windows mới, chuẩn UEFI, thì bạn chỉ cần khoảng dung lượng ổ đĩa 100GB, ở dạng unallocated, lúc cài win, bạn chọn đúng phân vùng này, window sẽ thay bạn Fortmat, tự động tại 3 phân vùng recovery, efi, và msr cho bạn, bạn không cần phải là gì cả.
Mới bị lỗi này của khách hàng và làm lại ngon lành không cài win, cám ơn admin, còn chuẩn legacy sao bạn (phân vùng system reserved bị mất)
Mình nhớ là đã trả lời comment của Tuấn rồi mà nhỉ 🙂
Nếu làm đúng như hướng dẫn bên trên thì chắc chắn thành công rồi Tuấn. Mình fix thành công trên máy tính của đứa e mình mà.
Chuẩn legacy thì chỉ cần nạp lại MBR là xong, cách nạp thì mình hướng dẫn trên blog rồi nhé 😀
Cảm ơn bạn về bài viết. chi tiết và đầy đủ