Đối với một KTV thì USB là công cụ tuyệt vời và đa năng nhất, vừa gọn nhẹ mà lại rất tiện trong việc sử dụng.
Bạn có thể làm được rất nhiều việc chỉ với một chiếc USB ví dụ như lưu trữ dữ liệu, tạo usb cài win, tạo usb cứu hộ máy tính…
Vâng ! Nếu như trước kia bạn phải mang theo hàng tá đĩa CD để cài đặt máy tính thì giờ đây một chiếc USB đã quá đủ để thay thế tất cả.
USB BOOT, có lẽ các bạn đã quá quen thuộc với tên gọi của nó đúng không, công cụ cứu hộ máy tính như cài Win, Ghost, fix lỗi Win thông qua Windows Mini.
Và trong bài viết này mình sẽ hướng dẫn cho bạn cách tạo một chiếc USB cài Win nhanh chóng chỉ với vài bước cơ bản. Ở bài viết này mình sẽ sử dụng phần mềm Rufus để tạo USB cài Win chuẩn LEGACY.
Mục Lục Nội Dung
I. Cộng cụ cần chuẩn bị?
1) Trước tiên bạn cần tải phần mềm Rufus về trước, rất nhẹ thôi chưa đến 1MB .
- Tải về phiên bản Refus 3.1 : Link tải (bản cũ) hoặc Link từ trang chủ (bao gồm các phiên bản mới và cũ – nên dùng link này)
2) Một chiếc USB 4GB hoặc lớn hơn. (USB bạn nên Copy hết dữ liệu ra nhé, lát nữa chúng ta sẽ phải Format)
3) File *.ISO của bộ cài Windows 7/ 8/ 10/ 11 hoặc Ubuntu… Bộ cài nào cũng được tùy theo nhu cầu của bạn nhé. Các bạn có thể vào đây để tải bộ cài Windows nguyên gốc.
II. Hướng dẫn tạo USB cài Windows chuẩn LEGACY (BIOS)
Trong bài hướng dẫn này mình sẽ hướng dẫn cho các bạn 2 trường hợp để tạo USB cài Windows với phần mềm Refus, tương ứng với 2 phiên bản đó là phiên bản Refus 3.xx và phiên bản thấp hơn Refus 2.xx trở xuống.
Sở dĩ mình vẫn giữ lại hướng dẫn của phiên bản Refus cũ vì ở phiên bản mới Refus 3.0 trở lên không hỗ trợ Windows XP nữa.
+ Bước 1 (Bước chung): Sau khi tải Rufus về bạn chạy luôn mà không cần cài đặt (một số máy tính sẽ yêu cầu bạn chạy dưới quyền quản trị thì bạn hãy nhấn chuột phải vào phần mềm Refus và chọn Run as admin…).
Sau đó chương trình sẽ hiện ra một Popup nhỏ nhắc nhỏ bạn update, bạn nhấn OK để tiếp tục.
#1. Tạo USB cài Windows với Refus 3.xx
+ Bước 2: Nhìn vào hình bên trên thì có lẽ là bạn đã có thể hiểu ngay rồi đúng không, chi tiết bạn cần phải thiết lập như sau:
- (1) Chọn đúng thiết bị USB mà bạn muốn sử dụng.
- (2) Nhấn vào
SELECTđể chọn file ISO (bộ cài Windows mà bạn muốn tạo). - (3) Partition scheme: Bạn chọn là
MBR - (4) Target system: Bạn chọn là
BIOS (or UEFI-CSM) - (5) Bạn đặt tên cho USB của bạn.
- (6) File system: Bạn chọn là
NTFS
=> Vậy là xong rồi, bây giờ bạn chỉ cần nhấn vào nút START để bắt đầu tạo USB cài Windows chuẩn LEGACY (BIOS) thôi.
Hiện tại mình đã mở cửa Blog Chia Sẻ Kiến Thức Store ! – bán phần mềm trả phí với mức giá siêu rẻ – chỉ từ 180.000đ (bản quyền vĩnh viễn Windows 10/11, Office 365, 2021, 2016… và nhiều phần mềm bản quyền khác). Bảo hành full thời gian sử dụng nhé !
#2. Tạo USB cài Windows với Refus 2.xx hoặc bản thấp hơn
+ Bước 2: Tại phần Device bạn chọn đúng USB của mình nhé, nếu máy tính bạn cắm nhiều hơn 1 USB.
+ Bước 3: Tiếp theo bạn nhấn vào biểu tượng hình cái đĩa, sau đó tìm đến file .ISO của bạn.
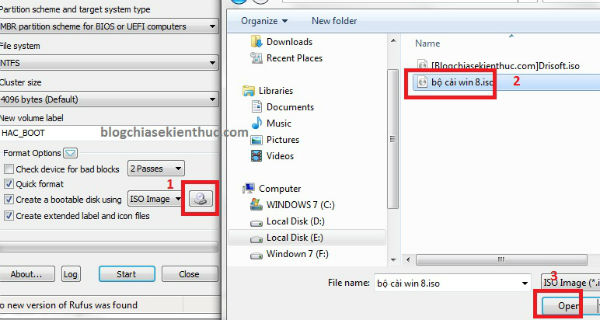
Những phần khác bạn không cần tùy chỉnh gì thêm bởi chương trình sẽ tự động nhận diện cho bạn.
Giả sử bạn sử dụng bộ cài Windows thì chương trình sẽ để định dạng NTFS, còn bạn sử dụng bộ cài UBUNTU thì máy sẽ để định dạng mặc định là FAT32.
+ Bước 4: Cuối cùng bạn nhấn Start để chương trình bắt đầu thực hiện quá trình ghi từ file ISO vào USB. Một cửa sổ hiện lên yêu cầu bạn Format lại USB trước khi tiến hành ghi dữ liệu. Bạn nhấn OK để tiếp tục.
OK, ra làm táck càfe quay lại là xong. Bây giờ thì bạn có thể sử dụng USB này để cài Win cho máy tính rồi đó.
Nếu như bạn chưa biết cách cài win thì có thể tham khảo thêm tại đây nhé, có đầy đủ hướng dẫn cài win từ Windows 7 cho đến Windows 10 luôn 😛
Nếu bạn chưa biết cách để truy cập vào BIOS thì tham khảo bài hướng dẫn rất chi tiết: BIOS là gì? Cách truy cập vào BIOS của máy HP, Sony.
NOTE:
Trên đây là cách tạo USB cài Win với chuẩn LEGACY/ BIOS với phần mềm Rufus.
Còn nếu như bạn muốn tạo USB cài Win được trên cả chuẩn UEFI và LEGACY thì xem bài viết này nhé (cũng sử dụng Rufus nhưng có chút khác biệt): Hướng dẫn tạo USB CÀI WIN trên cả 2 chuẩn UEFI và LEGACY
III. Lời kết
Như vậy là mình đã hướng dẫn cho các bạn rất chi tiết cách tạo usb cài Win chuẩn LEGACY (BIOS) bằng phần mềm Refus rồi nhé. Đây là cách đơn giản nhất mà mình nghĩ là ai cũng có thể làm được.
Hi vọng bài viết sẽ hữu ích với bạn, chúc các bạn thành công !
Đề xuất bài viết:
- Tạo USB BOOT chuẩn UEFI – GPT chứa bộ cài Windows 7/8/10/11
- Hướng dẫn tạo USB BOOT bằng Hiren’s Boot để cứu hộ máy tính
- Hướng dẫn tạo USB cài Win 7/8/10/11 với USB DVD Download Tool
Kiên Nguyễn – Blogchiasekienthuc.com
 Blog Chia Sẻ Kiến Thức Máy tính – Công nghệ & Cuộc sống
Blog Chia Sẻ Kiến Thức Máy tính – Công nghệ & Cuộc sống

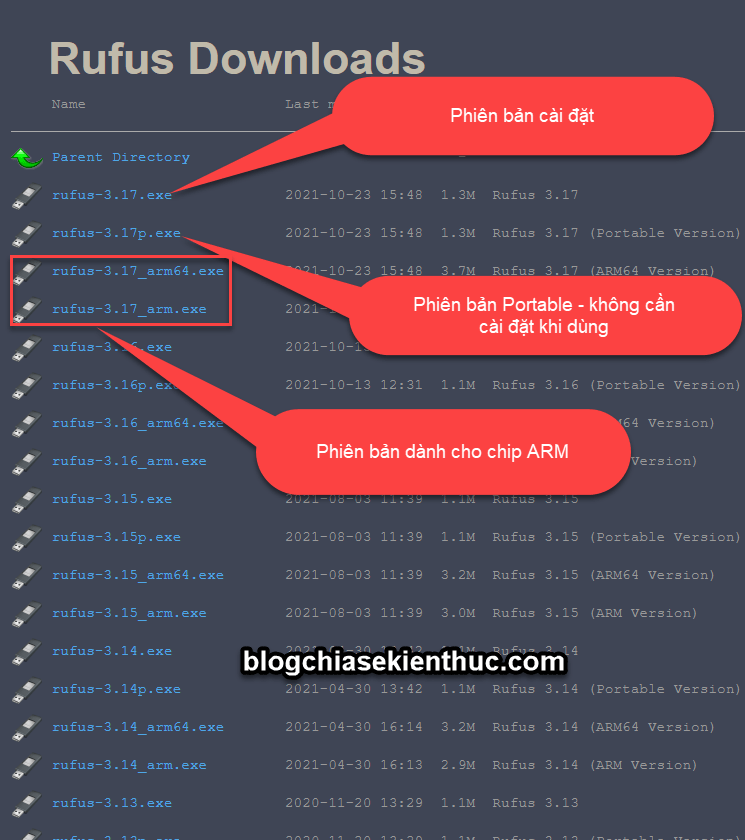

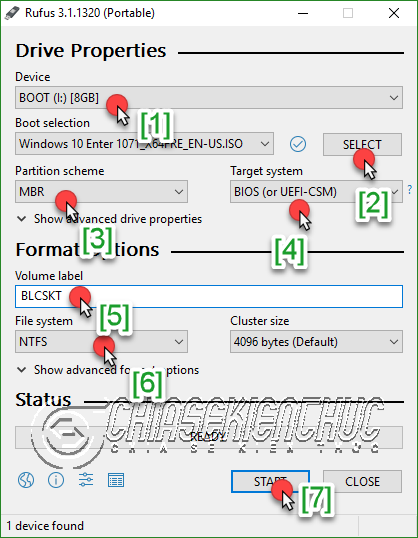

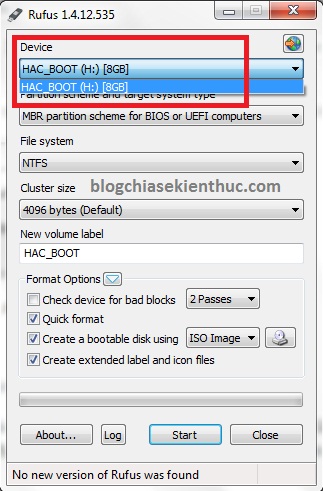
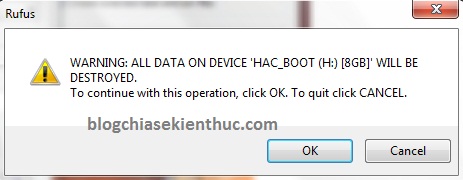







trang này cực hay …học hỏi log này nhiều.hy vọng tồn lại lâu – ko chết như các blog khác
Cảm kích thì click …Mới văn minh ,hiiiiiiiiiii
tại sao khi mình chọn file iso thì bị báo lỗi : this version of rufus only supports bootable isos based on bootmgr, EFI, Grub4DOS, GRUB 2, isolinux, or WinPE/
This ISO doesn’t appear to use either…
mình không qua được đoạn chọn file iso đó(file iso xp từ MS). hiện giờ mình đang cần làm một usb cài win xp để repair bộ win bị lỗi. mình có dọn dẹp rác và resgestry bằng ccleaner. sau khi dùng phần mềm đó xong thì win bị lỗi màn hình xanh STOP : mã số gì đó. mình đã search trên mạng thì nhiều người nói là thiếu vài file .dll như shell32.dll. shell.dll, kanery.dll….. và mấy file nữa. hiện giờ máy mình khởi động lên vào đến màn hình desktop là bị màn hình xanh luôn. bạn có cách xử lý nào hay không chỉ mình với. (mình chưa muốn cài lại win gì đâu). cám ơn bạn trước nhé.
https://c4.staticflickr.com/4/3705/20064123586_014eae8b6a.jpg
Thực ra để tạo ra 1 chiếc usb cài win rất đơn giản, bạn có thể burn trực tiếp ra usb nhé. Bạn làm theo hình này.
https://blogchiasekienthuc.com/wp-content/uploads/2015/02/c%C3%A1ch-t%E1%BA%A1o-usb-boot.jpg
minh format ổ C xong rồi thì không cài win vào ổ C được nữa. Nó báo : Setup was unable to create a new system patition or locate an existing system patition. See the setup log more information là bị như thế nào vậy các bác??
Giờ bạn hãy vào mini windows sau đó Format lại ổ chứa hệ điều hành và tiến hành cài lại mới nhé. Nó báo lỗi không thể tạo một phân vùng mới hoặc nhận diện phân vùng hiện tại đó bạn
mình k thể format ổ C khi cài lại win mới, no báo lỗi 0x8004242d. đồng thời nó cũng k cho ấn next để tiếp tục quá trình cài win.bác chỉ dùm mình với
Nếu vẫn không đưuọc thì bạn có thể làm theo bài hướng dẫn này: https://blogchiasekienthuc.com/thu-thuat-may-tinh/huong-dan-cai-win-7810-trong-mini-windows.html
Hoặc chuyển sang Ghost đi cho nhanh 😀
Chào bạn, làm ơn cho mình lời khuyên nên mua laptop cũ ở đâu tại Hà Nội. cám ơn.
Bạn thử qua Hanoicomputer xem sao.
Chào bạn. Mình muốn hỏi 02 vấn đề
Một là: Việc cài win trực tiếp trên usb có thể làm theo các cách sau được không?
-Boot bang usb boot và cài trên môi trường win pe
-Burn file iso của win ra usb và install trên usb
Hai là: Sử dung phần mềm Rufus hỗ trợ những công đoạn gì trong quá trình cài win.
Trân trọng cảm ơn và chúc website ngày một phát triển
Mình nghĩ là bạn thử chia usb ra làm 2 phân vùng, 1 phân vùng chứa boot và 1 phân vùng để bạn cài windows lên. Bạn có thể Boot bằng usb boot và cài trên môi trường win pe hoặc cài trực tiếp lên phân vùng usb đều được. Mình chưa thử cài bao giờ nhưng mình nghĩ là được đó, nếu như bạn chưa biết cách chia phân vùng usb thì làm theo bài hướng dẫn này: https://blogchiasekienthuc.com/thu-thuat-may-tinh/tao-usb-boot-voi-phan-vung-an.html
Còn không thì bạn có thể làm theo bài hướng dẫn từ trang này: http://thuthuat.taimienphi.vn/cai-winxp-win7-chay-tren-usb-voi-wintousb-2280n.aspx
Mình muốn cài lên một cái máy bị lỗi hoàn toàn k đăng nhập được vào trong thì phải làm sao
BẠn tạo 1 chiếc usb cài win như hướng dẫn bên trên => sau đó vào BIOS thiết lập khởi động ưu tiên cho nó là USB. Hoặc sử dụng phím tắt để vào BOOT MENU. Bạn tham khảo bài viết này: https://blogchiasekienthuc.com/thu-thuat-may-tinh/bios-la-gi-cach-truy-cap-vao-bios-cua-may-hp-sony.html
Mình tích hợp win 7 32 bit vào rồi! Giờ muốn tích hợp thêm win 7 64bit nữa Mà nó cứ đòi Fomat USB Thì phải làm thế nào?
Đúng rồi bạn, cách này chỉ có thể tạo usb cài win chưa 1 bộ cài duy nhất thôi nhé, muốn chứa nhiều bộ cài thì bạn tham khảo bài viết này:
https://blogchiasekienthuc.com/thu-thuat-may-tinh/tao-usb-boot-da-nang.html
hoặc https://blogchiasekienthuc.com/thu-thuat-may-tinh/tao-usb-boot-chua-nhieu-bo-cai-windows.html
cho mình hỏi. máy tính mình đã vào bios thiết lập khởi động bằng usb mà khi khởi động lại vẫn nhận usb la sao nhỉ?
Ý bạn là sao nhỉ ? Bạn thiết lập khởi động ưu tiên là USB thì nó nhận USB là đúng rồi mà 😀
Ad ơi mình giải nén nó ko ra cái file đuôi iso đâu cả..mà khi mình dow về nó đã định dạng sẵn là iso rồi.vậy mìn cứ boot vào usb có được không..và trong bios của mình nó không có phần nào ưu tiên usb..tức là khi mình cắm usb để cài win thì máy không đọc usb để cài lại win.bạn giúp mình bước này..mình lên mấy trang tìm bài về bios nhưng không có bài nào giống bios của mình cả 🙁
Lúc mới khởi động Win bạn hãy nhanh tay nhấn thử các phím như F1 -> F12, Del, ESC. chắc chắn là có nhé bạn. Bạn đọc kỹ bài viết này là sẽ làm được thôi: https://blogchiasekienthuc.com/thu-thuat-may-tinh/bios-la-gi-cach-truy-cap-vao-bios-cua-may-hp-sony.html
anh ơi máy em không phải là chuẩn UFI vậy em có cài đc win 8 không anh ?
nếu có thì anh cho em bài hướng dẫn dc không anh
em cảm ơn!
Cài được nhé bạn, không có chuẩn UEFI thì bạn cứ cài bình thường thôi không có gì khác cả. Bạn tham khảo các bài hướng dẫn này: https://blogchiasekienthuc.com/tag/huong-dan-cai-windows/
mình khoi dông phan men rufu va lam toi buoc quyet bo cai win no bao iso ko dc dc hing anh la sao vay ban
Bạn viết Tiếng Việt có dấu nhé, mình không hiểu câu hỏi của bạn.
anh cho em hỏi là hồi trước em có tạo 1 usb cài win bằng phần mềm rufus, giờ muốn nó trở thành usb thường nhưng k được, em đã thử format và delete các file trong usb nhưng vẫn không được. vậy anh có cách nào để usb trở về bình thường không! em cảm ơn
Không được là sao bạn, bạn format nó báo gì à ?
nó báo là disk is protect
Bạn thử vào mini windows rồi xóa cái phân vùng định cài win xem có được khônng
nhưng e đang muốn format usb để thành usb thường mà anh! usb không format được ạ
Bạn thử cách này xem sao: https://blogchiasekienthuc.com/thu-thuat-hay/usb-bao-loi-device-media-is-write-protected.html
Hoặc là sử dụng 1 trong các phần mềm format này xem: https://blogchiasekienthuc.com/thu-thuat-may-tinh/tien-ich-ho-tro-format-usb.html
không ăn thua anh à. chắc nó die thật rôi 🙁
Vậy thì khó rồi, sắm cái usb mới thôi bạn. Giờ usb rẻ bèo mà 😀
Cho mình hỏi. Mình cài win xp bằng usb , lúc xóa ổ c để tạo vùng trống cài win thì máy báo không đủ dụng lượng cài. Mình đành khởi động và cài lại nhưng máy báo là máy không có sẵn hệ điều hành, cần sử dụng đĩa cd win .giờ mình không biết làm sao
Tất nhiên là khi bạn xóa hệ điều hành rồi thì làm sao truy cập vào được nữa. Bây giờ cách giải quyết đơn giản thế này:
Bạn hãy tạo 1 chiếc usb boot và truy cập vào mini windows như bài hướng dẫn này: https://blogchiasekienthuc.com/thu-thuat-may-tinh/huong-dan-ghost-tao-file-ghost-trong-mini-windows.html
Tiếp theo là bạn hãy thực hiện cài win theo bài hướng dẫn: https://blogchiasekienthuc.com/thu-thuat-may-tinh/huong-dan-cai-win-7810-trong-mini-windows.html
Mình muốn hỏi: sau khi tạo USB cài win thì làm thế nào để đưa USB về trạng thái bình thường ?
Format lại USB để lấy lại không gian lưu trữ thôi bạn.
Dear admin cho e hỏi tí ạ. Máy tính em dell vostro 3450 vừa update lên ổ SSD còn ổ HDD em gắn caddy bay
Em đã check hệ thống thì thấy như sau
– Máy hỗ trợ BIOS legacy version A11
– Ổ SSD định dạng MBR (test bằng disk part)
Em có tạo USB boot bằng Windown Media Create tool bản win 10 pro 64bit
Sau khi tạo xong thì e có xem trong usb đó có 1 folder là efi (em nghi là usb này chuẩn efi)
Em đem usb này boot tới bước cài đặt là bị lỗi: windows cannot install required files. make sure all files required for installation are available……
Admin cho e hỏi là phải làm sao, có phải do cái usb e tạo sai chuẩn hay không.
Bạn ơi, sao phần mềm “MS Windows 7 USB DVD Download Tool” không yêu cầu tạo boot theo chuẩn Legacy hay UEFI, trong khi quá trình cài đặt Win thì Rufus hay WinToUSB lại yêu cầu ạh.
Để tạo usb cài win theo cả 2 chuẩn thì bạn làm theo bài hướng dẫn này. Nếu không am hiểu nhiều về máy tính thì bạn chỉ cần đọc bài viết đó thôi, tránh đau đầu gây phức tạp hơn.
Dùng Rufus tạo USB cài window đi là đơn giản nhất.
Thế lỡ em cài theo Chuẩn, mang USB đi máy khác cài nó có nhận không khi boot USB chuẩn không trùng với máy đó.
Vậy nên mình dùng “MS Windows 7 USB DVD Download Tool” cho đơn giản, mang USB đi máy nào cài cũng được, hoặc dùng USB boot cả hai chuẩn ?
Một cái nữa, USB phải format dạng NTFS, nếu không nó sẽ không thể xoá file hay copy file. Định dạng Fat 32 chỉ nên có ở Hiren’s.
Nếu em dùng WinToUsb, quá trình Format sẽ diễn ra sau và do phần mềm chạy. Mình làm sao biết được format theo NTFS ?
Em đọc thấy nếu USB đó format không định dạng sang NTFS thì xem như không có cách nào khác để sửa.
– FAT32 thì file phải dưới 4Gb, trong khi Window 64 thì đều trên 4Gb hết nên khi định dạng FAT32 thì không copy file vào được
– “MS Windows 7 USB DVD Download Tool” nó đâu có cho tạo BOOT cùng lúc 2 chuẩn vì trong app không có tính năng set BOOT Dual như Rufus. Nếu muốn thì phải tạo 2 USB cài win dành cho 2 chuẩn khác nhau.
Bạn đọc đâu ra toàn kiến thức thiếu chuẩn vậy?
Thay vì bạn nghiên cứu nhiều các công cụ như vậy, mình khuyên bạn bên đọc kỹ bài mình đã gửi. Vì nó quá dễ, không thể đơn giản hơn được nữa.
Trong bài viết đó, bạn sử dụng phần mềm Refus để tạo, mấy bước thiết lập đơn giản là xong rồi.
Có phải “MS Windows 7 USB DVD Download Tool” dùng cho chuẩn Legacy không anh. Máy em chuẩn UEFI nên chắc dùng Rufus trên cả hai chuẩn.
Nếu “MS Windows 7 USB DVD Download Tool” dùng được chung cho cả hai chuẩn, thì e chọn cái này cho đơn giản nhất. ?
Cái USB DVD Download Tool là chuẩn Legacy thì phải, hồi trước mình cũng hay dùng.
Mình biết bạn không am hiểu nhiều về máy tính nên mình đã đưa ra link bên trên. Làm theo bài viết đó là bạn không cần phải quan tâm đến chuẩn nào với chuẩn nào. Vì chuẩn nào nó cũng boot được !
Cho tớ hỏi, máy tính bị nhiễm Virus thì khi tạo Boot cài Win bằng Rufus có bị ảnh hưởng không, chẳng hạn như Khi down file Iso về và khi nén file chạy Rufus. Tớ đã thử trên các máy (hiện nay các máy này đều có Virus hack tool KMS để kích hoạt Office), khi tớ tạo boot và cài Win thì chữ khá lem và đọc rất đau mắt, ko kể đến bản Driver nhé, vì là bản mới.
Vậy nếu đúng là có thể bị nhiễm virus thì bạn cho tớ giải pháp đi ạh, tớ đi máy nào cũng đều có KMS, hack tool..
Vậy tớ sẽ mang ra ngoài hàng nhờ cài lại và không cài Office hoặc khoan dùng hack tool chăng. Sau tớ sẽ down ISO về và tạo boot.
Không có chuyện cài window xong, cài đúng dirver mà dính virus làm cho chữ bị lem đâu. chẳng quan là do driver không đúng với dòng mainboard đang sử dụng. Đôi khi driver bản mới nhất chưa hẳn là tốt nhất cho mainboard bạn đang dùng.
Đối với máy dính virus, bạn chạy Rufus và tạo USB Setup Window từ file iso sẽ không ảnh hưởng gì cả. Quan trọng là sau khi cài window xong, cài ngay phần mềm virus vào để quét lại 1 lần cho chắc chắn.
Giờ xài Window 10, Office 2010 trở lên mà không có KMS để crack thì có mà nằm mơ mới bẻ khóa dùng được nên chuyện đi máy nào cũng có là bình thường.