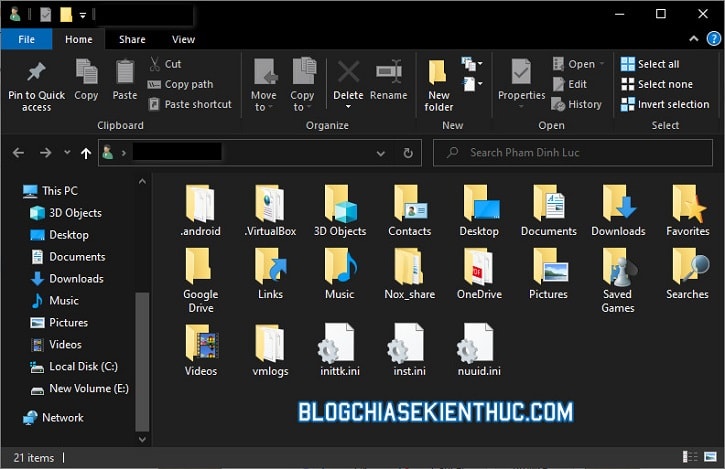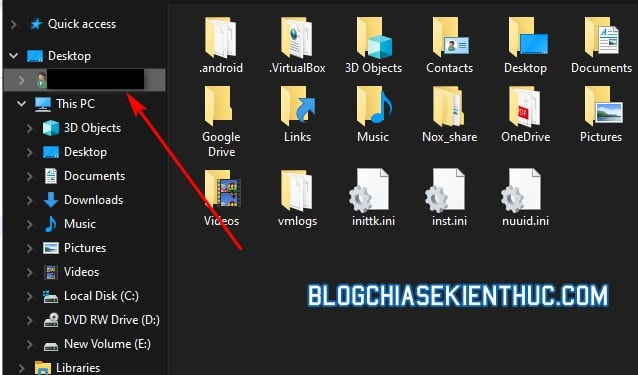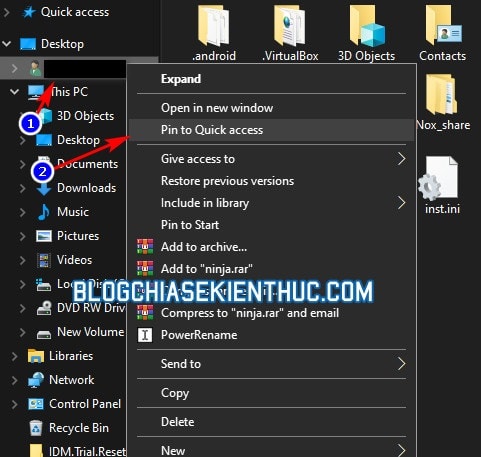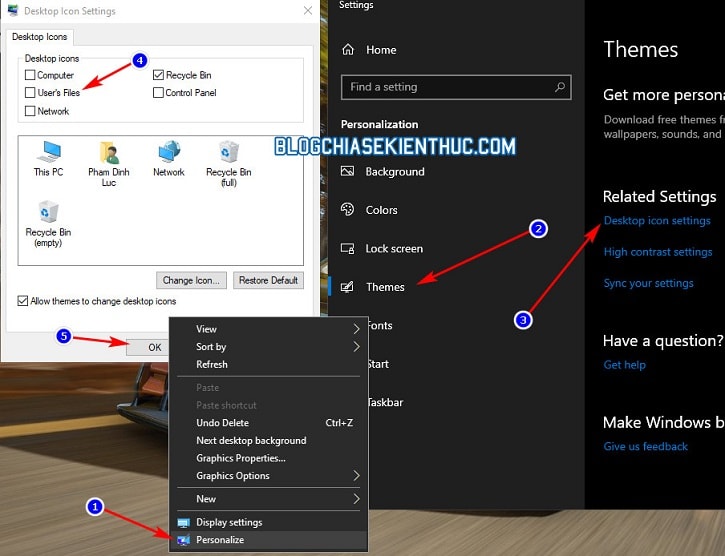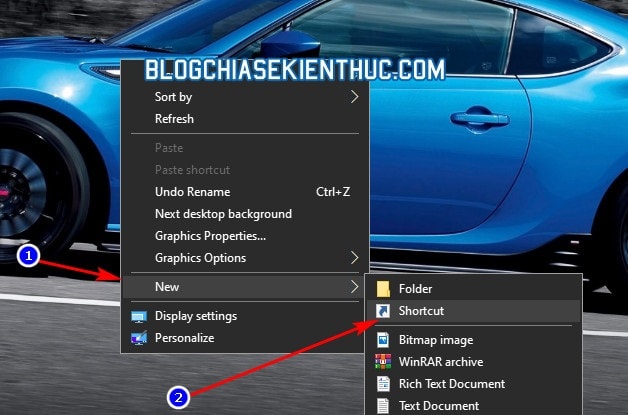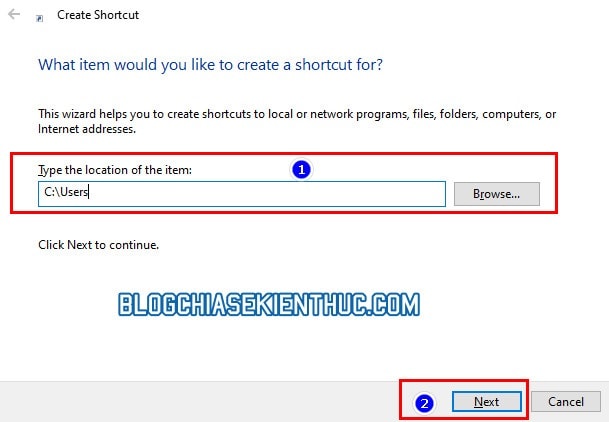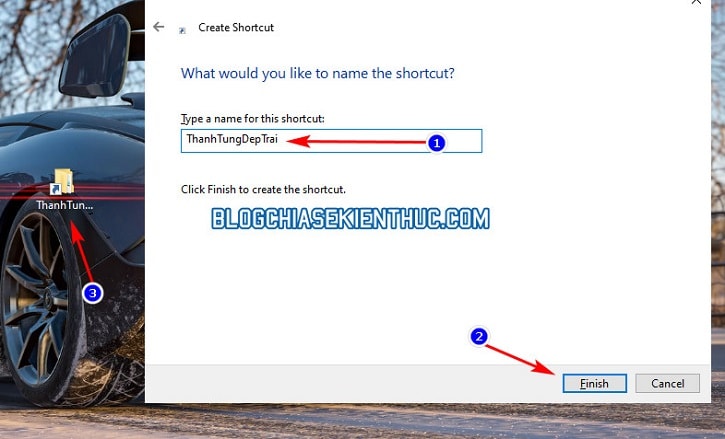Tất cả các hệ điều hành của máy tính hiện nay như Windows, macOs, Ubuntu… đều có thư mục riêng cho từng người dùng để lưu trữ tài liệu, tập tin cá nhân và các thiết lập của tài khoản người dùng đó.
Thông thường khi muốn truy cập vào thư mục này, bạn sẽ mở File Explorer lên (Windows + E) và điều hướng đến C:\Users.
Tuy nhiên, bạn có thể mở thư mục này bằng rất nhiều cách khác nhau. Và trong bài viết này mình đã tổng hợp lại những cách mở thư mục Users trên Windows nhanh nhất, rút ngắn thời gian truy cập trên hệ điều hành Windows. Mời các bạn cùng tìm hiểu chi tiết ở trong bài viết bên dưới nhé !
Đọc thêm:
- Hướng dẫn tạo User mới trên Windows XP/ 7/ 8/ 10 nhanh nhất
- 3 cách chuyển đổi giữa các tài khoản User trong Windows (10/8/7/XP)
Mục Lục Nội Dung
I. Những cách mở nhanh thư mục User trên hệ điều hành Windows 10
Dù cách gì thì cách, mình cũng vẫn sẽ hướng dẫn cho các bạn cách mở thư mục User cơ bản nhất trước đã.
Thực hiện: Đầu tiên bạn mở File Explorer (Windows + E) => và truy cập vào thư mục User trên ổ C:\ theo đường dẫn C:\User.

Đó là cách cơ bản nhất, còn dưới đây là những cách nhanh nhất để có thể mở được thư mục User trên Windows 10:
Cách #1 : Sử dụng lệnh trong Windows Run
Windows Run thì khỏi phải giới thiệu nữa nhỉ :D, công cụ gần như xuất hiện hầu hết trong các bài hướng dẫn về thủ thuật Windows của mình rồi.
Thực hiện: Đầu tiên mở hộp thoại Run lên bằng tổ hợp phím Windows + R trên bàn phím => sau đó nhập vào lệnh %USERPROFILE% => rồi ENTER cái là xong.
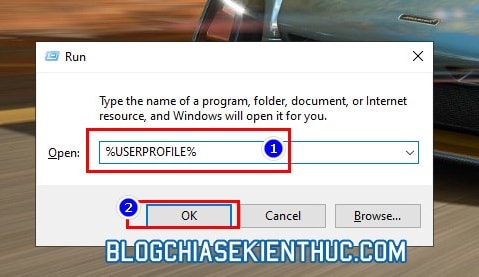
Thư mục User của người dùng hiện tại đang đăng nhập vào hệ thống sẽ tương tự như thế này. Bạn có thể truy cập vào các thư mục mà đang muốn.
Cách #2 : Sử dụng File Explorer
Chúng ta vẫn sẽ tiếp tục sử dụng File Explorer như cách truyền thống, nhưng bước thực hiện thì lại khác đấy !
Bạn mở File Explorer (Windows + E) lên => click chuột phải lên thanh sidebar của nó và chọn Show all folders để hiển thị tất cả những thư mục có trong Sidebar này.
Một loạt các Folder hiện ra, nhìn lên trên cùng, bạn sẽ thấy ngay một thư mục với tên là XXX (XXX là tên người dùng/USER mà bạn đang dùng, kèm biểu tượng người dùng ở bên trái.
Đó chính là thư mục người dùng của chúng ta, mở lên sẽ có các thư mục và nội dung tương tư như cách 1 ở trên.
Và để lần sau khỏi tìm lâu cũng như để nhiều thư mục gây rối phần Sidebar của File Explorer, bạn click chuột phải lên thư mục người dùng đó và chọn Pin to Quick Access để Ghim nó vào phần truy cập nhanh.
Cuối cùng, bấm chuột phải lần nữa vào Sidebar và bỏ tích dòng Show all folders để ẩn toàn bộ những thư mục không cần thiết, thu gọn phần Sidebar nhé !
Hoặc bạn cũng có thể click chuột phải lên thư mục người dùng này và bấm vào Pin to Start để ghim nó vào menu Start.
Hiện tại mình đã mở cửa Blog Chia Sẻ Kiến Thức Store ! – bán phần mềm trả phí với mức giá siêu rẻ – chỉ từ 180.000đ (bản quyền vĩnh viễn Windows 10/11, Office 365, 2021, 2016… và nhiều phần mềm bản quyền khác). Bảo hành full thời gian sử dụng nhé !
Cách #3. Tạo lối tắt truy cập thư mục User
Cũng có một cách khá quen thuộc để bạn đưa lối tắt của thư mục User ra Desktop đó chính là : Click chuột phải vào màn hình chính => chọn vào Personalize, trong cài đặt chuyển sang phần Theme và bấm vào dòng Desktop icons settings để mở các thiết lập về biểu tượng trên màn hình chính.
Cuối cùng, tích vào dòng User’s File => và bấm OK để hoàn thành việc đưa lối tắt của thư mục User ra màn hình chính nhé !
Đọc thêm: Làm thế nào để đưa icon This PC (Computer) ra màn hình Desktop ?
Hoặc bạn có thể tự tạo Shortcut cho thư mục này, bằng cách…
Bạn click chuột phải lên màn hình Desktop, chọn vào New => chọn tiếp vào Shortcut để tạo một lối tắt mới trên màn hình.
Trong cửa sổ Create Shortcut, ô Type the location of the item bạn nhập vào C:\Users là đủ rồi.
Nếu bạn nhớ đẩy đủ đường dẫn thư mục người dùng của mình thì nhập đủ luôn còn không như vậy cũng là đủ rồi, xong bấm Next.
Cuối cùng đặt tên cho lối tắt này, đặt tên gì cũng được, miễn sao tên đó bạn dễ phân biệt cũng như phù hợp với quy tắc đặt tên trong Windows là được.
Làm xong thì bạn sẽ có biểu tượng như thế này ở ngoài Desktop, khi nào cần thì chỉ cần bấm vào đây là được.
II. Lời kết
Trên đây là tổng hợp 3 cách nhanh và đơn giản nhất để bạn có thể mở thư mục User trên hệ điều hành Windows 10.
Đó chỉ là những cách mà mình biết chứ không phải là tất cả, thế nên nếu bạn còn biết thêm cách nào khác nữa thì đừng quên để lại bình luận ở bên dưới cho mọi người cùng biết nữa nhé. Chúc các bạn thành công !
CTV: Nguyễn Thanh Tùng – Blogchiasekienthuc.com
 Blog Chia Sẻ Kiến Thức Máy tính – Công nghệ & Cuộc sống
Blog Chia Sẻ Kiến Thức Máy tính – Công nghệ & Cuộc sống