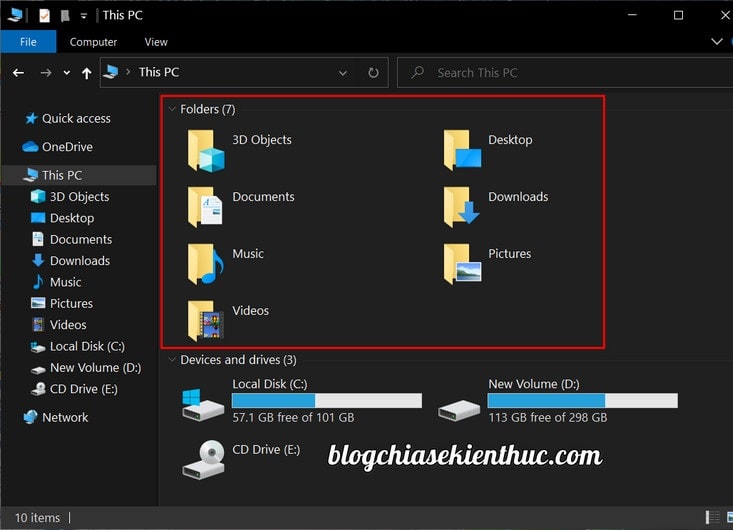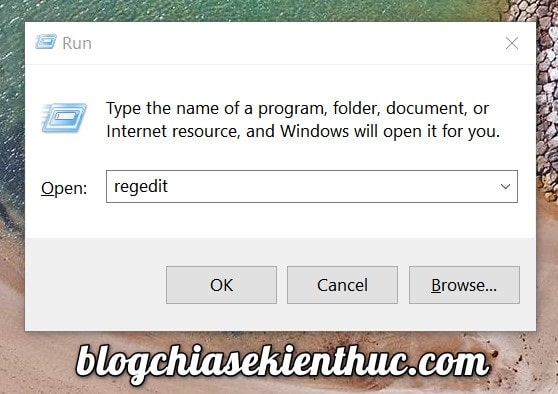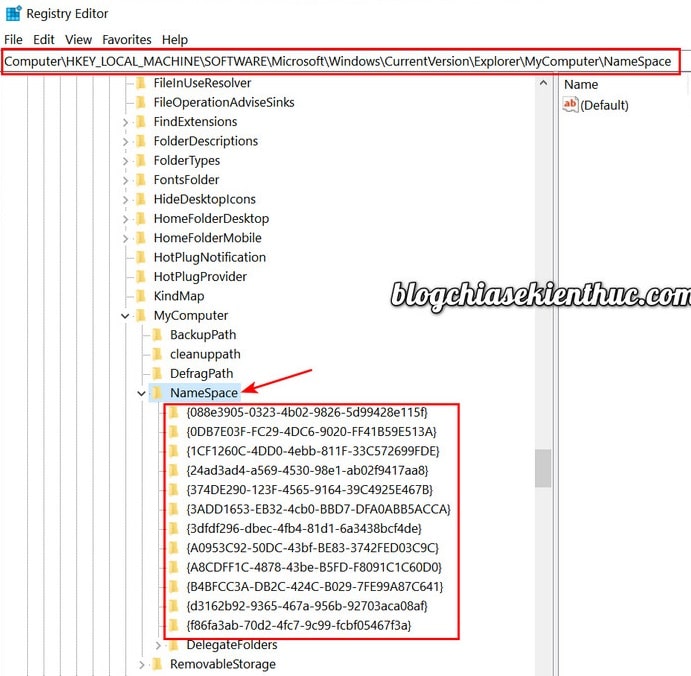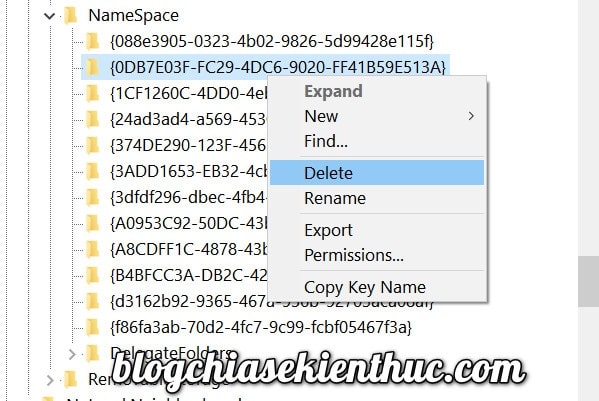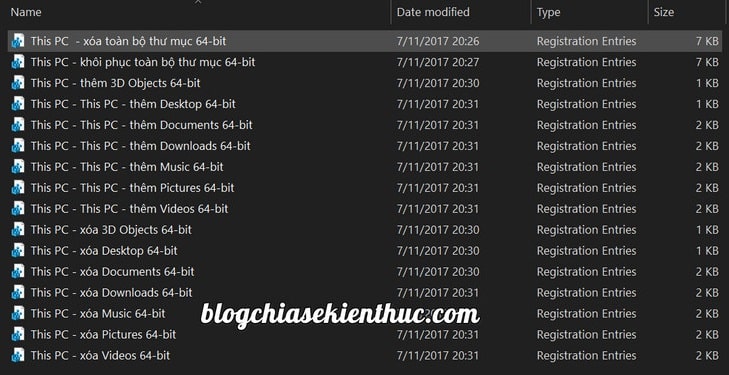File Explorer (hay Windows Explorer) có lẽ đã không còn xa lạ gì với người dùng Windows nữa rồi.
Tương tự như Finder trên macOS, ngoài chức năng quen thuộc là quản lý các File/ Folder được lưu trữ trên ổ cứng máy tính ra thì File Explorer còn là thành phần cốt lõi của hệ thống Windows.
Windows Explorer giúp liên kết các thành phần, tính năng có trên hệ điều hành Windows, tạo ra giao diện đồ họa để bạn có thể dễ dàng tương tác và sử dụng chức năng có trên hệ điều hành.
Điều này đồng nghĩa với việc, nếu khởi động Windows mà File Explorer (tiến trình explorer.exe) không hoạt động thì bạn sẽ chẳng nhìn thấy gì ngoài một màn hình đen thui, và tất nhiên là bạn cũng không thể thao tác được gì rồi.
Để đáp ứng nhu cầu quản lý file của người dùng thì Microsoft đã trang bị cho chúng ta rất nhiều tính năng hữu ích, nhưng bên cạnh đó cũng không ít những thứ “thừa thãi” mà có khi chúng ta chẳng bao giờ dùng đến.
Tiêu biểu trong số đó là một loạt các thư mục như 3D Objects, Music, Video,… nằm trong phần This PC. Các thư mục này sẽ xuất hiện khi bạn click vào This PC ở cây thư mục bên trái của Windows Explorer. Hoặc khi bạn nhấn tổ hợp phím Windows + E để mở Windows Explorer !
Vậy nên trong bài viết này mình sẽ hướng dẫn các bạn xóa bỏ những thư mục mà bạn không dùng trong Windows Explorer nhé, mục đích là cho đỡ vướng mắt vậy thôi !
Mục Lục Nội Dung
#1. Thư mục 3D Objects trên Windows là gì?
Nhưng trước khi xóa thì chúng ta cũng nên biết nó là gì đã chứ nhỉ?
Kể từ phiên bản Windows 8, Microsoft đã thay đổi tên từ Computer sang cái tên mới là This PC, kèm theo đó là một loạt các thư mục gồm Desktop, Documents, Downloads, Music, Pictures và Videos (phần khoanh đỏ trong ảnh).
Mục đích là giúp người dùng dễ dàng phân loại các tập tin tải về và có thể truy cập vào chúng nhanh hơn, nhưng có lẽ chẳng ai dùng đến vì chúng đều được ghim vào Navigation Pane ở bên trái rồi.
Hơn nữa cũng ít ai lưu dữ liệu vào các thư mục đó, bởi nó nằm ở ổ C, ổ chứa hệ điều hành. Vậy nên việc lưu dữ liệu sẽ không an toàn và sẽ bị mất nếu chẳng may ai đó cài lại Windows cho máy tính của bạn
Lên đến Windows 10, chúng vẫn được giữ lại đồng thời có thêm một thư mục mới là 3D Objects như mình có nhắc đến ở tiêu đề bài viết rồi.
Thư mục này được thêm vào là để lưu trữ các tập tin liên quan đến công việc thiết kế đồ họa 3D, nhưng tất nhiên là bạn muốn lưu định dạng gì cũng được vì nó cũng chỉ là một thư mục bình thường mà thôi.
Nếu bạn cảm thấy ngứa mắt và muốn xóa thư mục 3D Objects này đi vì chẳng dùng đến bao giờ như mình thì hoàn toàn OK, ta có thể làm điều đó với vài tinh chỉnh nhỏ trong Registry của Windows 10.
#2. Hướng dẫn xóa bỏ thư mục 3D Objects trên Windows 10
Mình sẽ chia sẻ với bạn 2 cách để thực hiện, đó là cách làm thủ công, và cách chạy file *.reg mà mình đã tạo sẵn.
Cách #1. Cách làm thủ công
+ Bước 1: Đầu tiên, các bạn hãy mở Windows Run (Windows + R) => và nhập lệnh regedit => rồi bấm phím Enter để truy cập công cụ Registry Editor của Windows , bạn cũng có thể sử dụng lệnh này trực tiếp trong ô tìm kiếm của Windows 10.
Và vì bài viết này có thực hiện chỉnh sửa Registry của hệ thống nên bạn nên backup lại toàn bộ registry để có thể khôi phục lại trong trường hợp xấu nhất là bạn chỉnh sửa sai hoặc xóa nhậm cái gì đó trong đây.
+ Bước 2: Sau đó, các bạn dán trực tiếp đường dẫn bên dưới vào ô địa chỉ của Registry Editor => rồi bấm Enter để truy cập nhanh vào thư mục NameSpace.
HKEY_LOCAL_MACHINE\SOFTWARE\Microsoft\Windows\CurrentVersion\Explorer\MyComputer\NameSpace
NOTE: Nếu không thấy ô địa chỉ như hình bên dưới, hãy mở menu View trên thanh điều hướng ngang và chọn dòng Address Bar để hiển thị lại. Ngoài ra, bạn có thể xem thêm bài hướng dẫn cách truy cập nhanh vào một khóa trong Registry chỉ với một cú click chuột trước đó của admin nha.
+ Bước 3: Các thư mục trong phần This PC của Windows Explorer sẽ hiển thị dựa theo các thư mục con trong thư mục NameSpace này.
Tất nhiên là bạn sẽ không thể nào phân biết và nhận biết thư mục nào trong This PC tương ứng với thư mục trong NameSpace này vì tên của chúng rất loằng ngoằng.
Thế nên mình đã có chuẩn bị sẵn danh sách các thư mục tương ứng đây rồi, bạn hãy dùng nó để xác định đúng thư mục cần xóa nha.
Cuối cùng, bạn chỉ việc click chuột phải lên thư mục đã xác định được => rồi chọn Delete và chọn Yes lần nữa để xác nhận việc xóa thư mục đó.
- 3D Objects:
{0DB7E03F-FC29-4DC6-9020-FF41B59E513A}
- Desktop:
{B4BFCC3A-DB2C-424C-B029-7FE99A87C641}
- Documents:
{A8CDFF1C-4878-43be-B5FD-F8091C1C60D0}
{d3162b92-9365-467a-956b-92703aca08af}
- Downloads :
{374DE290-123F-4565-9164-39C4925E467B}
{088e3905-0323-4b02-9826-5d99428e115f}
- Music :
{1CF1260C-4DD0-4ebb-811F-33C572699FDE}
{3dfdf296-dbec-4fb4-81d1-6a3438bcf4de}
- Pictures :
{3ADD1653-EB32-4cb0-BBD7-DFA0ABB5ACCA}
{24ad3ad4-a569-4530-98e1-ab02f9417aa8}
- Videos :
{A0953C92-50DC-43bf-BE83-3742FED03C9C}
{f86fa3ab-70d2-4fc7-9c99-fcbf05467f3a}
Lưu ý là nếu bạn sử dụng phiên bản Windows 64-bit, bạn sẽ phải truy cập thêm vào đường dẫn bên dưới => và làm điều tương tự, tức xóa thư mục cần xóa ở cả 2 đường dẫn.
HKEY_LOCAL_MACHINE\SOFTWARE\Wow6432Node\Microsoft\Windows\CurrentVersion\Explorer\MyComputer\NameSpace
Cách #2. Sử dụng file *.REG được tạo sẵn
Ngoài cách trên ra, nếu bạn lười hoặc ngại phải tự chỉnh sửa trong Registry của Windows thì mình cũng đã chuẩn bị sẵn các file .REG cho cả Windows 32-bit và Windows 64-bit để các bạn tiện sử dụng, tiết kiệm được kha khá thời gian và rủi ro 😀
Các bạn chỉ cần tải về và giải nén ra là bạn sẽ được các tập tin như hình bên dưới, bạn muốn xóa bỏ, khôi phục thư mục nào chỉ việc nháy đúp chuột lên file .reg tương ứng để sử dụng thôi, lưu ý là Windows 64-bit sẽ phải dùng thêm file .reg dành cho Windows 32-bit nữa nha.
Như mình chỉ cần xóa thư mục 3D Objects đi thì sẽ phải sử dụng cả 2 file This PC - xóa 3D Objects của Windows 64-bit và 32-bit thì mới có tác dụng nha các bạn. Dù là chỉnh sửa thủ công hay tự động bằng các file .REG thì vẫn phải khởi động lại máy tính để các thay đổi này có hiệu lực nha.
Tải xuống file REG: Link MediaFire / Link Google Drive / Link Mega.nz / Link Dropbox
Hiện tại mình đã mở cửa Blog Chia Sẻ Kiến Thức Store ! – bán phần mềm trả phí với mức giá siêu rẻ – chỉ từ 180.000đ (bản quyền vĩnh viễn Windows 10/11, Office 365, 2021, 2016… và nhiều phần mềm bản quyền khác). Bảo hành full thời gian sử dụng nhé !
#3. Lời kết
Okay, như vậy là mình đã vừa hướng dẫn xong cho các bạn cách xóa bỏ thư mục 3D Objects và các thư mục khác ra khỏi This PC của Windows 10 rồi nhé. Mình chưa thử cách này trên Windows 11, nếu bạn nào có điều kiện test thử thì báo lại kết quả bên dưới ha.
Nhìn chung các File hiển thị trong phần This PC này sẽ chẳng mấy khi dùng đến vì chúng ta đã quen với việc sử dụng cây thư mục bên trái rồi, đơn giản vì nó hiển thị ở bất cứ đâu và cũng rất tiện nữa.
Các bạn có thể xóa hoặc không, nó không ảnh hưởng gi đến Windows của bạn cả, riêng mình thấy ngứa mắt thì mình xóa đi thôi :D. Hy vọng là bài viết này sẽ có ích cho các bạn. Chúc các bạn thành công !
Đọc thêm:
- Di chuyển thư mục lưu file ngoài Desktop để bảo vệ dữ liệu
- Thay đổi thư mục lưu ảnh chụp màn hình mặc định trên Windows 10
- [Tut] Xóa file cứng đầu trên máy tính đơn giản, thành công 100%
- Cách xóa, di chuyển thư mục Desktop, Document, Picture,… sang ổ khác
CTV: Nguyễn Thanh Tùng – Blogchiasekienthuc.com
 Blog Chia Sẻ Kiến Thức Máy tính – Công nghệ & Cuộc sống
Blog Chia Sẻ Kiến Thức Máy tính – Công nghệ & Cuộc sống