Bạn đang có ý định nâng cấp cho hệ thống máy tính của mình bằng cách sử dụng ổ cứng SSD để tăng tốc độ hệ điều hành Windows?
Bạn đang lo lắng đến việc làm thế nào để giữ được bản quyền cho hệ điều hành Windows và các phần mềm hiện có trên máy tính của bạn ? bạn ngại phải cài đặt lại Windows và các phần mềm đang có sẵn trên máy tính ?
Vâng, có rất nhiều lý do mà chúng ta cần quan tâm khi quyết định thay ổ cứng mới cho máy tính hoặc lắp thêm ổ cứng SSD cho máy tính để làm hệ điều hành chính.
Chính vì vậy mà mình nghĩ bài viết này sẽ là một bài viết rất tuyệt vời dành cho các bạn, sau khi đọc xong bài viết này thì đảm bảo bạn có thể di chuyển hệ điều hành hiện tại sang ổ cứng mới một cách cực kỳ đơn giản, hiệu quả và tiết kiệm thời gian nhất.
Đây đều là những cách làm của anh Lãng Khách bên Forum BKAV hướng dẫn, mình thấy khá hữu ích nên chia sẻ lại với các bạn. Do chưa có điều kiện để thực hiện nên mình sẽ Update lại bài viết chi tiết hơn khi mình tự tay làm cho các bạn xem 😀
Mục Lục Nội Dung
I. Cần chuẩn bị những gì?
Phần mềm Macrium Reflect. Bạn tải về với link bên dưới. Phần mềm chạy tốt trong môi trường Mini Windows và trực tiếp trong môi trường Windows nhé.
Nội dung này đã bị khoá vì một số lý do, vui lòng mở khóa để xem nội dung
#1. Hướng dẫn chuyển hệ điều hành từ HDD sang SSD với phần mềm Macrium Reflect
<Khuyến khích bạn làm theo cách này, vì mình đã áp dụng thành công mỹ mãn 😀 > Và bài viết này mình thực hiện trên máy tính chuẩn UEFI nhé các bạn, chuẩn LEGACY bạn làm hoàn toàn tương tự vậy thôi.
Note: Bạn có thể tải phần mềm ở link tải bên trên về và thao tác trực tiếp trên hệ điều hành Windows mà bạn đang sử dụng.
Hoặc là bạn hãy tạo chiếc usb boot này => sau đó vào Mini Windows để làm thì sẽ tiện hơn, vì nó có đầy đủ công cụ hỗ trợ hơn.
Nếu như bạn tạo usb boot ở link trên thì đã có sẵn phần mềm Macrium Reflect rồi, bạn không cần phải tải về nữa. Hôm mình thực hiện chuyển hệ điều hành từ HDD sang SSD, mình cũng làm trong môi trường Mini Win.
+ Bước 1: Bạn nên mượn 1 cái Box sau đó gắn vào ổ cứng SSD để tiện hơn cho quá trình di chuyển.
Hoặc là lúc mua ổ cứng SSD bạn nên mang ra ngoài bảo họ gắn luôn vào máy tính để tiện hơn trong việc sử dụng. Mang ra ngoài họ sẽ tháo ổ cứng HDD gắn vào vị trí của ổ đĩa CD, còn ổ SSD mới sẽ gắn vào vị trí của ổ HDD cũ.
+ Bước 2: Bạn mở phần mềm Macrium Reflect ra để chúng ta bắt đầu sử dụng. Phần mềm này thuộc dạng Portable nên bạn có thể sử dụng luôn mà không cần phải cài đặt.
Note: Các bước thực hiện trực tiếp trong môi trường Windows hoặc trong môi trường Mini Windows là hoàn toàn giống nhau nhé.
Đây là giao diện chính của phần mềm. Trước tiên bạn hãy chuyển qua tab Backup trước đã, ở đây chúng ta sẽ thực hiện Clone các phân vùng < 500 MB và phân vùng chứa hệ điều hành bằng cách tích chọn các phân vùng cần thiết => sau đó nhấn vào Clone this disk... như hình bên dưới.
Các bạn nhớ bỏ tích ở các phân vùng chứa dữ liệu đi nhé, để giảm bớt thời gian
Clone.
+ Bước 3: Một cửa sổ mới hiện ra, bạn nhấn vào Select a disk to clone to... => sau đó chọn đến ổ SSD mà chúng ta cần lưu dữ liệu.
+ Bước 4: Tiếp theo nhấn Next để tiếp tục.
+ Bước 5: Tiếp theo bạn cứ nhấn Next => sau đó nhấn Finish.
+ Bước 6: Bước này thì bạn chỉ cần ngồi đợi cho quá trình Clone hoàn tất. Quá trình này diễn ra nhanh hay chậm thì còn phụ thuộc vào lượng dữ liệu bạn sẽ di chuyển và băng thông, tốc độ của ổ cứng SSD, tốc độ đọc ghi của ổ cứng HDD….
Note: Lưu ý là trong quá trình Clone thì bạn không nên làm gì cả nhé, đợi cho quá trình Clone kết thúc thì mới nên thao tác sử dụng máy tính.
+ Bước 7: Okay, bây giờ chúng ta sẽ làm nốt bước cuối đó là Set phân vùng khởi động ưu tiên là phân vùng EFI nằm trên ổ cứng SSD.
Bởi vì mặc dù chúng ta đã chuyển hệ điều hành từ ổ HDD sang SSD rồi nhưng mặc định phân vùng khởi động vẫn nằm trên ổ HDD cũ.
Thực hiện:
Bạn mở phần mềm EasyUEFI có trong Mini Windows ra.
Nhấn vào dòng boot khởi động, như Windows của mình thì tiêu đề của nó là Windows Boot Manager => tiếp theo bạn nhấn vào Edit để chỉnh sửa lại đường dẫn.
Cuối cùng bạn tích vào phân vùng có định dạng FAT32 (100 MB) => nhấn OK để hoàn tất.
+ Bước 8: Bây giờ bạn hãy khởi động lại máy tính để tận hưởng tốc độ tuyệt vời mà ổ cứng SSD mang lại.
P/s: Mình thực sự rất hài lòng về sự nâng cấp này. Mình đã thay thế ram 4 GB bằng thanh Ram 8GB và gắn thêm 1 ổ cứng SSD 128 GB vào. Kết quả dùng sướng hơn mong đợi 😛
+ Bước 9: Sau khi chuyển hệ điều hành song, khi mà bạn đã cảm thấy nó hoạt động ổn định rồi thì có thể xóa phân vùng hệ điều hành cũ trên ổ HDD đi để làm ổ chứa dữ liệu. Bạn có thể sử dụng phần mềm Parrtion Winzard để làm việc này một cách đơn giản.
Hiện tại mình đã mở cửa Blog Chia Sẻ Kiến Thức Store ! – bán phần mềm trả phí với mức giá siêu rẻ – chỉ từ 180.000đ (bản quyền vĩnh viễn Windows 10/11, Office 365, 2021, 2016… và nhiều phần mềm bản quyền khác). Bảo hành full thời gian sử dụng nhé !
#2. Xem video cách chuyển hệ điều hành từ HDD sang SSD với Macrium Reflect
Các bạn có thể tải video về tại đây !
II. Video chuyển hệ điều hành từ HDD sang SSD với phần mềm Terabyte
Các bạn có thể tải video về tại đây !
III. Lời kết
Trên đây là 2 cách đơn giản và hiệu quả nhất để thực hiện thành công việc chuyển hệ điều hành Windows từ ổ HDD sang ổ cứng SSD mà không cần phải cài lại win hay ghost lại máy tính.
Và đương nhiên, tất cả các phần mềm mà bạn cài trên máy tính vẫn được giữ nguyên như cũ mà không mất đi đâu cả 😛
Nếu như bạn đang có ý định lắp thêm ổ cứng SSD để nâng cấp hệ thống thì mình nghĩ đây là bài viết tuyệt vời dành cho bạn đó ^_^ Hi vọng bài viết sẽ hữu ích với bạn, chúc các bạn thành công !
Tác giả: Lãng Khách – Laptopphonglinh.com
 Blog Chia Sẻ Kiến Thức Máy tính – Công nghệ & Cuộc sống
Blog Chia Sẻ Kiến Thức Máy tính – Công nghệ & Cuộc sống

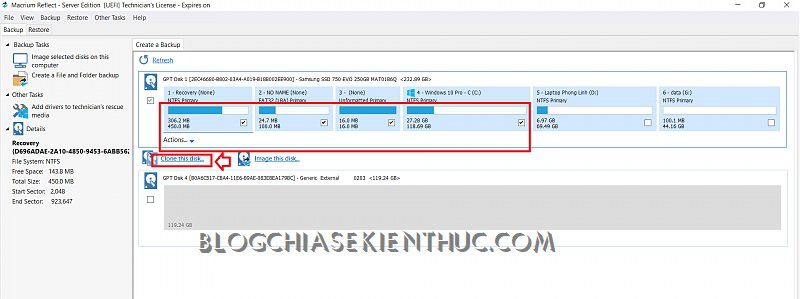
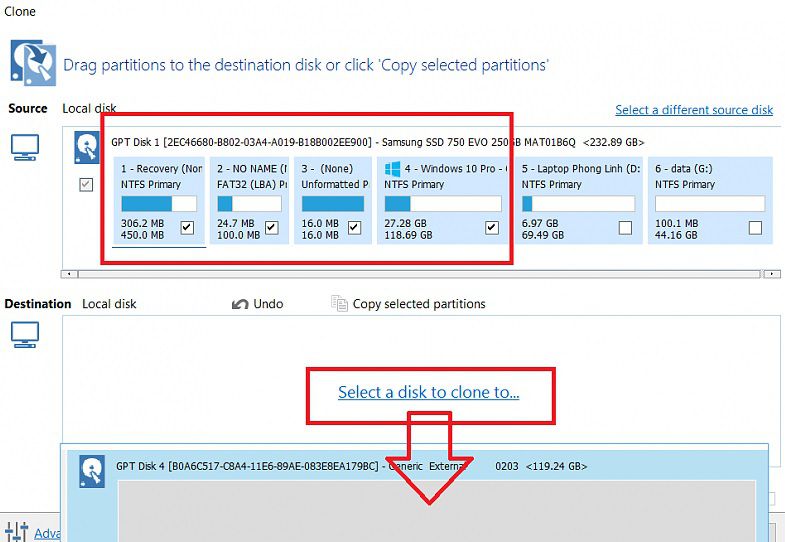
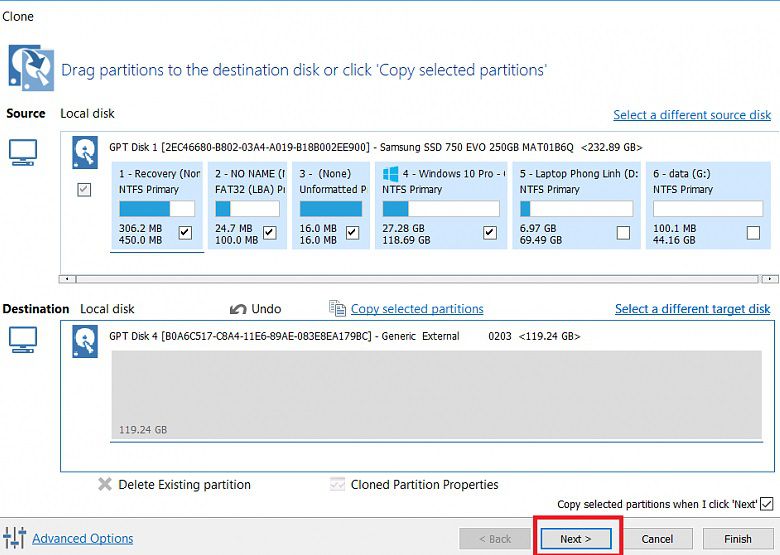
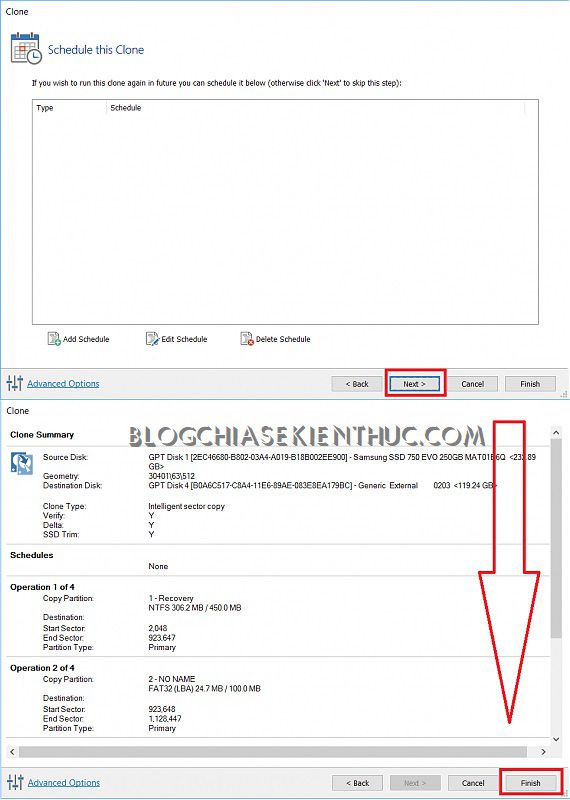
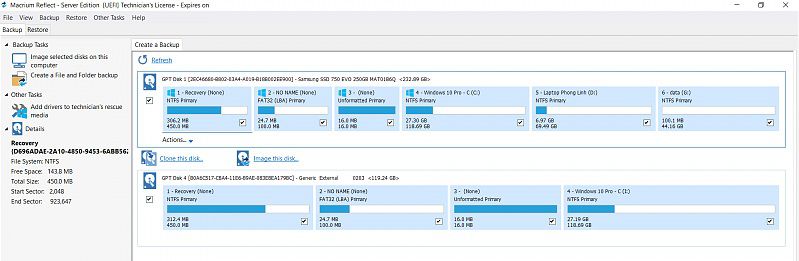
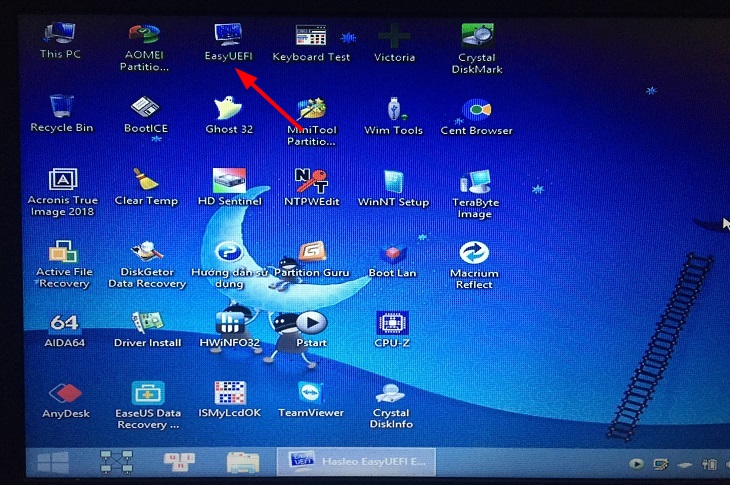
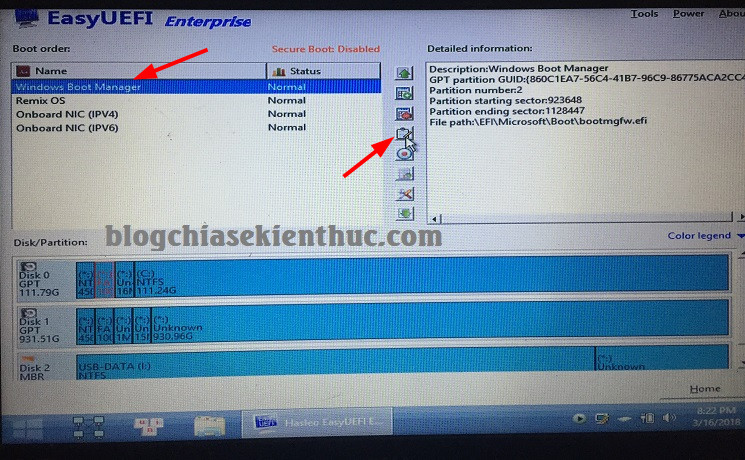
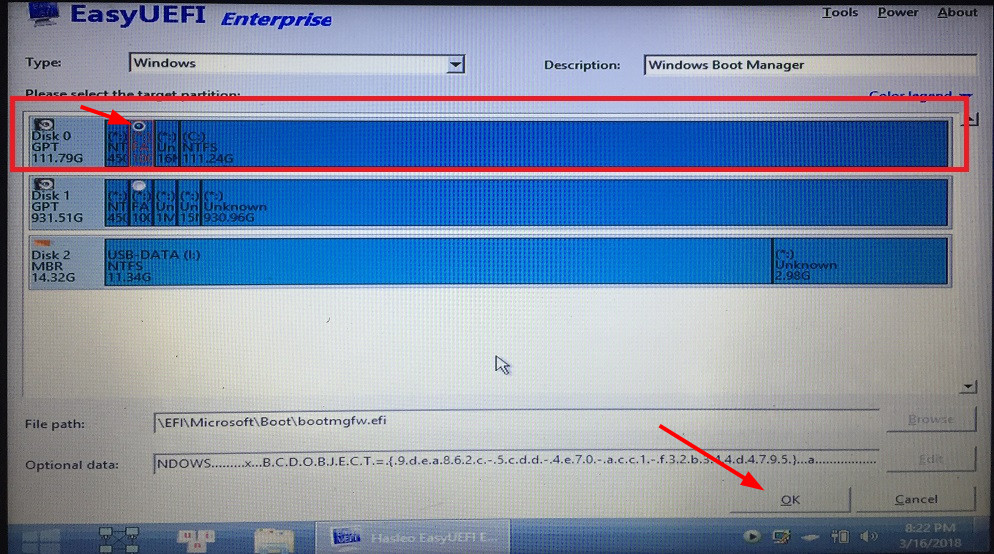








Bạn Kiên cho mình hỏi tý: Mình đã mua CPU mới, Cài đặt Windows 11 xong. Ổ cứng mới là SSD. Đã cài rất nhiều ứng dụng. đã cài và kích hoạt office 365. Tất cả hoàn thành và máy hoạt động bình thường. Nếu không nói là tốt. Nhưng, Microsoft 365 mình không thích, mình muốn chuyển TOÀN BỘ ổ cứng cũ sang ổ cứng mới để sử dụng office 2026 đã có trong ổ cứng cũ. Vậy mình xin hỏi bạn: có chuyển được không? Có phải xóa ổ c trong ổ đĩa mới không? Và khi chuyển sang được tgif office 2016 có ang và có dùng bình thường được không? Mong bạn Kiên hồi âm. Xin trân trọng cảm ơn nha.
Tôi chuyển Windows 10 từ HHD cũ sang SSD mới thành công: hệ điều hành cùng các phần mềm đã cài vẫn chạy rất bình thường. Có điều lạ là ổ SSD không thấy phân vùng 450MB Healthy (Recovery Partition) – nó vẫn nằm bên ổ HDD cũ. Liệu ta có nên xoá phân vùng Windows cũ + 450MB Healthy luôn không?
Nếu hệ điều hành đang hoạt động bình thường thì bạn cứ giữ nguyên như vậy nhé.
Làm sao ‘để nguyên’ như vậy được? Ngứa mắt lắm! Tôi dùng AOMEI Partition Assistant thanh toán chúng hết rồi (cả vùng Healthy do Windows đã có mấy bản sao lưu) rồi gộp vào ổ E. Giờ chỉ còn chút phân vùng cỏn con tầm 8MB có lẽ chứa MBR. Chừ thì ‘hết ngứa mắt’. Cảm ơn bạn đã trả lời.
Bạn kỹ tính quá thôi, dùng bình thường thì không nhìn thấy mấy phân vùng đó, chỉ khi vào phần quản lý disk mới thấy.
Nếu bạn thích sạch sẽ thì có thể xóa hết đi, rồi tự tạo lại 3 phân vùng như bài hướng dẫn này nhé.
Cám ơn Kiên rất nhiều. Mình đã làm theo rất nhiều hướng dẫn trên mạng và youtube như: backup từ True Image, copy HĐH bằng MiniTool Partition mà vẫn thất bại. Mình tìm thấy bài này của Kiên copy HĐH bằng Macrium Reflect và đã thành công. Mừng hết cỡ vì nếu cài lại Win bình thường mất từ nửa ngày đến cả ngày do cài nhiều phần mềm, nhất là phần mềm lập trình yêu cầu rất nhiều extension, tools… đi kèm cực kỳ mất công, lại tinh chỉnh phần mềm với các thiết bị bên ngoài: máy in, máy ảnh, máy quay… nghĩ thôi đã thấy mệt
Điểm quan trọng là đây dùng EasyUEFI để set phân vùng khởi động, chỉnh lại ổ đĩa mới nhận phân vùng này thì mới khởi động được Windows. Máy mình thiếu bước này thì không thể khởi động được sau khi đã clone HĐH
Một lần nữa cám ơn Kiên nhé. Mình theo dõi bạn từ rất lâu rồi. Làm theo hướng dẫn từ trang của bạn mình cám thấy rất tin tưởng, chia sẻ kiến thức rất thật lòng, không hề dấu diếm gì cả. Chúc blog ngày càng phát triển hơn nữa
Cám ơn bạn và chúc mừng bạn đã thực hiện thành công, chia sẻ giúp mình nữa nhé 🙂
Đồng ý với bạn luôn, bạn Kiên này hướng dẫn tuyệt vời, rất quan trọng là sau khi clone xong mà không có bước Set phân vùng khởi động bằng EasyUEFI thì mò mẫm tiếp mệt luôn. Còn nữa, Kiên hướng dẫn dùng USB-Boot của AnhDV-Boot thật là hay (Mình từng mò mẫm các kiểu tạo USB-Boot: đều thấy lằng nhằng, cuối cùng tìm đến được trang hướng dẫn của Kiên mình ưng ý nhất, trong khi mình đọc trực tiếp hướng dẫn cách tạo USB- Boot của tác giả AnhDv mà mình còn không hiểu rõ lắm. Mình có biết bạn Kiên này không phải dân chuyên về IT nhưng mình thấy bạn thật đam mê và thật sự giỏi trong lãnh vực này. Chúc bạn thành công với đam mê này. Thanks mr Kiên.
chào anh
e vừa mua laptop dell inspiron 3593 mới tinh họ cài cho em win 10 home single language
giờ em có một bản ghost win 10 pro em muốn ghost vào máy để dùng mà chưa biết làm sao anh hươngs dẫn tỷ mỉ cho em được không. e cảm ơn nhiều.
Bạn xem bài viết chi tiết về cách ghost lại máy tính trong Mini Windows này nhé, rất dễ mà 🙂
Ngoài ra, bạn có thể xem thêm nhiều bài về GHOST khác tại chuyên mục này nhé !
Sao mình cài win 10 bằng usb boot chuẩn uefi cho ô SSD m2 dù đã chuyển SSD sang gpt .nhưng vẫn không thành công. máy mình là laptop dell.xin chỉ cách giúp mình khi đã vào win setup chỉ đến khỏi động lại trở về chọn ngôn ngữ để cài tiếp
Bạn làm theo cách nào vậy? Nếu vẫn không được thì bạn hãy thực hiện tạo lại phân vùng boot EFI và thử lại nhé !
dạ anh ơi cho em hỏi nếu em đang dùng win bản quyền mà dùng cách trên có bị mất win bản quyền ko ạ
anh ơi em chuyển nó báo ổ cứng quá nhỏ là sao anh. Ổ của em là 120gb
Anh ơi cho em hỏi 1 chút là em làm đến bước chọn destination là chọn ổ cần được Clone rồi thì bấm next nó báo là: Not all copied. Insurfficient space ” ( không đủ chỗ trống ) nhưng ổ C của em chỉ có 90GB trong khi SSD tận 240GB. Em phải xử lí sao hả anh ?
Bạn kiểm tra lại dung lượng thực còn lại của ổ SSD là bao nhiêu, xem có quên không định dạng phân vùng không.
Chào Kiên! Bạn hướng dẫn là chuyển HDD SANG SSD của chuẩn GPT.
Lactop tôi đang cài song song 2 win 10 và win 7 64 bis chuẩn MBR.
Tôi có ổ SSD mới cài chuẩn GPT, giờ muốn chuyển 2 win từ HDD sang SSD để xài chuẩn GPT, hoặc ghost hay phải cài win mới lại.
Tôi xem trên youtube: Còn 1 cách của Chu Đặng Phú bằng Minitool:https://www.youtube.com/watch?v=IfbCpNu0OVk
chuyển win từ HDD sang SSD thì dùng phần mềm này.
Kiên thấy ok ko?
Việc chuyển đổi hệ điều hành chạy chuẩn LEGACY bạn cũng áp dụng hoàn toàn tương tự như bài hướng dẫn nhé.
P/s: Nhưng mình khuyên bạn nên cài mới lại để máy tính hoạt động một cách ổn định nhất. Trừ khi máy có chứa những phần mềm đặc thù mà không thể tự cài đặt được hoặc không còn bộ cài nữa thì mới nên áp dụng. Còn lại thì cài mới vẫn hơn nhiều.
Cám ơn Kiên đã trả lời….
Convert MBR sang GPT >OK
Phần Chỉnh Bios cho UEFI, tôi dùng DLC 2019.
-Boot Option Menu > USB Hard Drive và USB Hard Drive (UEFI) lactop HP tôi boot vào được hết.
-Item Specific Help
When Legacy Support is enable ,UEFI boot order and Legacy boot oder are both available and uefi boot order has higher priority than Legacy boot order.
Như tôi hiểu máy boot cả 2 chuẩn phải ko?
cái này có nghĩa là BOOT UEFI là tùy chọn BOOT ưu tiên để load hệ điều hành cài trên ở cứng chuẩn GPT, xong rồi mới tới Legacy.
A ơi. E cài win lên SSD thành công nhưng bắt buộc là lúc nào máy cũng phải có ổ HDD thì mới vào được win. A có cách nào giúp e không ạ
Bạn thủ kiểm tra lại xem 2 ổ cứng của bạn đang có cùng 1 chuẩn hay không, đang là cùng MBR hay GPT. Bios bạn đang setup là UEFI hay Legacy. Chứ nói chung chung vậy không thể nào hướng dẫn bạn được
UEFI nha a ơi
ý của bạn là khi gắn ổ HDD thì mới vào được window đã cài trên ổ SSD hay là vào được window cài trên ổ HDD. bạn xem lại trong BOOT Option xem đang thiết lặp UEFI hay Legacy, các mục tùy chọn BOOT 0 là ở nào, BOOT 1 là ổ nào. Nếu là UEFI thì có chỉnh về BOOT 0 phân vùng Boot Window Manage không nhe. tùy mỗi dòng mainboard là chỉnh trong BIOS khác nhau nhưng tính năng thì tương tự nhau thôi
bật chương trình MacriumReflect lên thì báo lỗi này ạ : could not create folder “X:\Boot” The system cannot find the patch specified
là sao ạ làm sao để fix ?
Mình cũng bị vậy mà chưa thấy chủ thớt reply
Mình cũng bị như vậy