Bạn đang có ý định nâng cấp cho hệ thống máy tính của mình bằng cách sử dụng ổ cứng SSD để tăng tốc độ hệ điều hành Windows?
Bạn đang lo lắng đến việc làm thế nào để giữ được bản quyền cho hệ điều hành Windows và các phần mềm hiện có trên máy tính của bạn ? bạn ngại phải cài đặt lại Windows và các phần mềm đang có sẵn trên máy tính ?
Vâng, có rất nhiều lý do mà chúng ta cần quan tâm khi quyết định thay ổ cứng mới cho máy tính hoặc lắp thêm ổ cứng SSD cho máy tính để làm hệ điều hành chính.
Chính vì vậy mà mình nghĩ bài viết này sẽ là một bài viết rất tuyệt vời dành cho các bạn, sau khi đọc xong bài viết này thì đảm bảo bạn có thể di chuyển hệ điều hành hiện tại sang ổ cứng mới một cách cực kỳ đơn giản, hiệu quả và tiết kiệm thời gian nhất.
Đây đều là những cách làm của anh Lãng Khách bên Forum BKAV hướng dẫn, mình thấy khá hữu ích nên chia sẻ lại với các bạn. Do chưa có điều kiện để thực hiện nên mình sẽ Update lại bài viết chi tiết hơn khi mình tự tay làm cho các bạn xem 😀
Mục Lục Nội Dung
I. Cần chuẩn bị những gì?
Phần mềm Macrium Reflect. Bạn tải về với link bên dưới. Phần mềm chạy tốt trong môi trường Mini Windows và trực tiếp trong môi trường Windows nhé.
Nội dung này đã bị khoá vì một số lý do, vui lòng mở khóa để xem nội dung
#1. Hướng dẫn chuyển hệ điều hành từ HDD sang SSD với phần mềm Macrium Reflect
<Khuyến khích bạn làm theo cách này, vì mình đã áp dụng thành công mỹ mãn 😀 > Và bài viết này mình thực hiện trên máy tính chuẩn UEFI nhé các bạn, chuẩn LEGACY bạn làm hoàn toàn tương tự vậy thôi.
Note: Bạn có thể tải phần mềm ở link tải bên trên về và thao tác trực tiếp trên hệ điều hành Windows mà bạn đang sử dụng.
Hoặc là bạn hãy tạo chiếc usb boot này => sau đó vào Mini Windows để làm thì sẽ tiện hơn, vì nó có đầy đủ công cụ hỗ trợ hơn.
Nếu như bạn tạo usb boot ở link trên thì đã có sẵn phần mềm Macrium Reflect rồi, bạn không cần phải tải về nữa. Hôm mình thực hiện chuyển hệ điều hành từ HDD sang SSD, mình cũng làm trong môi trường Mini Win.
+ Bước 1: Bạn nên mượn 1 cái Box sau đó gắn vào ổ cứng SSD để tiện hơn cho quá trình di chuyển.
Hoặc là lúc mua ổ cứng SSD bạn nên mang ra ngoài bảo họ gắn luôn vào máy tính để tiện hơn trong việc sử dụng. Mang ra ngoài họ sẽ tháo ổ cứng HDD gắn vào vị trí của ổ đĩa CD, còn ổ SSD mới sẽ gắn vào vị trí của ổ HDD cũ.
+ Bước 2: Bạn mở phần mềm Macrium Reflect ra để chúng ta bắt đầu sử dụng. Phần mềm này thuộc dạng Portable nên bạn có thể sử dụng luôn mà không cần phải cài đặt.
Note: Các bước thực hiện trực tiếp trong môi trường Windows hoặc trong môi trường Mini Windows là hoàn toàn giống nhau nhé.
Đây là giao diện chính của phần mềm. Trước tiên bạn hãy chuyển qua tab Backup trước đã, ở đây chúng ta sẽ thực hiện Clone các phân vùng < 500 MB và phân vùng chứa hệ điều hành bằng cách tích chọn các phân vùng cần thiết => sau đó nhấn vào Clone this disk... như hình bên dưới.
Các bạn nhớ bỏ tích ở các phân vùng chứa dữ liệu đi nhé, để giảm bớt thời gian
Clone.
+ Bước 3: Một cửa sổ mới hiện ra, bạn nhấn vào Select a disk to clone to... => sau đó chọn đến ổ SSD mà chúng ta cần lưu dữ liệu.
+ Bước 4: Tiếp theo nhấn Next để tiếp tục.
+ Bước 5: Tiếp theo bạn cứ nhấn Next => sau đó nhấn Finish.
+ Bước 6: Bước này thì bạn chỉ cần ngồi đợi cho quá trình Clone hoàn tất. Quá trình này diễn ra nhanh hay chậm thì còn phụ thuộc vào lượng dữ liệu bạn sẽ di chuyển và băng thông, tốc độ của ổ cứng SSD, tốc độ đọc ghi của ổ cứng HDD….
Note: Lưu ý là trong quá trình Clone thì bạn không nên làm gì cả nhé, đợi cho quá trình Clone kết thúc thì mới nên thao tác sử dụng máy tính.
+ Bước 7: Okay, bây giờ chúng ta sẽ làm nốt bước cuối đó là Set phân vùng khởi động ưu tiên là phân vùng EFI nằm trên ổ cứng SSD.
Bởi vì mặc dù chúng ta đã chuyển hệ điều hành từ ổ HDD sang SSD rồi nhưng mặc định phân vùng khởi động vẫn nằm trên ổ HDD cũ.
Thực hiện:
Bạn mở phần mềm EasyUEFI có trong Mini Windows ra.
Nhấn vào dòng boot khởi động, như Windows của mình thì tiêu đề của nó là Windows Boot Manager => tiếp theo bạn nhấn vào Edit để chỉnh sửa lại đường dẫn.
Cuối cùng bạn tích vào phân vùng có định dạng FAT32 (100 MB) => nhấn OK để hoàn tất.
+ Bước 8: Bây giờ bạn hãy khởi động lại máy tính để tận hưởng tốc độ tuyệt vời mà ổ cứng SSD mang lại.
P/s: Mình thực sự rất hài lòng về sự nâng cấp này. Mình đã thay thế ram 4 GB bằng thanh Ram 8GB và gắn thêm 1 ổ cứng SSD 128 GB vào. Kết quả dùng sướng hơn mong đợi 😛
+ Bước 9: Sau khi chuyển hệ điều hành song, khi mà bạn đã cảm thấy nó hoạt động ổn định rồi thì có thể xóa phân vùng hệ điều hành cũ trên ổ HDD đi để làm ổ chứa dữ liệu. Bạn có thể sử dụng phần mềm Parrtion Winzard để làm việc này một cách đơn giản.
Hiện tại mình đã mở cửa Blog Chia Sẻ Kiến Thức Store ! – bán phần mềm trả phí với mức giá siêu rẻ – chỉ từ 180.000đ (bản quyền vĩnh viễn Windows 10/11, Office 365, 2021, 2016… và nhiều phần mềm bản quyền khác). Bảo hành full thời gian sử dụng nhé !
#2. Xem video cách chuyển hệ điều hành từ HDD sang SSD với Macrium Reflect
Các bạn có thể tải video về tại đây !
II. Video chuyển hệ điều hành từ HDD sang SSD với phần mềm Terabyte
Các bạn có thể tải video về tại đây !
III. Lời kết
Trên đây là 2 cách đơn giản và hiệu quả nhất để thực hiện thành công việc chuyển hệ điều hành Windows từ ổ HDD sang ổ cứng SSD mà không cần phải cài lại win hay ghost lại máy tính.
Và đương nhiên, tất cả các phần mềm mà bạn cài trên máy tính vẫn được giữ nguyên như cũ mà không mất đi đâu cả 😛
Nếu như bạn đang có ý định lắp thêm ổ cứng SSD để nâng cấp hệ thống thì mình nghĩ đây là bài viết tuyệt vời dành cho bạn đó ^_^ Hi vọng bài viết sẽ hữu ích với bạn, chúc các bạn thành công !
Tác giả: Lãng Khách – Laptopphonglinh.com
 Blog Chia Sẻ Kiến Thức Máy tính – Công nghệ & Cuộc sống
Blog Chia Sẻ Kiến Thức Máy tính – Công nghệ & Cuộc sống

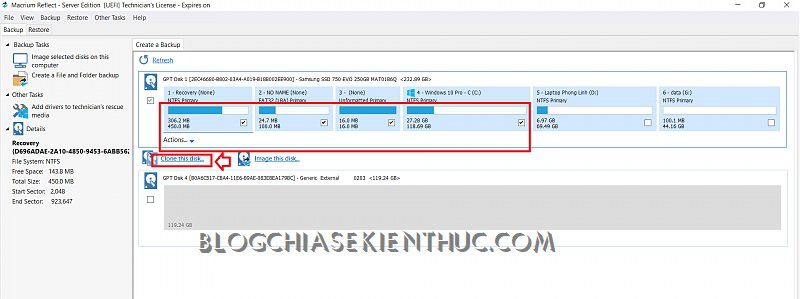
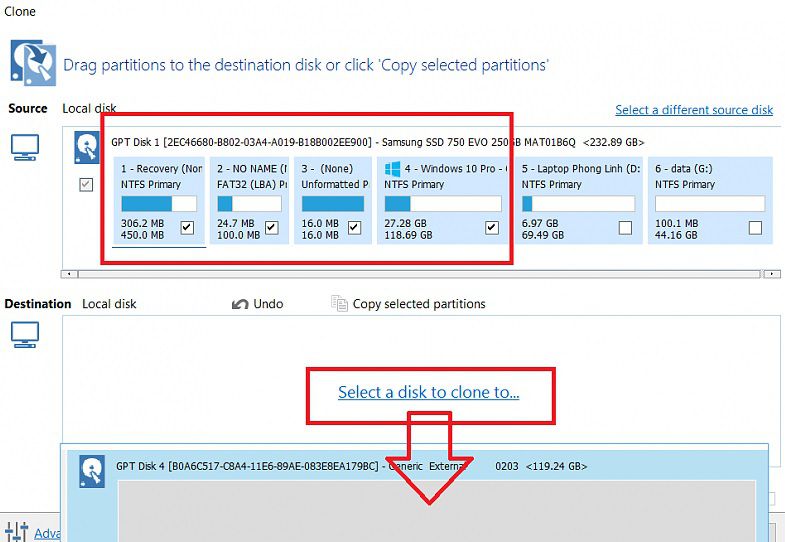
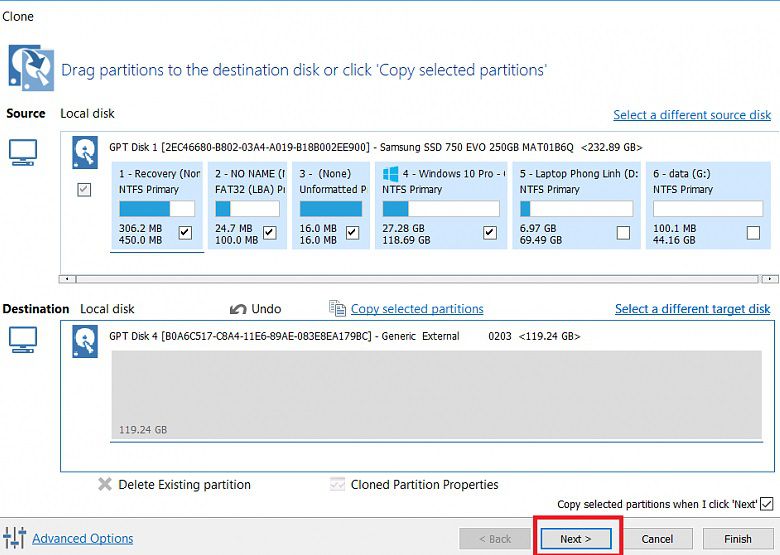
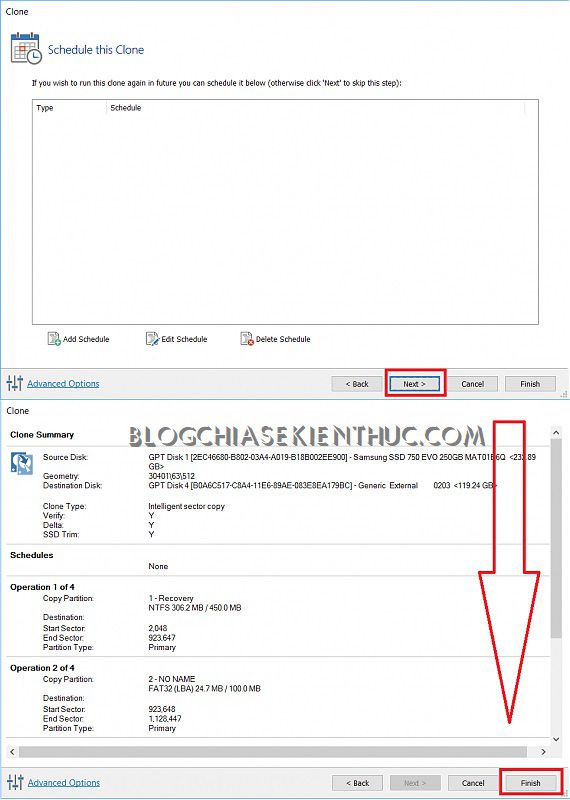
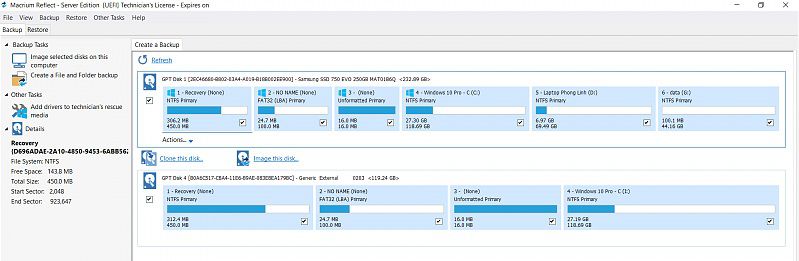
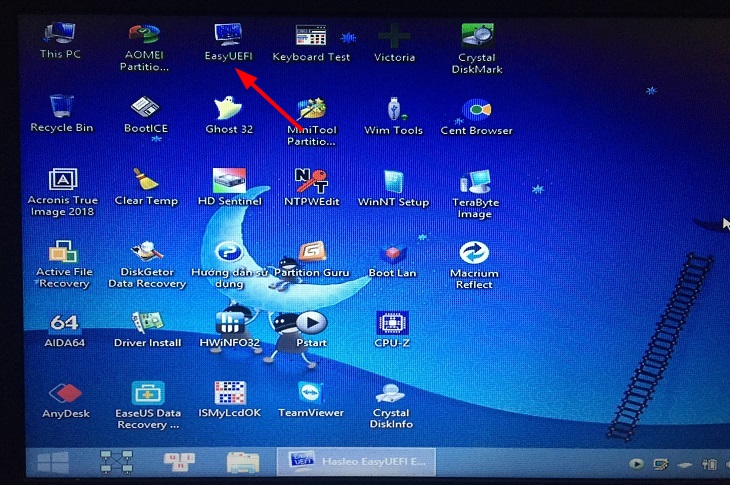
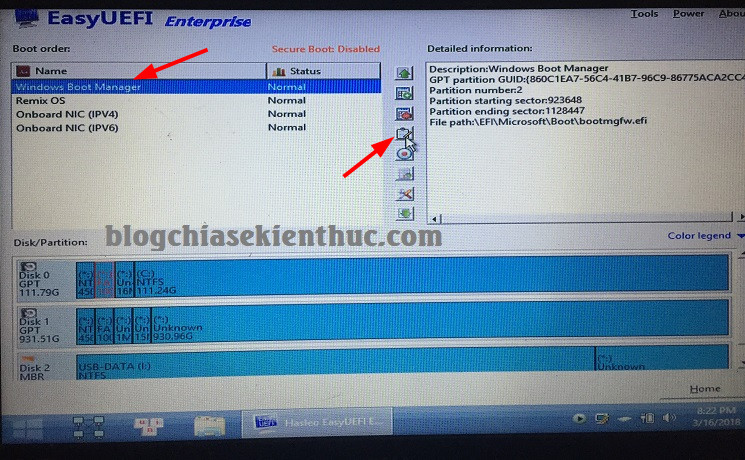
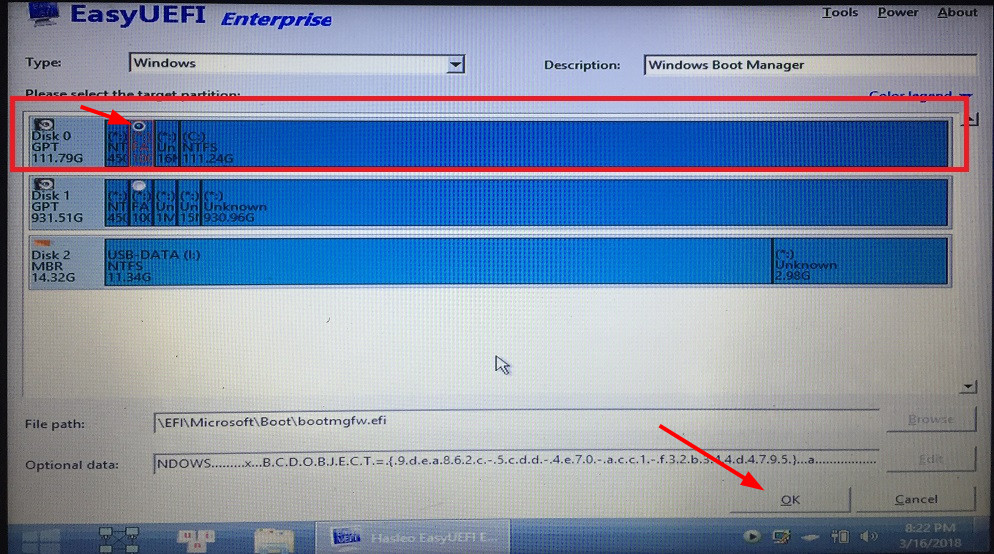








Chào bạn.
Mình vừa đặt mua ổ SSD nên cần tìm hiểu. Mò mẫm thấy bài viết này của bạn.
Cảm ơn bạn rất nhiều.
Anh admin vui lòng cho e hỏi hôm trước em muốn disk to disk từ ổ SSD sang HDD nhưng khi chạy xong ok rồi nhưng chỉ có ổ SSD vào được win còn ổ HDD không vào được vậy là như thế nào a nhỉ.Anh giúp em đc không
Chào bạn, mình có cài lại win trên ổ ssd nhưng phân vùng boot efi vẫn nằm trên hdd (tức là tháo hdd máy sẽ ko boot được và phụ thuộc vào hdd). Mình có làm theo hướng dẫn là dùng easyUEFI nhưng tình trạng phân vùng của mình ko giống bạn. Mở easyUEFI thì báo có 2 dòng windows boot manager và mình đã xác định được cái nào là phân vùng boot efi rồi. Còn bước còn lại là edit đường dẫn và tích vào phân vùng Fat32 (100Mb) ở SSD nhưng ổ SSD mình ko có phân vùng như thế mà chỉ có phân vùng NTFS(recovery). Vậy hướng xử lí là như thế nào. Mình cảm ơn
Bạn tạo thêm 3 phân vùng đó là EFI, Recovery và MSR như bài hướng dẫn này thì mọi chuyện sẽ được giải quyết: https://blogchiasekienthuc.com/thu-thuat-may-tinh/cach-tao-phan-vung-boot-efi-msr-va-recovery.html
P/s: Bạn tạo đủ cả 3 phân vùng nhé, nằm trước ổ C.
Em đã làm theo, tạo 3 phân vùng trước ổ C và xoá phân vùng efi cũ trên hdd. Nhưng máy ko boot được mà báo ” internal hard disk not found to resolve this issue, try to reseat the drive”
Bạn làm thêm bước Fix boot này nữa nhé. Lần mò một lúc là sẽ ra thôi.
Bạn xóa luôn cái hệ điều hành trên ổ HDD cũ đi, sau đó thực hiện Fix boot cho ổ SSD.
Cảm ơn, mình dùng easyuefi rebuild phân vùng efi được rồi
OK bạn, lần mò một lúc là làm được hết ý mà 😛
Xin chào! Khi tôi clone xong thì ổ đĩa mới mới của tôi không còn dung lượng như cũ nữa (119 GB) mà dung lượng của nó chỉ bằng ổ đã cài Windows trước đó (28.5 GB). Xin hỏi tôi phải làm thế nào?
Bạn có thể vào để Create phân vùng còn lại để sử dụng nhé, bạn xem bài hướng dẫn sử dụng Partition Winzard mà mình đã hướng dẫn trước đó nhé:
Để tôi mô tả cho bạn rõ tức là nó bị phân chia ra thành hai cái một cái là 28.5 GB một cái là 90.12 GB, cả hai cái đều bị unallocated. Vậy tôi phải làm thế nào để ổ đĩa trở về lại 119 GB như trước?
Bạn đọc bài viết mình vừa đưa link là sẽ hiểu vấn đề mà. Phần vùng Unallocated tức là phân vùng chưa được định dạng. Bây giờ bạn muốn sử dụng được thì phải định dạng lại.
Để định dạng thì bạn mở Partition Winzard lên => nhấn Create để tạo mới.
Còn nếu muốn gộp 2 phân vùng lại với nhau thành 1 phân vùng như lúc ban đầu thì bạn đọc kỹ bài viết đó, mình đã hướng dẫn cách gộp 2 phân vùng rồi đó. Các link mình đưa ra không có gì là thừa đâu bạn.
Còn trường hợp của bạn, cả 2 phân vùng đang là Unallocated, thì bạn nhấn chuột phải vào 1 phân vùng bất kỳ => chọn Delete là được.
Để tôi mô tả lại cho bạn rõ tức là nó bị chia thành hai cái: Một cái là 28.5 GB còn một cái là 90.12 GB. Cả hai cái đều bị unallocated, còn hai cái còn lại là mấy trăm MB đấy thì vẫn ghi là Healthy. Vậy tôi phải làm thế nào để ổ đĩa trở về lại 119 GB như trước?
tìm đến nơi lưu bộ cài Windows và cuối cùng là bắt đầu quá trình cài Win.
tìm ở chỗ nào trên máy tính?
Bạn lưu bộ cài ở thư mục nào thì tìm theo đường dẫn đến thư mục đó thôi bạn.
Cho mình hỏi xíu: Mình đang dùng phần mềm có bản quyền và muốn nâng cấp lên ổ SSD, nếu chuyển dữ liệu sang ổ cứng mới thì có mất bản quyền không?
Tầm 1tr thì nên mua con SSD 128G loại nào tư vấn thêm giúp mình luôn nhé.
Cám ơn bạn
Chào bạn ,
Cho mình hỏi Mini wizard 2018 trong phần tool nó có chức năng migrate HDH từ HĐ sang SSD ,không biết mình có thể sử dụng đẻ chuyển đỏi dduojc không nhỉ ? Nếu được thì minh thấy cũng đơn giản
Chuyển được nhé bạn, với bản Partition Winzard mới thì bạn cũng có thể chuyển một cách dễ dàng và an toàn.
cảm ơn bạn ,mình đã chuyển thành công không gặp khó khăn gì hết , thật tuyệt vời
OK bạn, nếu làm theo đúng quy trình thì sẽ OK mà 🙂
Khi em mở EasyUEFI thì nó bảo EasyUEFI can only be installed on (U)EFI- base Windows operating system. Phải làm sao đây ạ
a ơi e mới gắn ssd vô máy nhưng qua h boots usb 0 đc a có thể làm teamviewr giúp e đc 0
ghost còn nhanh hơn nhiều ! này phưc tạp quá
phân vùng cài lại window là đẹp nhất
A ơi cho em hỏi e clone luân trong môi trường windown thì vào đâu để đổi phân vùng khởi động ạ
Bạn tải và cài đặt phần mềm EasyUEFI và làm theo hướng dẫn trong bài viết nhé:
https://www.easyuefi.com/index-us.html
Bạn cho mình hỏi chút. Mình xài asus. Đã copy dữ liệu từ ổ C (ổ chứa Window) từ ổ HDD sang SSD. Nhưng chọn boot priority ko được. cứ khởi động là nó chọn win ở ổ HDD chứ ko khởi động win ở ổ SSD.
Bạn lưu ý ở bước chọn phân vùng boot sang ổ SSD nhé. Ở bước 7 đó bạn.
Mình sử dụng win 8.1 làm hết các bước ok rồi nhưng đến bước 7 trong win pe 8 lại không có phần mềm Easy UEFI. Down về cài trong winPE cũng không được. Mong bác giúp đỡ ạ! Cảm ơn
Bạn có thể tháo ổ HHD ra khỏi PC, lắp mối SSD vô xem PC có nhận ko? Nếu nhận thì bạn chỉ việc cắm HHD lại và xóa ổ C trong win PE là được
Bạn có dùng đúng chiếc USB BOOT mà mình đã chia sẻ không. Bạn tạo usb boot 1 click như bài hướng dẫn nhé.
Vừa mới mua mới cái SSD và chuyển win10 từ ổ HDD cũ sang theo hướng dẫn sang thành công. Cảm ơn Admin nhé.
OK bạn, chắc chắn là thành công rồi 🙂
ổ ssd của e có 120gb .nhưng ổ hdd của e dữ liệu lên tới 131gb liệu có làm đk k ạ
Bài này mình hướng dẫn chuyển ổ chứa hệ điều hành, chứ không chuyển dữ liệu nha bạn. MÀ ổ chứa hệ điều hành (C) ít người dùng đến hơn 100 GB lắm.
Bạn kiểm tra lại xem, nếu dữ liệu lớn trong HDD lớn hơn dung lượng trống ổ SSD thì đương nhiên là không làm được rồi bạn.
Chào Anh
Em có chút thắc mắc muốn hỏi. Cách chuyển hệ điều hành sang ổ SSD như này có liên quan đến tiêu chuẩn Legacy và UEFI không anh.
Vi máy em kiểm tra hiện đang chạy theo hệ Legacy cũ mà em tìm hiểu thấy hiện tại ổ SSD hay dùng với chuẩn UEFI.
Với khi em lắp ổ SSD, em sử dụng cách ghost để cài đặt lại window vào ổ SSD có được không ạ.
Em cảm ơn
Để chuyển ổ thì tất nhiên phải quan tâm đến chuẩn UEFI hoặc LEGACY chứ e.
Việc sử dụng máy tính chuẩn UEFI hay LEGACY còn phụ thuộc vào Mainboard có hỗ trợ không, nếu máy tính có cấu hình đủ tốt (Laptop thì tầm corei5 thế hệ 5 trở lên, và RAM > 4GB) thì nên dùng UEFI.
Em có thể ghost hoặc cài win lên ổ SSD như bình thường nhé.
A Kiên Nguyễn Blog ơi, e làm như hướng dẫn của a, mà e làm trong Win PE tới 100% r nó cứ đứng mãi. Sau đó e nhân Close(lần 1) thì e boot thử win chạy trên ssd thi báo lỗi sau đó e làm lại lần 2 e để tới 100% để hơn nửa tiếng sau đó e nhấn Close (lần 2), e cũng boot win chạy trên ssd cũng bị như thế a giải đáp giúp e đc k ạ…
Bạn xem thêm cả bài viết Fix boot efi. Xem có ok không nhé bạn.
Xin chao tôi muốn xin ban ghost win7 full driver 32bit và 64 bit lên mạng dow toàn lỗi xin moi người giúp mình .thank you